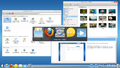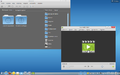Accueil
De Rosalab Wiki
ROSA DESKTOP
ROSA Desktop Fresh R10Il s'agit de la deuxième version basée sur plate-forme rosa2016.1. R10 dispose des derniers logiciels et du support le plus récent pour le matériel moderne. La plate-forme 2016.1 offre 2 ans de support standard et 2 ans de support étendu (les mises à jour de sécurité seront fournies jusqu'en 2020). Pour les utilisateurs qui préfèrent la stabilité, nous recommandons l'utilisation de R8.1 basée sur 2014.1.
Téléchargements
Chers utilisateurs!
Merci de consulter les notes de version et liste des erreurs connues (Errata) dans ROSA Desktop Fresh R10 |
ROSA Enterprise Desktop X2est une version LTS (Long Term Support) avec garantie des mises à jour logicielles et de sécurité pendant 5 années. Basée sur ROSA Desktop Fresh avec beaucoup d'améliorations et de mises à jour. Elle est recommandée pour les entreprises, les PME et les TPE qui n'ont pas besoin des technologies d'avant garde, mais nécessitent des logiciels stables et capables de travailler pendant une longue période sans avoir à réinstaller le système.Chers utilisateurs!
Consultez les notes de version et la liste des erreurs connues (Errata) dans ROSA Enterprise Desktop X2 |
Free documentation on ROSA products
| For novices users | For experienced users | For developers | See also | ||||
|---|---|---|---|---|---|---|---|
|
|
|
|
|
Technical support and bug reports
At the moment there are two sites where you can ask for help and to report issues in Russian and English:
ATTENTION: you may register only at http://support.rosalab.ru/auth/register and from one account it is possible to autentificate on both addresses.
Submit your bug reports to ROSA Bugzilla at http://bugs.rosalinux.ru/ (see also Using ROSA Bugzilla)
You can ask questions and comminucate with other ROSA users on our forum at http://forum.rosalab.ru/en/