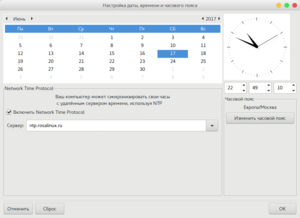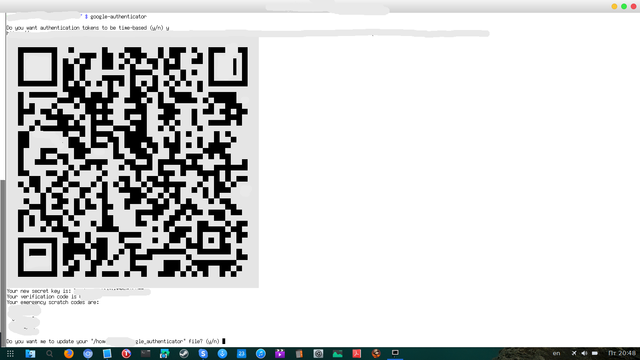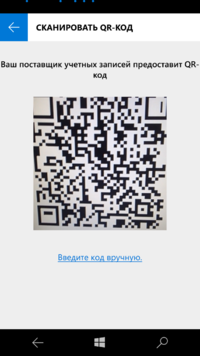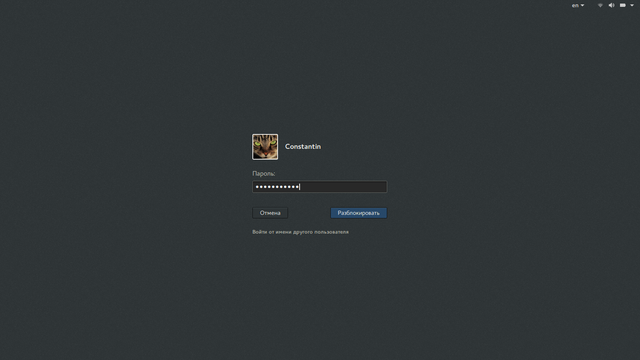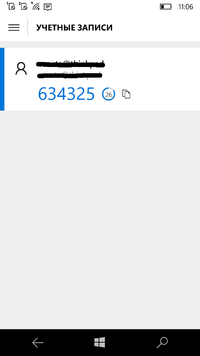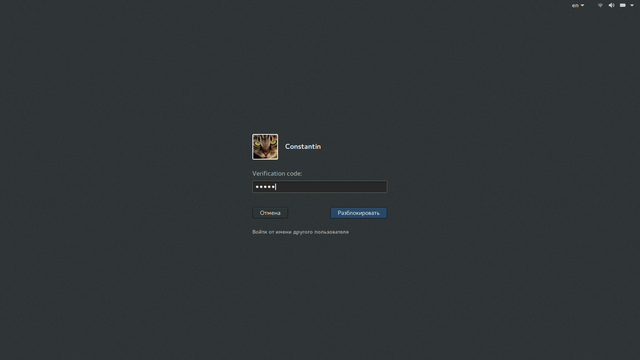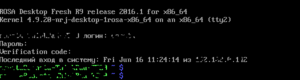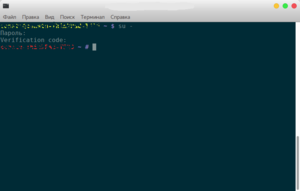Настройка двухфакторной аутентификации в ОС ROSA Desktop — различия между версиями
Consta (обсуждение | вклад) (Новая страница: «<big>Настройка двухфакторной аутентификации в ОС РОСА Desktop Fresh R9</big> == Применимость == === Н…») |
(→Настройка 2FA в ОС ROSA Desktop Fresh с рабочим столом KDE или Plasma) |
||
| (не показано 47 промежуточных версий 5 участников) | |||
| Строка 1: | Строка 1: | ||
| − | <big> | + | <big>Настройка двухфакторной аутентификации в ОС ROSA Desktop Fresh R9</big> |
== Применимость == | == Применимость == | ||
=== Назначение === | === Назначение === | ||
| − | + | В данной инструкции описан процесс настройки двухфакторной аутентификации (2FA) в ОС ROSA Desktop Fresh R9. | |
| − | === Зачем использовать двухфакторную (многофакторную) аутентификацию и для чего она | + | === Зачем использовать двухфакторную (многофакторную) аутентификацию и для чего она нужна? === |
| − | Двухфакторная (многофакторная) аутентификация нужна для | + | Двухфакторная (многофакторная) аутентификация нужна для ''усиления безопасности'' при попытке входа в операционную систему и во всех остальных случаях, когда требуется подтверждение подлинности пользователя. Таким образом, она существенно повышает безопасность всякий раз, когда нужно ввести пароль. |
| − | Пароль | + | Пароль необходим, чтобы: |
| − | * | + | * Осуществить штатный вход в графическую оболочку ОС |
| − | * | + | * Разблокировать компьютер (ноутбук) при работающем хранителе экрана |
| − | * | + | * Осуществить повторный вход (скажем, когда требуется параллельно войти в систему ещё раз) |
| − | * | + | * Осуществить удалённое подключение к операционной системе (например, по протоколу SSH) |
| − | * | + | * Осуществить вход в текстовый терминал getty (<Alt+F2...F6>) |
| − | * | + | * Переключить контекст пользователя (если нужно использовать <code>su</code>, <code>sudo</code> и выполнить действия от имени другого пользователя или администратора root). |
А теперь представьте: | А теперь представьте: | ||
| − | * Вы подозреваете, что кому-то возможно стал известен | + | * Вы подозреваете, что кому-то, возможно, стал известен ваш текущий пароль, а поменять его сразу нет возможности |
| − | * Ваш текущий пароль кто-то может подсмотреть во время ввода, | + | * Ваш текущий пароль кто-то может подсмотреть во время ввода, например, незаметно встав у вас за спиной или применив зеркальце |
| − | * Вы подключаетесь к своему компьютеру по SSH из интернет-кафе или | + | * Вы подключаетесь к своему компьютеру по SSH из интернет-кафе или с чужого компьютера. Можно предположить, что когда вы набираете на чужом компьютере символы вашего имени и пароля, информация может быть перехвачена и использована злоумышленником |
| − | * Вы опасаетесь, что ваш пароль слишком слабый или очевидный | + | ** в интернете есть масса простых и бесплатных программ, которые осуществляют перехват ввода с клавиатуры и запись его в файл. Файл затем можно скопировать или передать |
| + | ** в интернете можно приобрести особую клавиатуру, которая запишет ввод символов во встроенную в неё флеш-память. Также можно купить (или спаять самостоятельно) специальный USB-переходник для клавиатуры, который делает то же самое | ||
| + | * Вы опасаетесь, что ваш пароль слишком слабый или очевидный, и может быть легко подобран | ||
| − | Во всех перечисленных случаях хорошей мерой противодействия может быть использование двухфакторной аутентификации. | + | Во всех перечисленных случаях хорошей мерой противодействия может быть использование двухфакторной аутентификации. Как это сделать, вам подскажет данное руководство. В результате вы научитесь настраивать ещё один барьер безопасности в своей системе. |
| − | + | ||
| − | + | ||
| − | + | Многофакторная (в т. ч. двухфакторная) аутентификация основана на принципе, гласящем, что для подтверждения подлинности пользователя необходимо ''сочетание нескольких факторов'': | |
| − | + | ||
| − | + | ||
| − | + | ||
| − | + | * Пользователь ''знает'' что-то, чего не знает никто (например, свой ''пароль'') | |
| − | + | * Пользователь ''имеет'' что-то, чего не имеет никто (это может быть, например, ''одноразовый пароль'' или токен, содержащий ключ, и т. п.) | |
| + | * Пользователь неотъемлемо ''обладает'' чем-то (как субъект материального мира), чем кроме него, не обладает никто (''отпечаток пальца'', радужка глаза, голос, и т. п.). В последнем случае, речь, как правило, идёт о применении т. н. ''биометрической аутентификации'' или биометрии. | ||
| − | + | Для ОС ROSA Desktop Fresh R9 мы предлагаем использовать двухфакторную аутентификацию с использованием одноразовых TOTP-паролей, которые актуальны всего 30 секунд. | |
| − | + | Строго говоря, ниже описана двухэтапная аутентификация. Тем, кто «в теме» и понимает разницу, а также специалистам по ИБ рекомендуем сразу читать последний параграф данной статьи. | |
| − | + | ||
| − | + | ||
| − | + | ||
| − | + | ||
| − | + | ||
| − | + | Процесс настройки, описанный ниже, рекомендуется нами как наиболее удобный для пользователя. Вам не нужно производить каких-либо сложных действий, не требуется применять редкие программы или использовать дорогостоящее оборудование. К тому же после правильной настройки двухфакторную аутентификацию можно будет использовать без подключения к интернету. | |
| − | + | === Список поддерживаемых ОС семейства РОСА === | |
| − | + | ||
| − | + | ||
| − | + | В настоящее время поддерживаются следующие ОС (не ниже): | |
| + | * ROSA Desktop Fresh R9 GNOME | ||
| + | * ROSA Desktop Fresh R11 KDE | ||
| + | * ROSA Desktop Fresh R11 Plasma (при условии изменения менеджера входа с SDDM на LightDM) | ||
| + | * Любая ОС ROSA (Fresh/RED) платформы 2014.1 или 2016.1 с менеджером входа KDM, GDM либо LightDM | ||
| − | + | === Что потребуется для настройки === | |
| − | + | ||
| − | + | ||
| − | + | ||
| − | + | ||
| − | + | ||
| − | + | * Установить на компьютер из нашего репозитория программу {{pkg|google-authenticator}} | |
| + | * Взять смартфон или планшет (Windows Phone©, Android© или Apple© iOS©, без разницы), который превратится в ваш токен с ключом и станет генератором одноразовых паролей | ||
| + | * Сделать так, чтобы время на смартфоне и на компьютере совпадало. Допускается только незначительное расхождение по времени между устройствами | ||
| + | ** Для синхронизации времени лучше всего использовать серверы точного времени. Например, вы можете использовать наши публичные и общедоступные серверы времени — ntp.rosalinux.ru и ntp2.rosalinux.ru или любые другие по вашему желанию | ||
| − | + | === Ограничения, о которых нужно знать === | |
| − | + | ||
| − | + | ||
| − | + | ||
| − | + | ||
| − | + | * Если вы потеряете смартфон или в нём сядет батарейка, вы не сможете зайти в ОС штатным способом | |
| + | * Если у вас будет различаться время на компьютере и на телефоне, вы также не сможете зайти в ОС штатным способом | ||
| + | * Помните, что с ростом безопасности снижается удобство использования. Вам теперь постоянно придётся иметь под рукой работающий телефон и вводить два пароля вместо одного | ||
| + | * Переключение в контекст другого пользователя может стать проблемой: помимо пароля другого пользователя нужно будет знать его одноразовый пароль | ||
| − | + | === Что вы получите в итоге === | |
| − | * | + | * Существенно возрастёт безопасность. Теперь можно будет не опасаться скомпрометировать пароль пользователя или даже администратора (root) |
| − | + | * Повышение безопасности не будет стоить вам ни рубля | |
| − | * | + | * Вы будете знать, что ваша система повышения безопасности — только ваша и ничья ещё. Никакие сторонние сервисы не используются |
| − | * | + | * Вы будете на практике использовать современные технологии информационной безопасности в повседневной жизни |
| − | * | + | * Кто-то может перенять ваш опыт и начать использовать 2FA, чем повысит безопасность своей системы |
| − | + | ||
| − | + | ||
| − | === | + | === Принцип настройки и работы 2FA в ROSA Desktop === |
| − | Ниже | + | Работа 2FA в ROSA Desktop базируется на следующих принципах: |
| − | Мы постарались охватить | + | |
| − | Помимо бесплатных приложений | + | * Используется односторонний алгоритм аутентификации по одноразовым паролям на основе времени — TOTP (Time-based One Time Password Algorithm, [https://tools.ietf.org/html/rfc6238 RFC 6238]) |
| − | + | * На компьютере при установке и первичной настройке для каждого пользователя генерируется 80-битный секретный ключ. Он отображается с помощью QR-кода (по умолчанию) или отображается как 16- (по умолчанию), 26- или 32-значный код в кодировке Base32 | |
| + | * QR-код сканируется прямо с экрана компьютера специальным приложением смартфона (или в телефонное приложение вручную вводится образованный на компьютере цифровой 16-значный код) | ||
| + | * Приложение на телефоне создаёт HMAC-SHA1, используя этот секретный QR-код (16-значный код) в качестве основы (ключа) для расчётов | ||
| + | * Затем часть HMAC извлекается и преобразуется в шестизначный (по умолчанию) одноразовый пароль, отображаемый программой на экране смартфона | ||
| + | * Одноразовый пароль действует 30 секунд (по умолчанию) | ||
| + | |||
| + | === Программы для смартфонов/планшетов, необходимые к установке === | ||
| + | |||
| + | Ниже приведён список доступных на момент написания данной статьи бесплатных программ для генерации одноразовых паролей. Мы постарались охватить всё многообразие современных смартфонов — по крайней мере, абсолютное их большинство. | ||
| + | |||
| + | Помимо бесплатных приложений есть ещё и платные, но в данном руководстве мы их описывать не будем. | ||
==== Для смартфона/планшета с системой Android© ==== | ==== Для смартфона/планшета с системой Android© ==== | ||
| − | * | + | * [https://play.google.com/store/apps/details?id=org.fedorahosted.freeotp FreeOTP Authenticator]; |
| − | * | + | * [https://play.google.com/store/apps/details?id=com.google.android.apps.authenticator2 Google Authenticator]; |
==== Для смартфона/планшета компании Apple© с системой iOS© ==== | ==== Для смартфона/планшета компании Apple© с системой iOS© ==== | ||
| − | * | + | * [https://itunes.apple.com/ru/app/freeotp-authenticator/id872559395?mt=8 FreeOTP Authenticator]; |
| − | * | + | * [https://itunes.apple.com/ru/app/google-authenticator/id388497605?mt=8 Google Authenticator]; |
| + | |||
| + | ==== Для смартфона с системой Microsoft© Windows Phone© или планшета Microsoft© Surface© ==== | ||
| + | |||
| + | * [https://www.microsoft.com/ru-ru/store/p/microsoft-authenticator/9nblgggzmcj6 Microsoft Authenticator]. | ||
| + | |||
| + | == Настройка операционной системы ROSA Desktop Fresh R9 (GNOME) для работы двухфакторной аутентификации == | ||
| + | |||
| + | === Установка приложения на компьютер и синхронизация часов === | ||
| + | |||
| + | '''Прежде всего убедитесь, что время на компьютере и на смартфоне/планшете совпадает!''' | ||
| + | |||
| + | Для настройки времени на компьютере можно использовать программу ''drakclock''. Запустите её (<Alt+F2> и команда <code>drakclock</code>) и проверьте время и часовой пояс. Хорошим решением будет использование любого сервера времени из списка программы ''drakclock''. Также вы можете сами вписать любой сервер времени. Например, один из наших серверов времени — ntp.rosalinux.ru или ntp2.rosalinux.ru. | ||
| + | |||
| + | [[File:drakclock.png|300px|center|thumb|Рисунок 1. Синхронизация времени с помощью ''drakclock'']] | ||
| + | |||
| + | === Установка приложения на смартфон/планшет === | ||
| + | |||
| + | '''Устанавливайте программу только после синхронизации времени на компьютере и на смартфоне/планшете!''' | ||
| + | |||
| + | * Установите {{pkg|google-authenticator}}: | ||
| + | |||
| + | urpmi google-authenticator | ||
| + | |||
| + | === Создание на компьютере QR-кода (ключа) для администратора (root) === | ||
| + | |||
| + | * На компьютере переключитесь в контекст администратора (root): | ||
| + | |||
| + | su - или sudo -i | ||
| + | |||
| + | Для администратора лучше в первую очередь настроить одноразовый пароль, чтобы избежать сложностей при дальнейшей настройке. Если что-то пойдёт не так, вам пригодится уже настроенный вход администратора (root). | ||
| + | |||
| + | * Создайте ключ для администратора следующей командой (лучше всего это делать в терминале ''xterm''): | ||
| + | |||
| + | google-authenticator | ||
| + | |||
| + | [[File:2FA_pic1.png|640px|center|thumb|Рисунок 2. Получение QR-кода или цифрового ключа]] | ||
| + | |||
| + | === Ввод QR-кода (цифрового ключа) в приложение на смартфоне/планшете === | ||
| + | |||
| + | Запустите на смартфоне или планшете установленное приложение, и, следуя его подсказкам, просканируйте получившийся QR-код. Либо, если ваше приложение не поддерживает сканирование QR-кодов, вручную введите шестнадцатизначный ключ, сгенерированный прямо под QR-кодом и подписанный следующим образом: | ||
| + | |||
| + | Your new secret key is: ABCDEFGH12345678 | ||
| + | |||
| + | Пример сканирования QR-кода: | ||
| + | |||
| + | [[File:2FA_pic2.png|200px|center|thumb|Рисунок 3. Пример сканирования QR-кода приложением на смартфоне]] | ||
| + | |||
| + | === Создание на компьютере и ввод в смартфон/планшет QR-кода для обычного пользователя === | ||
| + | |||
| + | Создание QR-кода для рядового пользователя системы ничем не отличается от создания его для администратора. | ||
| + | |||
| + | * Запустите терминал и переключитесь в контекст этого пользователя: | ||
| + | |||
| + | su - <имя_желаемого_пользователя> | ||
| + | |||
| + | * Выполните: | ||
| + | |||
| + | google-authenticator | ||
| + | |||
| + | В ответ вы увидите ещё один QR-код для пользователя. Пример QR-кода показан на рисунке 2. | ||
| + | |||
| + | * Далее, как уже было описано выше, просканируйте вашим смартфоном/планшетом ещё один QR-код или введите шестнадцатизначный ключ. Пример этой операции показан на рисунке 3. | ||
| + | |||
| + | * Повторите операции по генерации QR-кодов столько раз, сколько нужно. Скорее всего, вам потребуется создать свой QR-код для каждого пользователя системы. Ведь, как только вы закончите настройку, войти в систему без одноразового пароля станет невозможно. | ||
| + | |||
| + | Не забывайте при создании QR-кодов каждый раз переключаться в контекст нового пользователя. | ||
| + | |||
| + | === Настройка графического менеджера GDM === | ||
| + | |||
| + | Если у вас установлена ОС ROSA Fresh R9 с графическим окружением GNOME, ниже вы можете прочитать, как настроить GNOME Dislay Manager (GDM) для работы с 2FA. | ||
| + | |||
| + | Для настройки GDM вам потребуются полномочия администратора (root). | ||
| + | |||
| + | * Отредактируйте файл /etc/pam.d/gdm-password. Измените верхние строки, как указано в примере: | ||
| + | |||
| + | #%PAM-1.0 | ||
| + | auth required pam_env.so | ||
| + | auth required pam_unix.so | ||
| + | auth sufficient pam_google_authenticator.so | ||
| + | auth sufficient pam_succeed_if.so user ingroup nopasswdlogin | ||
| + | |||
| + | Помните, что настройки модуля PAM применяются немедленно, и перезагрузку выполнять не нужно. | ||
| + | |||
| + | * Введите первый пароль как обычно. | ||
| + | |||
| + | [[File:gdmscreen2.png|640px|center|thumb|Рисунок 4. Ввод пароля в GDM]] | ||
| + | |||
| + | * Запустите приложение на вашем смартфоне, выберите учётную запись и приготовьтесь ввести одноразовый пароль. Помните, что он действует 30 секунд. В приложении обычно имеется индикатор срока действия. | ||
| + | |||
| + | [[File:2FA_pic3.png|200px|center|thumb|Рисунок 5. Работа генератора одноразового пароля на смартфоне]] | ||
| + | |||
| + | * Введите цифры с экрана смартфона в менеджер входа GDM, как только будет запрошен одноразовый пароль. | ||
| + | |||
| + | Теперь у вас настроена двухфакторная аутентификация для входа в графическую оболочку. | ||
| + | |||
| + | [[File:gdmscreen1.png|640px|center|thumb|Рисунок 6. Ввод одноразового пароля в GDM]] | ||
| + | |||
| + | Однако ещё ''не'' настроены: | ||
| + | * Вход в текстовую консоль и переключение контекста пользователя | ||
| + | * Механизм sudo | ||
| + | * Удалённый вход по протоколу SSH | ||
| + | |||
| + | Как настроить всё это, описано далее. | ||
| + | |||
| + | === Настройка 2FA для текстовой консоли и переключения контекста пользователя === | ||
| + | |||
| + | Для этой настройки вам снова потребуются полномочия root. | ||
| + | |||
| + | * Отредактируйте файл /etc/pam.d/system-auth и приведите первые 4 строчки к следующему виду: | ||
| + | |||
| + | auth required pam_env.so | ||
| + | auth required pam_unix.so try_first_pass nullok | ||
| + | auth sufficient pam_google_authenticator.so | ||
| + | auth required pam_deny.so | ||
| + | |||
| + | Немедленно после этого для входа в текстовую консоль потребуется вводить одноразовый пароль. | ||
| + | |||
| + | [[File:Tty2 2FA.png|300px|center|thumb|Рисунок 7. 2FA в текстовой консоли getty]] | ||
| + | |||
| + | То же самое заработает и для переключения контекста полномочий — например, при использовании команды <code>su</code>. | ||
| + | |||
| + | [[File:Su 2FA.png|300px|center|thumb|Рисунок 8. 2FA при переключении контекста полномочий пользователя]] | ||
| + | |||
| + | === Настройка 2FA для использования sudo === | ||
| + | |||
| + | Для настройки потребуются полномочия root. | ||
| + | |||
| + | * Выполните: | ||
| + | |||
| + | visudo | ||
| + | |||
| + | * Поменяйте строку | ||
| + | |||
| + | Defaults env_reset | ||
| + | |||
| + | на | ||
| + | |||
| + | Defaults env_reset, timestamp_timeout=0 | ||
| + | |||
| + | Двухфакторная аутентификация для <code>sudo</code> работает уже после редактирования файла system-auth. В данном случае мы лишь сделали так, чтобы пароль при использовании <code>sudo</code> запрашивался каждый раз, повысив таким образом безопасность системы. | ||
| + | |||
| + | === Настройка 2FA для удаленного входа по SSH === | ||
| + | |||
| + | * Переключитесь в контекст root. | ||
| + | |||
| + | * В файле /etc/ssh/sshd_config найдите строку | ||
| + | |||
| + | UsePAM no | ||
| + | |||
| + | и измените <code>no</code> на <code>yes</code>. | ||
| − | + | * Перезапустите службу ''sshd'': | |
| − | + | systemctl restart sshd | |
| − | + | После перезапуска службы ''sshd'' у вас заработает двухфакторная аутентификация при использовании удалённого подключения по SSH к своему компьютеру. | |
| − | + | == Настройка 2FA в ОС ROSA Desktop Fresh с рабочим столом Plasma == | |
| − | + | Настройка двухфакторной аутентификации ROSA Fresh с окружениями рабочего стола Plasma практически полностью совпадает с описанной выше. | |
| − | + | Для настройки потребуются полномочия root. | |
| − | + | ||
| − | + | ||
| − | + | ||
| − | + | ||
| − | + | ||
| − | + | ||
| − | + | * Установите программу LightDM: | |
| − | + | urpmi lightdm | |
| − | + | ||
| − | + | ||
| − | + | * Отключите текущий менеджер входа и активируйте ''lightdm'': | |
| − | + | systemctl disable sddm ''(если вы используете Plasma)'' | |
| − | + | ||
| − | + | ||
| − | + | ||
| − | + | ||
| − | + | systemctl enable lightdm | |
| − | * | + | * Отредактируйте файл /etc/pam.d/lightdm. Первые три строки должны принять вид: |
| − | + | auth required pam_env.so | |
| − | + | auth required pam_unix.so | |
| − | + | auth sufficient pam_google_authenticator.so | |
| − | + | ||
| − | + | ||
| − | + | ||
| − | + | После этого можно будет выполнить перезагрузку и получить двухфакторную аутентификацию в графической консоли. | |
| − | + | Процедуры настройки 2FA для входа в текстовый терминал, для переключения контекста полномочий и для работы с <code>sudo</code> и <code>ssh</code> идентичны версии для GNOME. | |
| − | + | == Известные ошибки и способы их исправления == | |
| − | + | В процессе использования были отмечены случаи, когда пользователь не может пройти аутентификацию. | |
| − | + | ||
| − | + | ||
| − | + | ||
| − | + | ||
| − | + | ||
| − | + | ||
| − | + | ||
| − | + | ||
| − | + | ||
| − | + | Признаки: | |
| + | * Пользователь не может зайти, при попытке аутентификации возникает отказ | ||
| + | * В домашнем каталоге пользователя появляется файл ~/.google-authenticator~ | ||
| − | + | Способ исправления: | |
| + | * Зайдите в систему в контексте учётной записи администратора (root) | ||
| + | * Удалите из каталога пользователя файл ~/.google-authenticator~ | ||
| − | + | == Существенная оговорка для специалистов по ИБ == | |
| − | + | Строго говоря, речь в данной статье идёт не о ''двухфакторной'' (two-factor authentication), а о т. н. ''двухэтапной'' (two-step authentication) аутентификации. Существуют различия между сертификатом, расположенным в хранилище токена (которое, в свою очередь, закрыто PIN-кодом), отпечатком пальца и одноразовым паролем. | |
| − | + | В общем случае двухфакторная аутентификация должна: | |
| − | + | ||
| − | + | а) быть строгой<br> | |
| − | + | б) основываться на действительно независимом факторе, которым, вообще говоря, не является одноразовый пароль<br> | |
| − | + | в) быть независимо проверенной (например, путём сертификационных испытаний) и подтверждённой (например, с помощью испытательной лаборатории) | |
| − | + | ||
| − | + | Но, с другой стороны, мы опубликовали эту статью, чтобы наши пользователи могли быстро и без особых усилий повысить безопасность своих данных. Способ, описанный выше, для этого отлично подходит. Существует не так много бесплатных решений, позволяющих это осуществить. | |
| − | + | ||
| − | + | ||
| − | + | ||
| − | + | ||
| − | + | Просим простить нам эту неточность, ибо простого пользователя необязательно погружать в тонкости терминологии, описывая различия между двухфакторной и двухэтапной аутентификацией. | |
| − | + | С уважением, команда разработчиков ROSA Linux. | |
| − | [[ | + | [[en:Two-factor authentication setup in OS ROSA Desktop Fresh R9]] |
| − | [[Категория: | + | [[Категория:"Точка РОСЫ"]] |
Текущая версия на 13:16, 1 июня 2019
Настройка двухфакторной аутентификации в ОС ROSA Desktop Fresh R9
Содержание
- 1 Применимость
- 1.1 Назначение
- 1.2 Зачем использовать двухфакторную (многофакторную) аутентификацию и для чего она нужна?
- 1.3 Список поддерживаемых ОС семейства РОСА
- 1.4 Что потребуется для настройки
- 1.5 Ограничения, о которых нужно знать
- 1.6 Что вы получите в итоге
- 1.7 Принцип настройки и работы 2FA в ROSA Desktop
- 1.8 Программы для смартфонов/планшетов, необходимые к установке
- 2 Настройка операционной системы ROSA Desktop Fresh R9 (GNOME) для работы двухфакторной аутентификации
- 2.1 Установка приложения на компьютер и синхронизация часов
- 2.2 Установка приложения на смартфон/планшет
- 2.3 Создание на компьютере QR-кода (ключа) для администратора (root)
- 2.4 Ввод QR-кода (цифрового ключа) в приложение на смартфоне/планшете
- 2.5 Создание на компьютере и ввод в смартфон/планшет QR-кода для обычного пользователя
- 2.6 Настройка графического менеджера GDM
- 2.7 Настройка 2FA для текстовой консоли и переключения контекста пользователя
- 2.8 Настройка 2FA для использования sudo
- 2.9 Настройка 2FA для удаленного входа по SSH
- 3 Настройка 2FA в ОС ROSA Desktop Fresh с рабочим столом Plasma
- 4 Известные ошибки и способы их исправления
- 5 Существенная оговорка для специалистов по ИБ
Применимость
Назначение
В данной инструкции описан процесс настройки двухфакторной аутентификации (2FA) в ОС ROSA Desktop Fresh R9.
Зачем использовать двухфакторную (многофакторную) аутентификацию и для чего она нужна?
Двухфакторная (многофакторная) аутентификация нужна для усиления безопасности при попытке входа в операционную систему и во всех остальных случаях, когда требуется подтверждение подлинности пользователя. Таким образом, она существенно повышает безопасность всякий раз, когда нужно ввести пароль.
Пароль необходим, чтобы:
- Осуществить штатный вход в графическую оболочку ОС
- Разблокировать компьютер (ноутбук) при работающем хранителе экрана
- Осуществить повторный вход (скажем, когда требуется параллельно войти в систему ещё раз)
- Осуществить удалённое подключение к операционной системе (например, по протоколу SSH)
- Осуществить вход в текстовый терминал getty (<Alt+F2...F6>)
- Переключить контекст пользователя (если нужно использовать
su,sudoи выполнить действия от имени другого пользователя или администратора root).
А теперь представьте:
- Вы подозреваете, что кому-то, возможно, стал известен ваш текущий пароль, а поменять его сразу нет возможности
- Ваш текущий пароль кто-то может подсмотреть во время ввода, например, незаметно встав у вас за спиной или применив зеркальце
- Вы подключаетесь к своему компьютеру по SSH из интернет-кафе или с чужого компьютера. Можно предположить, что когда вы набираете на чужом компьютере символы вашего имени и пароля, информация может быть перехвачена и использована злоумышленником
- в интернете есть масса простых и бесплатных программ, которые осуществляют перехват ввода с клавиатуры и запись его в файл. Файл затем можно скопировать или передать
- в интернете можно приобрести особую клавиатуру, которая запишет ввод символов во встроенную в неё флеш-память. Также можно купить (или спаять самостоятельно) специальный USB-переходник для клавиатуры, который делает то же самое
- Вы опасаетесь, что ваш пароль слишком слабый или очевидный, и может быть легко подобран
Во всех перечисленных случаях хорошей мерой противодействия может быть использование двухфакторной аутентификации. Как это сделать, вам подскажет данное руководство. В результате вы научитесь настраивать ещё один барьер безопасности в своей системе.
Многофакторная (в т. ч. двухфакторная) аутентификация основана на принципе, гласящем, что для подтверждения подлинности пользователя необходимо сочетание нескольких факторов:
- Пользователь знает что-то, чего не знает никто (например, свой пароль)
- Пользователь имеет что-то, чего не имеет никто (это может быть, например, одноразовый пароль или токен, содержащий ключ, и т. п.)
- Пользователь неотъемлемо обладает чем-то (как субъект материального мира), чем кроме него, не обладает никто (отпечаток пальца, радужка глаза, голос, и т. п.). В последнем случае, речь, как правило, идёт о применении т. н. биометрической аутентификации или биометрии.
Для ОС ROSA Desktop Fresh R9 мы предлагаем использовать двухфакторную аутентификацию с использованием одноразовых TOTP-паролей, которые актуальны всего 30 секунд.
Строго говоря, ниже описана двухэтапная аутентификация. Тем, кто «в теме» и понимает разницу, а также специалистам по ИБ рекомендуем сразу читать последний параграф данной статьи.
Процесс настройки, описанный ниже, рекомендуется нами как наиболее удобный для пользователя. Вам не нужно производить каких-либо сложных действий, не требуется применять редкие программы или использовать дорогостоящее оборудование. К тому же после правильной настройки двухфакторную аутентификацию можно будет использовать без подключения к интернету.
Список поддерживаемых ОС семейства РОСА
В настоящее время поддерживаются следующие ОС (не ниже):
- ROSA Desktop Fresh R9 GNOME
- ROSA Desktop Fresh R11 KDE
- ROSA Desktop Fresh R11 Plasma (при условии изменения менеджера входа с SDDM на LightDM)
- Любая ОС ROSA (Fresh/RED) платформы 2014.1 или 2016.1 с менеджером входа KDM, GDM либо LightDM
Что потребуется для настройки
- Установить на компьютер из нашего репозитория программу google-authenticator
- Взять смартфон или планшет (Windows Phone©, Android© или Apple© iOS©, без разницы), который превратится в ваш токен с ключом и станет генератором одноразовых паролей
- Сделать так, чтобы время на смартфоне и на компьютере совпадало. Допускается только незначительное расхождение по времени между устройствами
- Для синхронизации времени лучше всего использовать серверы точного времени. Например, вы можете использовать наши публичные и общедоступные серверы времени — ntp.rosalinux.ru и ntp2.rosalinux.ru или любые другие по вашему желанию
Ограничения, о которых нужно знать
- Если вы потеряете смартфон или в нём сядет батарейка, вы не сможете зайти в ОС штатным способом
- Если у вас будет различаться время на компьютере и на телефоне, вы также не сможете зайти в ОС штатным способом
- Помните, что с ростом безопасности снижается удобство использования. Вам теперь постоянно придётся иметь под рукой работающий телефон и вводить два пароля вместо одного
- Переключение в контекст другого пользователя может стать проблемой: помимо пароля другого пользователя нужно будет знать его одноразовый пароль
Что вы получите в итоге
- Существенно возрастёт безопасность. Теперь можно будет не опасаться скомпрометировать пароль пользователя или даже администратора (root)
- Повышение безопасности не будет стоить вам ни рубля
- Вы будете знать, что ваша система повышения безопасности — только ваша и ничья ещё. Никакие сторонние сервисы не используются
- Вы будете на практике использовать современные технологии информационной безопасности в повседневной жизни
- Кто-то может перенять ваш опыт и начать использовать 2FA, чем повысит безопасность своей системы
Принцип настройки и работы 2FA в ROSA Desktop
Работа 2FA в ROSA Desktop базируется на следующих принципах:
- Используется односторонний алгоритм аутентификации по одноразовым паролям на основе времени — TOTP (Time-based One Time Password Algorithm, RFC 6238)
- На компьютере при установке и первичной настройке для каждого пользователя генерируется 80-битный секретный ключ. Он отображается с помощью QR-кода (по умолчанию) или отображается как 16- (по умолчанию), 26- или 32-значный код в кодировке Base32
- QR-код сканируется прямо с экрана компьютера специальным приложением смартфона (или в телефонное приложение вручную вводится образованный на компьютере цифровой 16-значный код)
- Приложение на телефоне создаёт HMAC-SHA1, используя этот секретный QR-код (16-значный код) в качестве основы (ключа) для расчётов
- Затем часть HMAC извлекается и преобразуется в шестизначный (по умолчанию) одноразовый пароль, отображаемый программой на экране смартфона
- Одноразовый пароль действует 30 секунд (по умолчанию)
Программы для смартфонов/планшетов, необходимые к установке
Ниже приведён список доступных на момент написания данной статьи бесплатных программ для генерации одноразовых паролей. Мы постарались охватить всё многообразие современных смартфонов — по крайней мере, абсолютное их большинство.
Помимо бесплатных приложений есть ещё и платные, но в данном руководстве мы их описывать не будем.
Для смартфона/планшета с системой Android©
Для смартфона/планшета компании Apple© с системой iOS©
Для смартфона с системой Microsoft© Windows Phone© или планшета Microsoft© Surface©
Настройка операционной системы ROSA Desktop Fresh R9 (GNOME) для работы двухфакторной аутентификации
Установка приложения на компьютер и синхронизация часов
Прежде всего убедитесь, что время на компьютере и на смартфоне/планшете совпадает!
Для настройки времени на компьютере можно использовать программу drakclock. Запустите её (<Alt+F2> и команда drakclock) и проверьте время и часовой пояс. Хорошим решением будет использование любого сервера времени из списка программы drakclock. Также вы можете сами вписать любой сервер времени. Например, один из наших серверов времени — ntp.rosalinux.ru или ntp2.rosalinux.ru.
Установка приложения на смартфон/планшет
Устанавливайте программу только после синхронизации времени на компьютере и на смартфоне/планшете!
- Установите google-authenticator:
urpmi google-authenticator
Создание на компьютере QR-кода (ключа) для администратора (root)
- На компьютере переключитесь в контекст администратора (root):
su - или sudo -i
Для администратора лучше в первую очередь настроить одноразовый пароль, чтобы избежать сложностей при дальнейшей настройке. Если что-то пойдёт не так, вам пригодится уже настроенный вход администратора (root).
- Создайте ключ для администратора следующей командой (лучше всего это делать в терминале xterm):
google-authenticator
Ввод QR-кода (цифрового ключа) в приложение на смартфоне/планшете
Запустите на смартфоне или планшете установленное приложение, и, следуя его подсказкам, просканируйте получившийся QR-код. Либо, если ваше приложение не поддерживает сканирование QR-кодов, вручную введите шестнадцатизначный ключ, сгенерированный прямо под QR-кодом и подписанный следующим образом:
Your new secret key is: ABCDEFGH12345678
Пример сканирования QR-кода:
Создание на компьютере и ввод в смартфон/планшет QR-кода для обычного пользователя
Создание QR-кода для рядового пользователя системы ничем не отличается от создания его для администратора.
- Запустите терминал и переключитесь в контекст этого пользователя:
su - <имя_желаемого_пользователя>
- Выполните:
google-authenticator
В ответ вы увидите ещё один QR-код для пользователя. Пример QR-кода показан на рисунке 2.
- Далее, как уже было описано выше, просканируйте вашим смартфоном/планшетом ещё один QR-код или введите шестнадцатизначный ключ. Пример этой операции показан на рисунке 3.
- Повторите операции по генерации QR-кодов столько раз, сколько нужно. Скорее всего, вам потребуется создать свой QR-код для каждого пользователя системы. Ведь, как только вы закончите настройку, войти в систему без одноразового пароля станет невозможно.
Не забывайте при создании QR-кодов каждый раз переключаться в контекст нового пользователя.
Настройка графического менеджера GDM
Если у вас установлена ОС ROSA Fresh R9 с графическим окружением GNOME, ниже вы можете прочитать, как настроить GNOME Dislay Manager (GDM) для работы с 2FA.
Для настройки GDM вам потребуются полномочия администратора (root).
- Отредактируйте файл /etc/pam.d/gdm-password. Измените верхние строки, как указано в примере:
#%PAM-1.0 auth required pam_env.so auth required pam_unix.so auth sufficient pam_google_authenticator.so auth sufficient pam_succeed_if.so user ingroup nopasswdlogin
Помните, что настройки модуля PAM применяются немедленно, и перезагрузку выполнять не нужно.
- Введите первый пароль как обычно.
- Запустите приложение на вашем смартфоне, выберите учётную запись и приготовьтесь ввести одноразовый пароль. Помните, что он действует 30 секунд. В приложении обычно имеется индикатор срока действия.
- Введите цифры с экрана смартфона в менеджер входа GDM, как только будет запрошен одноразовый пароль.
Теперь у вас настроена двухфакторная аутентификация для входа в графическую оболочку.
Однако ещё не настроены:
- Вход в текстовую консоль и переключение контекста пользователя
- Механизм sudo
- Удалённый вход по протоколу SSH
Как настроить всё это, описано далее.
Настройка 2FA для текстовой консоли и переключения контекста пользователя
Для этой настройки вам снова потребуются полномочия root.
- Отредактируйте файл /etc/pam.d/system-auth и приведите первые 4 строчки к следующему виду:
auth required pam_env.so auth required pam_unix.so try_first_pass nullok auth sufficient pam_google_authenticator.so auth required pam_deny.so
Немедленно после этого для входа в текстовую консоль потребуется вводить одноразовый пароль.
То же самое заработает и для переключения контекста полномочий — например, при использовании команды su.
Настройка 2FA для использования sudo
Для настройки потребуются полномочия root.
- Выполните:
visudo
- Поменяйте строку
Defaults env_reset
на
Defaults env_reset, timestamp_timeout=0
Двухфакторная аутентификация для sudo работает уже после редактирования файла system-auth. В данном случае мы лишь сделали так, чтобы пароль при использовании sudo запрашивался каждый раз, повысив таким образом безопасность системы.
Настройка 2FA для удаленного входа по SSH
- Переключитесь в контекст root.
- В файле /etc/ssh/sshd_config найдите строку
UsePAM no
и измените no на yes.
- Перезапустите службу sshd:
systemctl restart sshd
После перезапуска службы sshd у вас заработает двухфакторная аутентификация при использовании удалённого подключения по SSH к своему компьютеру.
Настройка 2FA в ОС ROSA Desktop Fresh с рабочим столом Plasma
Настройка двухфакторной аутентификации ROSA Fresh с окружениями рабочего стола Plasma практически полностью совпадает с описанной выше.
Для настройки потребуются полномочия root.
- Установите программу LightDM:
urpmi lightdm
- Отключите текущий менеджер входа и активируйте lightdm:
systemctl disable sddm (если вы используете Plasma)
systemctl enable lightdm
- Отредактируйте файл /etc/pam.d/lightdm. Первые три строки должны принять вид:
auth required pam_env.so auth required pam_unix.so auth sufficient pam_google_authenticator.so
После этого можно будет выполнить перезагрузку и получить двухфакторную аутентификацию в графической консоли.
Процедуры настройки 2FA для входа в текстовый терминал, для переключения контекста полномочий и для работы с sudo и ssh идентичны версии для GNOME.
Известные ошибки и способы их исправления
В процессе использования были отмечены случаи, когда пользователь не может пройти аутентификацию.
Признаки:
- Пользователь не может зайти, при попытке аутентификации возникает отказ
- В домашнем каталоге пользователя появляется файл ~/.google-authenticator~
Способ исправления:
- Зайдите в систему в контексте учётной записи администратора (root)
- Удалите из каталога пользователя файл ~/.google-authenticator~
Существенная оговорка для специалистов по ИБ
Строго говоря, речь в данной статье идёт не о двухфакторной (two-factor authentication), а о т. н. двухэтапной (two-step authentication) аутентификации. Существуют различия между сертификатом, расположенным в хранилище токена (которое, в свою очередь, закрыто PIN-кодом), отпечатком пальца и одноразовым паролем.
В общем случае двухфакторная аутентификация должна:
а) быть строгой
б) основываться на действительно независимом факторе, которым, вообще говоря, не является одноразовый пароль
в) быть независимо проверенной (например, путём сертификационных испытаний) и подтверждённой (например, с помощью испытательной лаборатории)
Но, с другой стороны, мы опубликовали эту статью, чтобы наши пользователи могли быстро и без особых усилий повысить безопасность своих данных. Способ, описанный выше, для этого отлично подходит. Существует не так много бесплатных решений, позволяющих это осуществить.
Просим простить нам эту неточность, ибо простого пользователя необязательно погружать в тонкости терминологии, описывая различия между двухфакторной и двухэтапной аутентификацией.
С уважением, команда разработчиков ROSA Linux.