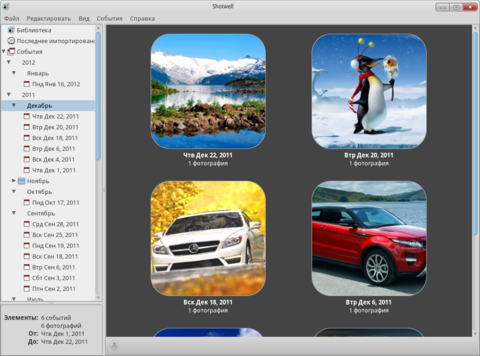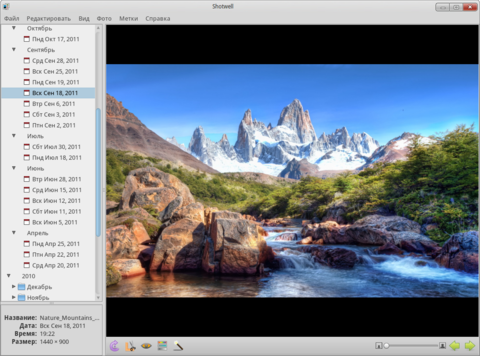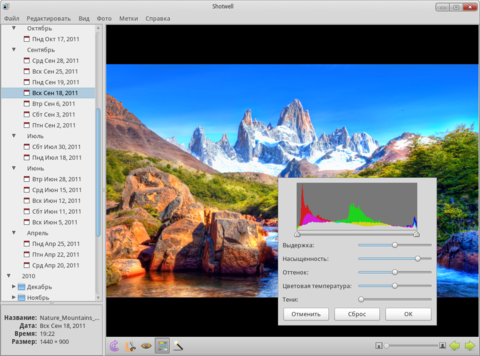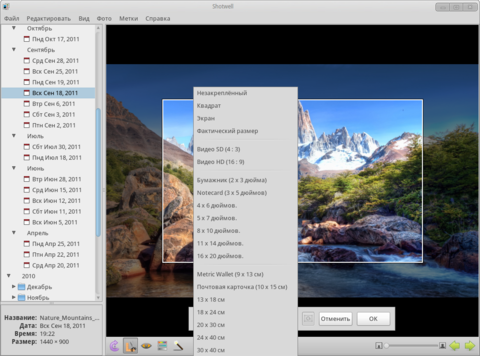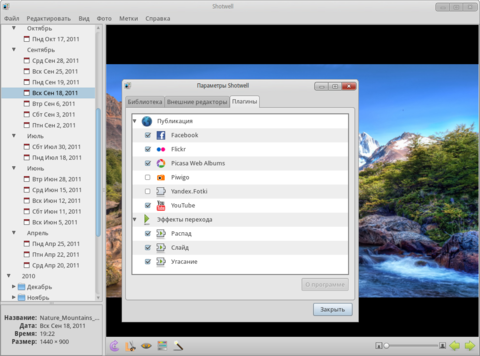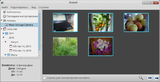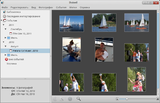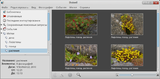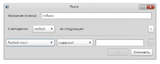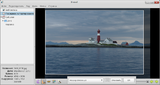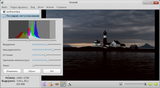Shotwell
Популярный менеджер фотографий — импорт, классификация, публикаций и т. п.
Shotwell — это новый стандарт в свободном ПО. Напоминая такие великолепные продукты как iPhoto, он предоставляет для пользователя лучшие возможности из имеющихся. Вы можете свободно импортировать ваши фотографии с диска или камеры, организовывать их различным образом, просматривать/улучшать их в полноэкранном режиме, экспортировать их на ваши любимые сетевые ресурсы и многое многое другое.
Содержание
Ссылки
Установка
- В графическом окружении
- В dnfdragora найдите пакет shotwell и установите его.
- Через терминал
- В терминале наберите следующую команду: sudo dnf in shotwell
Не можете найти нужный пакет? Проверьте, правильно ли подключены репозитории.
Работа в программе
Shotwell позволяет организовать хранение и просмотр цифровых фото. Программы такого типа часто называют менеджерами фотоальбомов и каталогизаторами. Эти названия отражают основное назначение Shotwell, но никак не всю его функциональность.
Не являясь графическим редактором, Shotwell тем не менее поддерживает основные требующиеся на практике функции обработки цифровых фотографий: коррекцию изображения, кадрирование, повороты. За рамками возможностей остается ретушь, монтаж и различные тонкости, необходимые профессионалу или тому, кто стремится постичь все тонкости создания цифровых изображений. (Для такой работы понадобится установить и освоить, например, редактор GIMP, а главное, многому научиться).
Отметим, что Shotwell работает не только с фотографиями, но и с файлами видео, позволяя объединить обзор ваших фото- и видео коллекций.
Серьезных фотографов заинтересует способность Shotwell показывать снимки формата RAW, что невозможно с помощью файловых менеджеров.
Импорт фотографий в Библиотеку
Загрузка из камеры
Цифровые камеры хранят сделанные снимки на сменных картах памяти различных типов. Кроме того, часто в камере есть и небольшой объем встроенной памяти. Она может выручить безалаберного фотолюбителя, позволив сделать несколько снимков и при отсутствии карточки или когда она окажется заполнена.
Все современные камеры подключаются к компьютеру по USB. Одни при этом ведут себя так же, как карта памяти или «флэшка», другие как особые устройства, которые должны распознаваться системой.
Штатное место для размещения фото на диске — каталог Изображения в домашнем каталоге. При первом запуске Shotwell снимки из него импортируются автоматически.
В каталоге Изображения можно завести, например, каталог Foto, содержащий подкаталоги по годам съемок; внутри годовых каталогов — каталоги месяцев или отдельных событий, которые вы запечатлели. Независимо от работы с менеджером альбомов всегда полезно поддерживать в упорядоченном виде исходные файлы.
Для переноса фото на жесткий диск у нас есть, таким образом, два пути:
- Достать из камеры карту, вставить в картридер компьютера и скопировать файлы с помощью, например, Dolphin.
- Подключить камеру к компьютеру по USB, включить и загрузить файлы.
Здесь уже удобно использовать Shotwell. Запустите программу, и в окне Библиотеки слева вы увидите марку своей камеры, а справа — фотографии для загрузки. Камера будет распознана автоматически или как Mass Storage Camera, если никакой специфики нет и карта в камере является для компьютера обычным запоминающим устройством.
Загрузить можно все снимки подряд или выбрать лишь некоторые, выделив их щелчками мыши с обычным применением клавиш Shift и Ctrl.
Импорт с диска
Скорее всего, на вашем диске уже имеется обширная коллекция фото. Дайте команды меню Файл → Импортировать из папки и выберите папку со снимками для импорта в библиотеку. При этом будет задан вопрос: копировать ли сами исходные файлы или только импортировать их без копирования?
Имейте в виду, что операции правки фотографий (кадрирование и т. д.) не затрагивают исходные файлы, они не пострадают от неудачных действий. Поэтому вряд ли есть смысл создавать лишнюю копию уже хранящихся на диске файлов. Другое дело, если вы импортируете снимки с карточки или другого внешнего носителя, в этом случае выбирайте копирование в библиотеку.
События: взгляд во времени
Для импортированных в библиотеку файлов автоматически создается иерархия альбомов (папок) по времени события (годам, месяцам и дням съемки). Важно, что учитывается не момент последней правки файла, а дата съемки, хранящаяся в информации о снимке (EXIF данные). Видеофайлы не содержат этих данных и по умолчанию окажутся в альбоме Вне событий.
Кроме того, загруженные в последний раз кадры помещаются в альбом Последнее импортирование, где будут находиться до следующей операции импорта.
Корзина, замыкающая список альбомов Shotwell — это собственная корзина приложения, а не общая для всех удаленных файлов вашей системы. При удалении файла из этой корзины в свою очередь предлагаются варианты Только удалить и Удалить файлы в корзину.
В первом случае снимок будет удален из библиотеки, но исходный файл на жестком диске останется в целости и сохранности на своем месте. Во втором случае исходный файл будет отправлен в общую системную Корзину.
Правка событий
На основе автоматически сформированной хронологии снимков легко завести в библиотеке историю событий. Например, сделанные в течение нескольких дней подряд снимки относятся к одному событию — регате. Перетаскиваем все кадры в одну папку, которую можно переименовать (щелчок правой кнопкой, команда Переименовать событие).
Возможно, на одну дату или перекрывающийся интервал дат приходятся разные события, для которых желательно завести отдельные альбомы. В таком случае для одного из событий используем уже имеющийся альбом, а для другого заведем новый. Выделите один или несколько относящихся к событию снимков и дайте команду Событие → Новое событие. Будет создан новый альбом с той же датой. Остается переименовать альбомы, отразив события в их названиях.
Другие критерии организации альбомов
Метки (теги)
С помощью меток можно структурировать коллекцию фото (да и любую другую) любым желаемым образом, но этот способ требует предварительной работы.
Метки или теги — ключевые слова, описывающие интересующие вас признаки фотографии. Это могут быть, например, названия городов и стран, характеристики мест и обстоятельств съемки (дом, дача, поход, шашлыки,…) героев и объектов снимков (Катя, Петя, Мурзик, закат, цветы,…) — в общем, все что угодно.
Выделив соответствующий снимок или снимки, щелкните правой кнопкой мыши и выберите из контекстного меню команду Добавить метки. В появившейся форме введите через запятую слова-метки и нажмите ОК. Введенные метки будут указаны под фотографиями, а на панели Библиотеки появился раздел Метки. Каждый из его альбомов включает все те снимки коллекции, которым вы присвоили соответствующую метку.
Отметка (флажок)
Обратите внимание: метка и отметка — вещи разные. Если для снимка или группы снимков выбрать в контекстном меню команду Отметить, в верхнем правом углу каждого выбранного кадра будет показан флажок, а в браузере Библиотеки — альбом Отмеченные.
Отметить можно, например, требующие цветокоррекции снимки. Или предназначенные для передачи кому-либо. Или отобранные для печати. Какой смысл придать флажку-отметке, зависит только от вас.
Рейтинг
Снимки можно оценивать (см. контекстное меню), присваивая им от одной до пяти звездочек. Альбомы по присвоенным оценкам автоматически не формируются, но на основе рейтинга можно формировать выборки с помощью поиска.
Поисковые запросы
Для поиска фотографий щелкните правой кнопкой по свободному месту на панели библиотеки (ниже всех альбомов) и дайте команду Новый поиск. Поиск можно вести с учетом логики по любым текстовым атрибутам снимка — меткам, имени файла, названию (если вы ввели название, в библиотеке оно заменит показываемое по умолчанию имя файла, но само имя файла при этом не меняется). А также по рейтингу, отметке, типу съемки (фото/RAW/видео).
Для оперативности поиска можно вызвать на экран удобную поисковую панель ( Вид → Панель поиска).
Отобранные с помощью запросов группы снимков сохраняются в библиотеке как альбомы.
Просмотр снимков
Двойной щелчок по фотографии разворачивает кадр до размеров панели просмотра. Можно распахнуть его и на весь экран, нажав клавишу F11; при этом у нижней кромки находится всплывающая инструментальная панель. Клавиша Esc или повторное нажатие F11 вернет исходный размер окна.
Масштаб просмотра регулируется колесиком прокрутки мыши, ползунком в окне Shotwell внизу справа, командами меню Вид. Клавишная команда Ctrl+1 устанавливает масштаб просмотра 100 % (то есть когда каждой точке изображения соответствует экранный пиксел).
Когда размер изображения превышает размер экрана, перетаскивать «окно просмотра» можно с помощью мыши.
Желтые кнопки-стрелки в правом нижнем углу или на всплывающей панели позволяют просмотреть в выбранном масштабе снимки текущего альбома.
Слайдшоу
Нажмите клавишу F5, и снимки текущего альбома начнут демонстрироваться в полноэкранном режиме как слайдшоу.
Корректировка фотографий
При просмотре альбома на панели инструментов внизу доступны кнопки поворота картинки (клавиша Ctrl меняет направление вращения) и «волшебная палочка» автоматической обработки, улучшающей вид фотографии.
Если раскрыть отдельный кадр, дополнительно появляются кнопки кадрирования, подавления красноты глаз при съемке со вспышкой и ручной коррекции.
«Волшебная палочка» — самый простой и часто вполне приемлемый способ улучшить вид фотографии для непритязательного просмотра на экране. Для грубых нарушений (передержка, недодержка, нарушенный цветовой баланс) ее действие может быть весьма эффективным. Однако, наилучшего результата этим способом не достичь.
Автоматическая коррекция склонна давать излишне яркие и насыщенные картинки, не говоря уж о том что на разных мониторах и тем более при печати изображение выглядит заметно по-разному, чего алгоритм коррекции не учитывает.
Полный набор операций представлен в меню Фото (повороты и отражения) и Фото → Инструменты (коррекция).
Кадрирование
Кнопка с угольником и ножницами позволяет скадрировать снимок — обрезать лишние части, оставляя главное и добиваясь наиболее выразительной композиции.
В предлагаемом по умолчанию варианте Незакрепленный вы можете вручную двигать стороны рамки обрезки, выделяя нужную часть кадра. Список содержит большое число форматов печати и просмотра, при выборе которых фиксируется соответствующее соотношение сторон кадра.
После кадрирования в контекстном меню снимка появится команда Вернуться к оригиналу, отменяющая действие операции. Еще раз подчеркнем: выполняя какие-либо манипуляции, Shotwell не модифицирует исходный файл.
Ручная настройка
Кнопка настройки открывает панель с несколькими элементами управления. Подробное описание сути их действия выходит за рамки руководства; здесь пришлось бы изложить и один-другой раздел из курса физики.
С другой стороны, освоить коррекцию снимков на практике совсем несложно. Вы увидите, что можно не только вытянуть казалось бы испорченный кадр, но и создать из обычного фото собственную «виртуальную реальность». Здесь все зависит от ваших художественных задач и вкуса.
- Регулировка Выдержка позволяет равномерно затемнить или осветлить изображение (общепринятое название такой регулировки — Яркость).
- Цветовая температура. Советуем начать цветокоррекцию именно с этой регулировки. Часто она одна может вернуть цветам естественный вид. Например, кадры, сделанные на море, в горах, в ясный день в тени, часто выглядят как снятые через сине-голубое стекло: преобладают «холодные» синие и голубые тона, а желтые и красные цвета ослаблены и загрязнены. «Подогрейте» такое изображение, переместив ползунок цветовой температуры вправо. Если изображение имеет чрезмерный оранжево-желтый тон, двигайте ползунок цветовой температуры влево.
- Насыщенность. Вправо — краски станут ярче, влево — в конце концов цвета исчезнут и фотография станет черно-белой.
- Тени. Полезная регулировка для кадров с чрезмерным контрастом: светлее становятся в первую очередь именно тени, а света остаются как были, не превращаясь в слепые белые пятна.
- Оттенок. Когда регулировка цветовой температуры не помогает, может выручить небольшое дополнительное изменение оттенка. Но лишь небольшое: чуть больше, и вся картинка станет фиолетовой или зеленой.
Цветной график в верхней части панели — гистограмма — тоже инструмент настройки. Каждый из основных цветов изображения (красный, синий, зеленый) имеет в отдельных точках интенсивность (уровень) от нуля до максимального. На гистограмме показано распределение цветовых уровней точек на снимке в целом. Например, гистограмма кадра с маяком имеет пустой начальный и конечный участки: это означает, что интервал яркостей небольшой, ни совсем темных, ни ярких точек на этом снимке нет.
Можно передвинуть ползунки по концам шкалы так, чтобы отсечь неиспользуемые уровни; при этом оставшиеся уровни будут «растянуты» на полный диапазон яркостей и изображение станет контрастнее и насыщеннее. Если срезать часть используемых уровней, например слева — на снимке соответствующие места станут черными и возникнет «ночной» эффект.