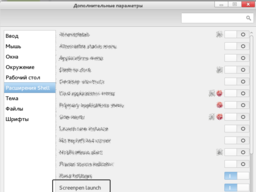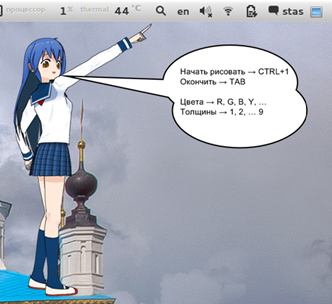ScreenPen — различия между версиями
м |
м |
||
| (не показаны 3 промежуточные версии 3 участников) | |||
| Строка 11: | Строка 11: | ||
И тогда у вас появляется иконка с лупой<ref>Да, иконка наверно не очень удачная, ибо ScreenPen в первую очередь нужен не для увеличения, а для рисования, но в некотором смысле это тоже совместимость с ZoomIt. Если предложите интересную идею для иконки (не просто «карандаш»), или нарисуете ее, будем рады!</ref>. | И тогда у вас появляется иконка с лупой<ref>Да, иконка наверно не очень удачная, ибо ScreenPen в первую очередь нужен не для увеличения, а для рисования, но в некотором смысле это тоже совместимость с ZoomIt. Если предложите интересную идею для иконки (не просто «карандаш»), или нарисуете ее, будем рады!</ref>. | ||
| − | {{SideBar40|В KDE, LXDE или других средах надо самостоятельно настроить хоткей для вызова «screenpen»}} | + | {{SideBar40|В KDE, LXDE или других средах надо самостоятельно настроить хоткей для вызова «screenpen». |
| + | |||
| + | Для KDE это можно сделать в Настройках рабочего стола (Комбинации клавиш и росчерки -> Специальные действия -> Изменить -> Новый -> Глобальная комбинация клавиш -> Команда или адрес).}} | ||
[[File:screenpen-gnome.png|center]] | [[File:screenpen-gnome.png|center]] | ||
| Строка 20: | Строка 22: | ||
** Менять толщину карандаша-фломастера клавишами '''1,2,…9''' | ** Менять толщину карандаша-фломастера клавишами '''1,2,…9''' | ||
** Переключать разные цвета, мы выбрали самые простые и надежные: | ** Переключать разные цвета, мы выбрали самые простые и надежные: | ||
| − | <center> | + | {{SideBar40|1=<center> |
<span style="background:#FF0000;border-style:dotted;border-color:black;font-size:300%;border-width=1px">R</span> | <span style="background:#FF0000;border-style:dotted;border-color:black;font-size:300%;border-width=1px">R</span> | ||
<span style="background:#00FF00;border-style:dotted;border-color:black;font-size:300%;border-width=1px">G</span> | <span style="background:#00FF00;border-style:dotted;border-color:black;font-size:300%;border-width=1px">G</span> | ||
| Строка 29: | Строка 31: | ||
<span style="background:#FFFFFF;border-style:dotted;border-color:black;font-size:300%;border-width=1px">W</span> | <span style="background:#FFFFFF;border-style:dotted;border-color:black;font-size:300%;border-width=1px">W</span> | ||
</center> | </center> | ||
| + | }} | ||
C этими цветами можно рисовать и по белому, и по черному экрану, и даже подобрать что-то контрастное поверх странного интерфейса, картинки или видео. И в любом случае, отобразить палитру ваших эмоций, разделив что-то хорошее от плохого, а опасное от ценного («красный-голубой)». | C этими цветами можно рисовать и по белому, и по черному экрану, и даже подобрать что-то контрастное поверх странного интерфейса, картинки или видео. И в любом случае, отобразить палитру ваших эмоций, разделив что-то хорошее от плохого, а опасное от ценного («красный-голубой)». | ||
| Строка 45: | Строка 48: | ||
<!-- Это шаблон описывающий инсталляцию. Скорее всего его просто не надо трогать, в крайних случаях (более сложная инсталляция, чем установка одного пакета, нужно будет переписать этот раздел --> | <!-- Это шаблон описывающий инсталляцию. Скорее всего его просто не надо трогать, в крайних случаях (более сложная инсталляция, чем установка одного пакета, нужно будет переписать этот раздел --> | ||
{{how-to-install|screenpen}} | {{how-to-install|screenpen}} | ||
| + | |||
| + | Если у вас GNOME, то расширение-интеграция должна быть установлена из коробки, но если вдруг что-то случилось, то нужно установить пакет «gnome-shell-extensions-screenpen». | ||
<!-- После всей или отдельных блоков статьи, эти комментарии можно удалять --> | <!-- После всей или отдельных блоков статьи, эти комментарии можно удалять --> | ||
Текущая версия на 21:19, 31 октября 2014
Электронный карандаш-маркер для рисования «поверх экрана» в Linux.
При разработке ориентировались на популярную Windows-утилиту ZoomIt.
- Реализует ее функциональность (+много еще)
- Наследует ее клавиатурный интерфейс — Windows-пользователям не придеться переучиваться.
В ROSA GNOME идет из коробки, надо лишь включить («Параметры → Дополнительные параметры → Расширения SHELL») расширение «ScreenPen Launch»
И тогда у вас появляется иконка с лупой[1].
В KDE, LXDE или других средах надо самостоятельно настроить хоткей для вызова «screenpen».
Для KDE это можно сделать в Настройках рабочего стола (Комбинации клавиш и росчерки -> Специальные действия -> Изменить -> Новый -> Глобальная комбинация клавиш -> Команда или адрес).
И тогда, по хоткею «CTRL-1» вы активируете ScreenPen, и далее можете:
- Увеличивать рабочий стол, хоть до одного пикселя, с помощью колесика мыши или скроллинга тачпада, и перемещаться с этой лупой по рабочему столу.
- Начать рисовать (при этом положение активной фиксируется, хотя по прежнему, ее можно зумить). Просто рисуйте стилусом, пальцем по понимающему тачскрину, или, на худой конец, зажав левую клавишу мыши.
- Менять толщину карандаша-фломастера клавишами 1,2,…9
- Переключать разные цвета, мы выбрали самые простые и надежные:
R G B C M Y W
C этими цветами можно рисовать и по белому, и по черному экрану, и даже подобрать что-то контрастное поверх странного интерфейса, картинки или видео. И в любом случае, отобразить палитру ваших эмоций, разделив что-то хорошее от плохого, а опасное от ценного («красный-голубой)».
Есть также отдельно режимы, также включаемые одной клавишей
- A
- По умолчанию — режим обычного, свободного рисования.
- Z
- Включает режим рисования линий (например нужны стрелки, или просто ровные линии).
- X
- Режим рисования прямоугольников.
Как обычно, самое главное для пользователя — как выход. Выход по клавишам «ESC» и «TAB». С одной стороны «ESC» — привычней, но ошибочное нажатие на эту клавишу выбразывает из режима презентации во всех программах (Impress, Evince, Okular…) поэтому рекомендуем приучиться использовать только «TAB».
- Исходный код
- https://abf.io/uxteam/ScreenPen
Установка
- В графическом окружении
- В dnfdragora найдите пакет screenpen и установите его.
- Через терминал
- В терминале наберите следующую команду: sudo dnf in screenpen
Не можете найти нужный пакет? Проверьте, правильно ли подключены репозитории.
Если у вас GNOME, то расширение-интеграция должна быть установлена из коробки, но если вдруг что-то случилось, то нужно установить пакет «gnome-shell-extensions-screenpen».- ↑ Да, иконка наверно не очень удачная, ибо ScreenPen в первую очередь нужен не для увеличения, а для рисования, но в некотором смысле это тоже совместимость с ZoomIt. Если предложите интересную идею для иконки (не просто «карандаш»), или нарисуете ее, будем рады!