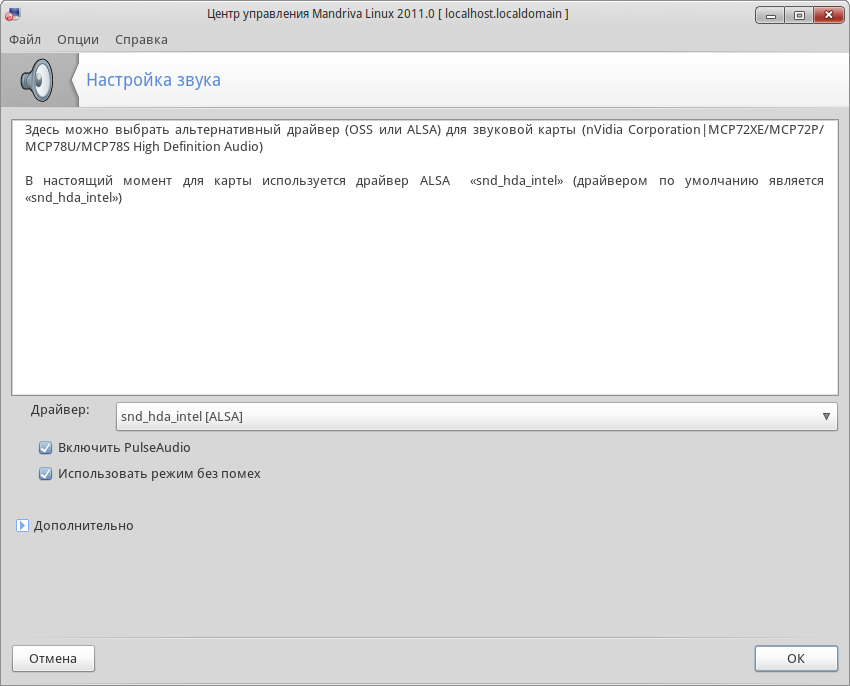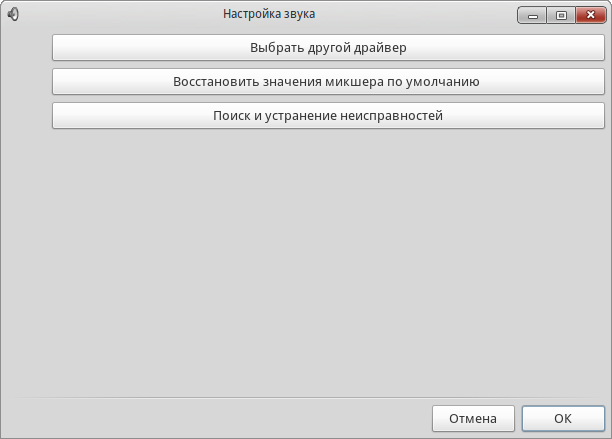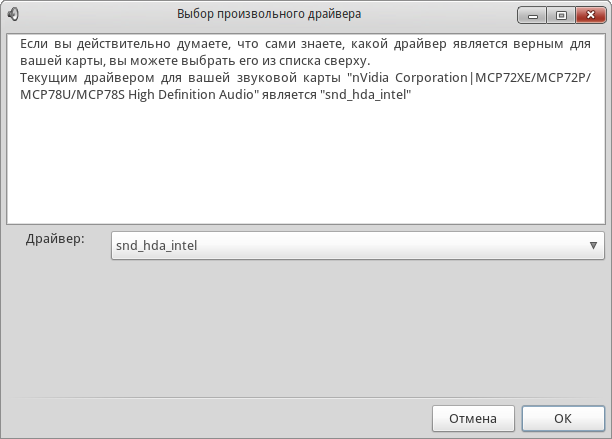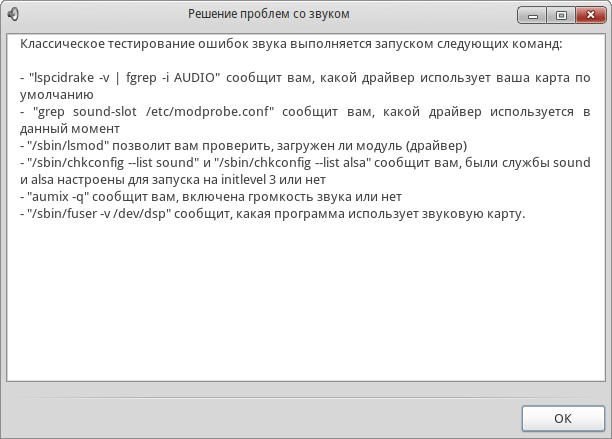Draksound — различия между версиями
PastorDi (обсуждение | вклад) (→Draksound) |
PastorDi (обсуждение | вклад) |
||
| Строка 5: | Строка 5: | ||
== Главное окно программы == | == Главное окно программы == | ||
| − | [[ | + | [[File:Draksound1.png|Главное окно программы Draksound.]] |
{{Примечание|Возможно, вам придётся прокрутить содержимое окна программы, чтобы увидеть кнопку «Дополнительно».}} | {{Примечание|Возможно, вам придётся прокрутить содержимое окна программы, чтобы увидеть кнопку «Дополнительно».}} | ||
| Строка 39: | Строка 39: | ||
Когда вы нажмёте кнопку «Дополнительно», вы увидите следующее окно: | Когда вы нажмёте кнопку «Дополнительно», вы увидите следующее окно: | ||
| − | [[ | + | [[File:Draksound2.png|Окно дополнительных параметров ]]<br /> |
Нажав кнопку «Выбрать другой драйвер», вы сможете выбрать любой драйвер, доступный для вашей системы. Драйверы ALSA имеют название, начинающееся с «snd_.» | Нажав кнопку «Выбрать другой драйвер», вы сможете выбрать любой драйвер, доступный для вашей системы. Драйверы ALSA имеют название, начинающееся с «snd_.» | ||
| − | [[ | + | [[File:Draksound3.png|Окно выбора драйвера]]<br /> |
Кнопка «Восстановить значение микшера по умолчанию» делает то, что и написано: сбрасывает уровни громкости в их значения по умолчанию. При этом вы не увидите никаких сообщений. | Кнопка «Восстановить значение микшера по умолчанию» делает то, что и написано: сбрасывает уровни громкости в их значения по умолчанию. При этом вы не увидите никаких сообщений. | ||
| Строка 49: | Строка 49: | ||
Кнопка «Поиск и устранение неисправностей» показывает окно с советами по решению проблем со звуковыми устройствами.<br /> | Кнопка «Поиск и устранение неисправностей» показывает окно с советами по решению проблем со звуковыми устройствами.<br /> | ||
| − | [[ | + | [[File:Draksound4.png|Окно поиска неисправностей]] |
[[Категория:Документация]] | [[Категория:Документация]] | ||
Текущая версия на 13:20, 27 февраля 2012
Содержание
Draksound
Инструмент Draksound позволяет настраивать звуковые карты. Обычно, он используется в тех случаях, когда появляются какие-либо проблемы как то отсутствие звука и т. п. Также он полезен, если вы сменили звуковую карту. Программа Draksound находится в Центр управления РОСА Linux в разделе Оборудование - Настройка звука.
Главное окно программы
Возможно, вам придётся прокрутить содержимое окна программы, чтобы увидеть кнопку «Дополнительно».
На рисунке показано главное окно программы, в котором из выпадающего списка можно выбрать драйвер. Здесь показаны все драйверы, совместимые со звуковой картой: необходимо выбрать между OSS и ALSA. OSS (Open Sound System) — звуковая система Linux, которая использовалась ещё до появления ALSA (Advanced Linux Sound Architecture). Мы рекомендуем использовать ALSA, т. к. OSS имеет слишком примитивный и ограниченный API. Если ваша звуковая карта очень старая, возможно, вам придётся использовать OSS. С другой стороны, ALSA имеет большую продуманность и более богатый API, чем OSS, а также предоставляет более широкие возможности.
Другие настройки
Вы можете настроить другие параметры для звукового сервера PulseAudio, поставив отметки в соответствующих окошках.
- Включить PulseAudio
Включает звуковой сервер. PulseAudio выступает в роли микшера, принимая на вход звук со многих источников. PulseAudio совместим с большинством звуковых устройств. PulseAudio является сервером звука по умолчанию, рекомендуется оставить его включённым.
- Автоматическая маршрутизация из ALSA в PulseAudio
Есть много программ, особенно игр, использующих звук, причём, эти программы создавались с учётом использования API ALSA вместо PulseAudio. Рекомендуется оставить этот параметр включённым, таким образом, такие программы смогут воспроизводить звук.
- Включить 5.1-звук через PulseAudio
Выберите этот параметр, если у вас есть многоканальная аудиосистема, и вы хотите задействовать все возможности своей системы.
- Включить переключение пользователей для звуковых приложений
Когда один из пользователей входит в систему, он монополизирует право на использование звуковых устройств, т. е., если другой пользователь войдёт в систему, его программы не смогут нормально воспроизводить звук. Если ваш компьютер настроен на использование несколькими пользователями, выберите этот параметр, чтобы включить доступ к звуковым устройствам среди пользователей, вошедших в систему. Даже если пользователь зашёл в систему и заблокировал сеанс, другие пользователи могут заходить в систему, и их программы будут нормально работать со звуком. Рекомендуется оставить этот параметр включённым. Вы можете выключить его в отдельных случаях, если, например, вы хотите, чтобы пользователь, вошедший в систему первым, имел исключительные права на использование звуковых устройств.
Чтобы получить доступ к дополнительным параметрам, нажмите кнопку «Дополнительно». Здесь вы можете выбрать другой драйвер, сбросить параметры в из значения по умолчанию и найти процедуру поиска неисправностей.
Окно дополнительных параметров
Когда вы нажмёте кнопку «Дополнительно», вы увидите следующее окно:
Нажав кнопку «Выбрать другой драйвер», вы сможете выбрать любой драйвер, доступный для вашей системы. Драйверы ALSA имеют название, начинающееся с «snd_.»
Кнопка «Восстановить значение микшера по умолчанию» делает то, что и написано: сбрасывает уровни громкости в их значения по умолчанию. При этом вы не увидите никаких сообщений.
Кнопка «Поиск и устранение неисправностей» показывает окно с советами по решению проблем со звуковыми устройствами.