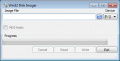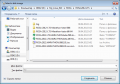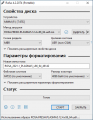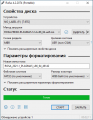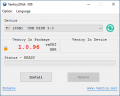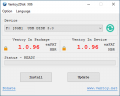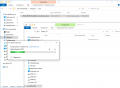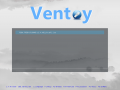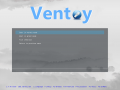Методы записи загрузочных образов ISO на USB flash — различия между версиями
PastorDi (обсуждение | вклад) (→Запись с помощью программы Win32 Disk Imager) |
PastorDi (обсуждение | вклад) |
||
| (не показано 30 промежуточных версий 9 участников) | |||
| Строка 1: | Строка 1: | ||
= Запись в Windows = | = Запись в Windows = | ||
| − | |||
== Запись с помощью программы Win32 Disk Imager == | == Запись с помощью программы Win32 Disk Imager == | ||
| − | + | Программу Win32 Disk Imager можно скачать с [http://sourceforge.net/projects/win32diskimager/files/Archive/ этого сайта]. Скачивайте Win32DiskImager-1.0.0-binary.zip далее распаковывайте в любую понравившуюся (или вновь созданную) папку. Т.к. программа не требует инсталляции, запускайте файл Win32DiskImager.exe у вас появится окно. | |
| − | Программу Win32 Disk Imager можно скачать с [ | + | |
<gallery> | <gallery> | ||
| − | File:W32di-1.png| | + | File:W32di-1.png|Рис.1 |
| − | File:W32di-2.png| | + | File:W32di-2.png|Рис.2 |
| − | + | ||
| − | + | ||
| − | + | ||
</gallery> | </gallery> | ||
| − | Где F - это ваша флешка. | + | Где '''F''' - это ваша флешка. |
Далее нажимаем на голубую иконку папки и открываем папку с нашим ISO Образом. Выбираем наш ISO образ который хотим записать. | Далее нажимаем на голубую иконку папки и открываем папку с нашим ISO Образом. Выбираем наш ISO образ который хотим записать. | ||
| Строка 27: | Строка 22: | ||
Как только индикатор записи достигнет конца, можно закрывать программу и вытаскивать флешку. | Как только индикатор записи достигнет конца, можно закрывать программу и вытаскивать флешку. | ||
| − | == Запись с помощью программы | + | == Запись с помощью программы rufus == |
| + | Программу Rufus можно скачать с [https://rufus.ie/ru/ этого сайта]. | ||
| − | + | <gallery> | |
| + | File:Rufus1.png|Рис.1 | ||
| + | File:Rufus2.png|Рис.2 | ||
| + | File:Rufus3.png|Рис.3 | ||
| + | </gallery> | ||
| + | Выбираете "Устройство" - это ваша флешка. | ||
| − | + | Далее нажимаем на кнопку "Выбрать" и открываем папку с нашим ISO Образом. Выбираем наш ISO образ который хотим записать. | |
| + | Образ выбран, нажимаем кнопку "Старт". | ||
| − | + | Увидим предупреждение о том, что все данные на флешке будут уничтожены. Соглашаемся нажимая "Да". | |
| + | Пойдет процесс записи нашего ISO образа на флэшку. | ||
| + | |||
| + | Как только индикатор записи достигнет конца, можно закрывать программу нажав "Закрыть" и вытаскивать флешку. | ||
| + | |||
| + | == Запись с помощью программы Ventoy == | ||
| + | |||
| + | Программу Ventoy можно скачать с [https://ventoy.net/en/download.html этого сайта]. | ||
| + | |||
| + | <gallery> | ||
| + | File:Ventoy1.png|Рис.1 | ||
| + | File:Ventoy2.png|Рис.2 | ||
| + | File:Ventoy3.png|Рис.3 | ||
| + | File:Ventoy4.png|Рис.4 | ||
| + | File:Ventoy5.png|Рис.5 | ||
| + | </gallery> | ||
| + | |||
| + | Выбираете "Device" - это ваша флешка. | ||
| + | |||
| + | Далее нажимаем на кнопку "Install" чтобы установить Ventoy на вашу флешку. | ||
| + | |||
| + | Далее закрываете Ventoy. После этого открываем папку с нашим ISO Образом. Выбираем наш ISO образ который хотим записать. И перетаскиваем его на нашу флешку в Проводнике. | ||
| + | |||
| + | Ждем пока скопируется ISO образ на флешку. После копирования, подождем 15-20 сек, чтобы кэши дистковые синхронизировались. И вынимаем влешку. | ||
| + | |||
| + | Вставляем флешку в ваш компьютер, и грузимся с нее. | ||
| + | |||
| + | Начальный экран будет Ventory, и там будет доступен ваш скопированный ISO образ. Нажимаем Enter на нем. | ||
| + | |||
| + | На следующем экране будет выбра метода загрузки. Выбираем "Boot in normal mode" и нажимаем Enter. | ||
| + | |||
| + | Начнется процесс загрузки с образа. | ||
| + | |||
| + | = Запись в Linux = | ||
| + | <!-- Утилита не рабочая на Windows 10-11 | ||
| + | ==ROSA Imagewriter== | ||
| + | Основным рекомендуемым инструментов для записи образов ROSA является программа [[ROSA ImageWriter]]. Программу можно найти в репозитории main. | ||
| + | --> | ||
== Запись с помощью команды dd == | == Запись с помощью команды dd == | ||
| + | В консоли набираем следующее: | ||
| + | |||
| + | sudo dd if=ROSA.FRESH.PLASMA5.12.3.x86_64.iso of=/dev/sdb bs=8MB;sync | ||
| + | |||
| + | if = и далее путь до файла образа | ||
| + | |||
| + | off = где /dev/sdb это ваша флешка. '''НЕ ставим никакие цифры после sdb!!!''' | ||
| + | |||
| + | bs=8MB - записывать на флэшку блоками по 8Мбайт | ||
| + | |||
| + | == Запись с помощью команды dd_rescue == | ||
| + | |||
| + | Устанавливаем программу из репозитория: | ||
| + | |||
| + | sudo dnf install dd_rescue | ||
| + | |||
| + | В консоли набираем следующее: | ||
| + | |||
| + | sudo dd_rescue -A ROSA.FRESH.PLASMA5.12.3.x86_64.iso /dev/sdb | ||
| + | |||
| + | первый параметр = путь до файла образа | ||
| − | = | + | второй параметр = где /dev/sdb это ваша флешка. НЕ ставим никакие цифры после sdb!!! |
[[Категория:HOWTO]] | [[Категория:HOWTO]] | ||
[[Категория:Документация]] | [[Категория:Документация]] | ||
| + | [[Категория:Тестирование]] | ||
Текущая версия на 15:32, 16 октября 2023
Содержание
Запись в Windows
Запись с помощью программы Win32 Disk Imager
Программу Win32 Disk Imager можно скачать с этого сайта. Скачивайте Win32DiskImager-1.0.0-binary.zip далее распаковывайте в любую понравившуюся (или вновь созданную) папку. Т.к. программа не требует инсталляции, запускайте файл Win32DiskImager.exe у вас появится окно.
Где F - это ваша флешка.
Далее нажимаем на голубую иконку папки и открываем папку с нашим ISO Образом. Выбираем наш ISO образ который хотим записать.
Образ выбран, нажимаем кнопку Write.
Увидим предупреждение о том, что все данные на флешке будут уничтожены. Соглашаемся нажимая Yes.
Пойдет процесс записи нашего ISO образа на флэшку.
Как только индикатор записи достигнет конца, можно закрывать программу и вытаскивать флешку.
Запись с помощью программы rufus
Программу Rufus можно скачать с этого сайта.
Выбираете "Устройство" - это ваша флешка.
Далее нажимаем на кнопку "Выбрать" и открываем папку с нашим ISO Образом. Выбираем наш ISO образ который хотим записать.
Образ выбран, нажимаем кнопку "Старт".
Увидим предупреждение о том, что все данные на флешке будут уничтожены. Соглашаемся нажимая "Да".
Пойдет процесс записи нашего ISO образа на флэшку.
Как только индикатор записи достигнет конца, можно закрывать программу нажав "Закрыть" и вытаскивать флешку.
Запись с помощью программы Ventoy
Программу Ventoy можно скачать с этого сайта.
Выбираете "Device" - это ваша флешка.
Далее нажимаем на кнопку "Install" чтобы установить Ventoy на вашу флешку.
Далее закрываете Ventoy. После этого открываем папку с нашим ISO Образом. Выбираем наш ISO образ который хотим записать. И перетаскиваем его на нашу флешку в Проводнике.
Ждем пока скопируется ISO образ на флешку. После копирования, подождем 15-20 сек, чтобы кэши дистковые синхронизировались. И вынимаем влешку.
Вставляем флешку в ваш компьютер, и грузимся с нее.
Начальный экран будет Ventory, и там будет доступен ваш скопированный ISO образ. Нажимаем Enter на нем.
На следующем экране будет выбра метода загрузки. Выбираем "Boot in normal mode" и нажимаем Enter.
Начнется процесс загрузки с образа.
Запись в Linux
Запись с помощью команды dd
В консоли набираем следующее:
sudo dd if=ROSA.FRESH.PLASMA5.12.3.x86_64.iso of=/dev/sdb bs=8MB;sync
if = и далее путь до файла образа
off = где /dev/sdb это ваша флешка. НЕ ставим никакие цифры после sdb!!!
bs=8MB - записывать на флэшку блоками по 8Мбайт
Запись с помощью команды dd_rescue
Устанавливаем программу из репозитория:
sudo dnf install dd_rescue
В консоли набираем следующее:
sudo dd_rescue -A ROSA.FRESH.PLASMA5.12.3.x86_64.iso /dev/sdb
первый параметр = путь до файла образа
второй параметр = где /dev/sdb это ваша флешка. НЕ ставим никакие цифры после sdb!!!