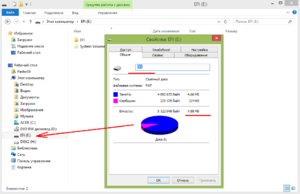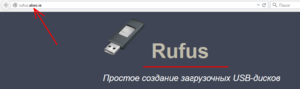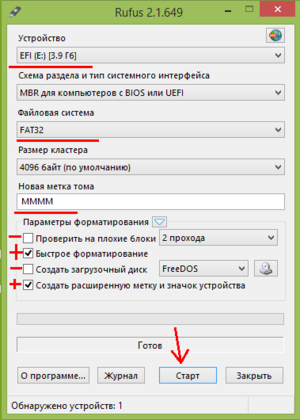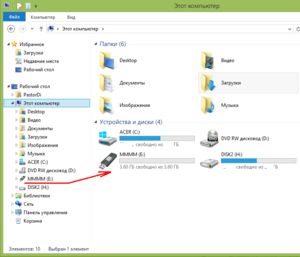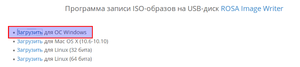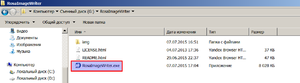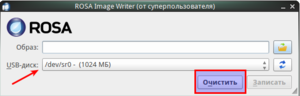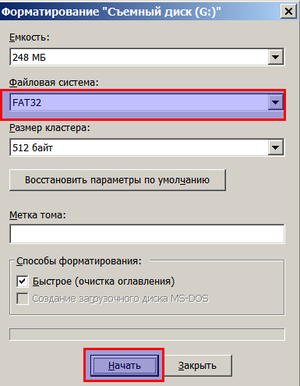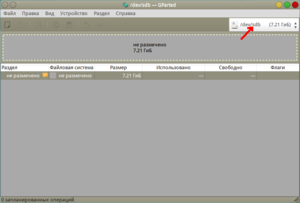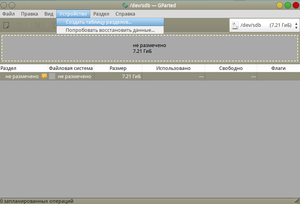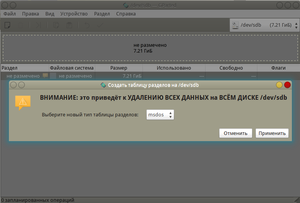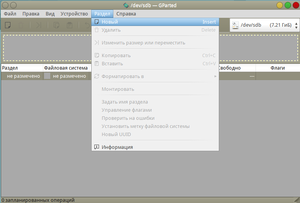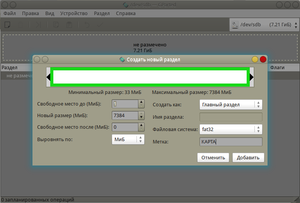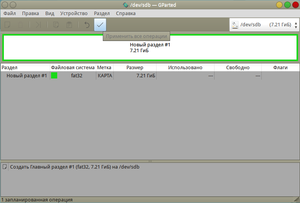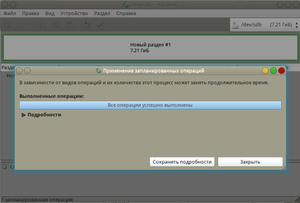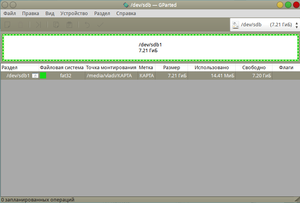Восстановление флешки после записи ISO образа
Материал из Rosalab Wiki
Часто бывает, когда после записи ISO образа на флешку ее перестает видеть Windows.
Или после записи образа на флешку ее размер стал очень мал(например вы записали на флешку Росу или Альт),
а при попытке отформатировать флешку средствами виндовс выскакивает ошибка..
Чтобы "подправить" нашу флешку надо проделать несколько не сложных операций.
== ИСПОЛЬЗУЕМ RUFUS В ВИНДОВС==
* Идем на сайт http://rufus.akeo.ie и загружаем программу Rufus
* Запускаем программу Rufus
* Выбираем в поле "Устройство" свою флешку
* Выбираем в поле "Файловая система" - FAT32 или любую другу, на ваш выбор.
* Пишем в поле "Новая метка тома" название метки нашей флешки,
которое будет видно в Прводнике. Только ЛАТИНСКИМИ буквами!!
* В поле "Проверить на плохие блоки" - галочку убираем
* В поле "Быстрое форматирование" - ставим галочку
* В поле "Создать загрузочный диск" - галочку убираем
* В поле "Создать расширенную метку и значек устройства" - ставим галочку.
* Нажимаем кнопку "Старт"
* Когда флешка восстановится, вынимаем ее из порта USB на секунд 5-10
* Вставляем снова нашу флешку в порт USB, наша флешка видна и готова к работе.
Все.
== ИСПОЛЬЗУЕМ ШТАТНУЮ УТИЛИТУ ROSA IMAGE WRITER В ВИНДОВС==
* Идем на сайт https://www.rosalinux.ru/rosa-linux-download-links опускаемся вниз страницы и загружаем программу Rosa Image Writer
* Распаковываем архив и запускаем программу
* В окне открывшейся программы, в нижней строке отобразится ваша флешка, а внизу нажимаете кнопку «Очистить»
* А дальше уже штатной утилитой самой Виндовс, форматируете эту самую флешку
Все!
=== ИСПОЛЬЗУЕМ ТЕРМИНАЛ В ЛИНУКС ===
* Вставляем флешку в uSB порт.
* Открываем консоль и просматриваем на каком устройстве наша флешка:
sudo fdisk -l
* Если наша флешка (например) находится на /dev/sdb1 Тогда в консоли даем команду:
dd if=/dev/zero of=/dev/sdb bs=512 count=1
Пишите именно /dev/sdb без цифры 1!!
* Создаем файловую систему
fdisk /dev/sdb
n
p
1
<Enter>
<Enter>
t
c
w
Должен быть примерно такой вывод:
pre
Команда (m для справки): n
Partition type:
p primary (0 primary, 0 extended, 4 free)
e extended
Select (default p): p
Номер раздела (1-4, default 1): 1
First sector (2048-7579007, default 2048):
Last sector, +sectors or +size{K,M,G,T,P} (2048-7579007, default 7579007):
Created a new partition 1 of type 'Linux' and of size 3,6 GiB.
Команда (m для справки): t
Selected partition 1
Hex code (type L to list all codes): c
If you have created or modified any DOS 6.x partitions, please see the fdisk documentation for additional information.
Changed type of partition 'Linux' to 'W95 FAT32 (LBA)'.
Команда (m для справки): w
The partition table has been altered.
Calling ioctl() to re-read partition table.
Syncing disks.
</pre>
* Дальше можно отформатировать нашу флешку:
mkdosfs -n MMMM /dev/sdb1
Пишите именно /dev/sdb1 с цифрой 1!!
Всё, наша флешка готова.
=== ИСПОЛЬЗУЕМ GPARTED В ЛИНУКС ===
Запускаем программу gparted, выбираем флешку (в моем случае это /dev/sdb),
но может быть и /dev/sdс и т.д в зависимости от того сколько у вас флешек и дисков
Для начала нам надо создать таблицу разделов на флешке поэтому мы выбираем : устройство,далее создать таблицу
Подтверждаем создание таблицы разделов - Применить.
Теперь нам нужно создать новый раздел на флешке,поэтому мы выбираем : раздел,далее новый и получаем следующий скрин
Здесь мы можем выбрать размер раздела,файловую систему(я выбрал fat32 ,но вы можете выбрать нужный вам формат),
и метку флешки(лучше писать имя на английском). Итак,мы выбрали формат,размер и имя и теперь жмем -добавить.
Теперь нужно еще раз подтвердить создание раздела нажав на галочку.
Закрываем окно
Как видим все операции прошли успешно и мы можем пользоваться флешкой дальше