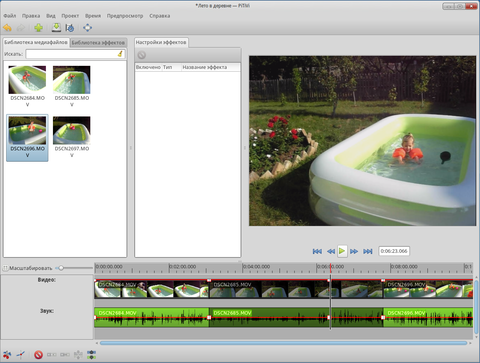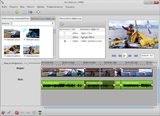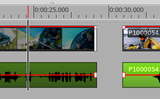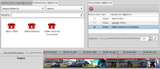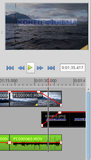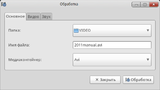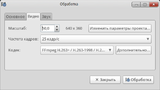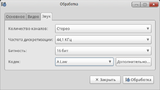PiTiVi
Простой, и одновременно мощный видеоредактор, подходящий как неопытным пользователям, так и профессионалам.
Основные возможности редактора:
- Возможность использовать неограниченное количество аудио/видео дорожек;
- Полная история отмен/повторов;
- Нарезку/разбивку файлов;
- Основные возможности по работе с видео-файлами;
- Объединение группы видео-файлов;
- Аудио/видео эффекты;
- И многое многое другое.
Содержание
Ссылки
Шаблон:--- Шаблон:---- Шаблон:---
Инсталляция
Применимо к старой версии дистрибутива
В SoftwareCenter найдите пакет «pitivi», и установите его.
- Через консоль
- в консоли наберите следующую команду:
urpmi pitivi
Если не можете найти пакет, подключите репозитории. Как подключать репозитории написано здесь.
Работа в программе
Редактор видеомонтажа PiTiVi позволит собрать из отдельных снятых вами фрагментов настоящий фильм. Как и Shotwell, PiTiVi при работе не затрагивает исходные видеоматериалы, они остаются в целости и сохранности. Когда вы выполняете различные операции редактирования, например обрезаете слишком длинные кадры, накладываете эффекты, «переклеиваете» фильм в том или ином порядке, PiTiVi лишь составляет список требуемых операций.
Этот список сохраняется в файле проекта фильма, который в итоге станет полным пакетом инструкций, описывающих, как обработать исходные файлы, чтобы получить готовый фильм. Происходит это на финальной стадии работы, когда смонтированный фильм сохраняется в новый файл.
Чем выше производительность компьютера, тем легче и быстрее работа с видео. Если ROSA Desktop 2011 нормально работает на вашем компьютере, с обработкой видео стандартного разрешения скорее всего проблем не будет. «Широкоэкранное» HD видео формата 720р (соотношение сторон кадра 16:9, размер кадра 1280*720) более ресурсоемко, работа с ним может оказаться слишком медленной. Монтажом Full HD (1080p) стоит заниматься только на мощных машинах.
PiTiVi использует медиабиблиотеку Gstreamer. Возможности редактора (поддержка форматов, эффекты и пр.) зависят от установленной в вашей системе версии Gstreamer, которую полезно обновлять. PiTiVi поддерживает большое количество форматов видео и аудио, поддержка графических форматов для неподвижных изображений в настоящее время ограничена JPEG, PNG, JPEG 2000, PNM и SVG.
Основные приемы работы
Интерфейс редактора
Ниже обычного меню и панели кнопок слева находится панель библиотеки, в центре — панель настройки эффектов, справа окно превью с обычными для любого плеера кнопками, а также индикатором времени от начала монтируемого фильма.
Затем расположена длинная панель со шкалой времени сверху — это и есть монтажный стол PiTiVi, на котором помещаются видео и звуковые дорожки.
Ниже находится еще одна инструментальная панель с кнопками операций, относящихся к монтажу. Монтажный курсор — вертикальная черта на шкале времени — обозначает текущую позицию просмотра.
Создание нового проекта
Запустив PiTiVi, дайте команду меню Проект → Параметры проекта. В появившемся окне введите параметры вашего видео: соотношение сторон, разрешение и частоту кадров. Можно начать и с подбора кадров, но автоматически PiTiVi их параметры не определяет, так что лучше задать их сразу. Параметры аудио можно оставить по умолчанию.
Подготовка материалов
Чтобы начать монтировать фильм, необходимо импортировать в редактор имеющиеся видеоматериалы. Файлы с отснятыми фрагментами вы скорее всего поместили в определенный каталог или несколько каталогов, поэтому самый удобный способ загрузки — использовать команду меню Проект – Импортировать папку с клипами. Команда Импортировать клипы или щелчок по кнопке с зеленым плюсом позволяет как обычно вручную выбрать требуемые файлы; можно перетаскивать файлы в библиотеку из окна менеджера файлов.
Все импортированные файлы появляются на панели Библиотека медиафайлов в виде картинок.
В терминологии PiTiVi отдельный видеофрагмент называется клипом, чем подчеркивается отличие от исходного файла: клип — это только ярлык, ссылка на файл. Именно клипы мы видим в окне библиотеки и затем перетаскиваем на монтажный стол, собирая фильм (при желании один и тот же клип можно использовать таким образом несколько раз).
С помощью меню Вид можно выбрать способ показа клипов в библиотеке: только картинки или список (таблица, в которой будут показаны параметры и длительность записи).
Наряду с файлами видео точно так же загрузите в библиотеку звуковые файлы для озвучивания и статичные изображения, например титры (надписи) и фотографии, которые должны войти в фильм.
Монтаж клипов
Чтобы добавить очередной клип из библиотеки в конец собираемого фильма, выделите щелчком этот клип (или несколько, используя клавиши Shift или Ctrl) и нажмите клавишу Ins.
Удобно перетаскивать клипы на монтажный стол мышью, но здесь PiTiVi имеет свои особенности, к которым надо привыкнуть. Добавление нового клипа в конец цепочки проходит как обычно. Но когда вы попытаетесь вставить клип куда-то посередине (или перетащить уже находящийся на монтажном столе клип на другое место), вместо ожидаемого раздвигания клипов в месте вставки произойдет их наложение. Если же при этом еще и перетащить вставляемый клип немного вниз… образуются новые видео- и аудио дорожки!
Место вставки необходимо заранее очистить, растащив соседние клипы по сторонам. Чтобы передвинуть сразу целую группу клипов, их надо выделить (как обычно, щелчок мышью и клавиши Shift или Ctrl). С помощью кнопок нижней панели инструментов можно связать выделенные клипы, тогда в дальнейшем они будут перемещаться вместе.
Масштаб шкалы времени регулируется с помощью ползунка слева от нее.
Перейти в нужное место шкалы (установить туда монтажный курсор) можно щелчком мыши по шкале. Очень удобно использовать колесико мыши: когда курсор находится на самой шкале, колесико меняет ее масштаб, а когда курсор в области клипов — колесико прокручивает шкалу вперед-назад. Монтажный курсор при этом остается где был; найдя нужное место, щелкните по шкале, если сюда требуется переместить курсор.
Операции с клипом
Обрезка
Чтобы обрезать клип с начала или конца:
- Растяните шкалу времени так, чтобы область обрезки была хорошо различима.
- Перемещая монтажный курсор и наблюдая картинку на панели предварительного просмотра, найдите точку, до которой следует обрезать клип.
- Наведите на край клипа курсор мыши, на краю появится белая полоска, а курсор примет вид двойной стрелки.
- Обрежьте клип, перетащив его границу до места, отмеченного монтажным курсором.
Разрезание
- Установите монтажный курсор в то место клипа, где вы хотите разделить его на две части.
- Нажмите кнопку с ножницами на нижней панели инструментов.
Готово: у вас два отдельных клипа.
Сочетая две «режущих» операции, можно убрать из фильма среднюю часть клипа, оставив его начало и конец.
Эффекты
Клип или группу выделенных клипов можно подвергнуть дополнительной обработке для получения того или иного эффекта. В библиотеке эффектов собраны различные видео- и звуковые эффекты; их выбор облегчает список категорий (Геометрия, Цвета и т. д.).
Чтобы применить эффект, выделите соответствующий клип или группу клипов и после этого перетащите из библиотеки выбранный эффект на центральную панель Настройки эффектов.
При выделении эффекта на панели появляются его настройки. Например, меняя величину Gamma, вы можете отрегулировать плотность (яркость и контраст) изображения.
Переходы
Как мы уже упоминали, клипы в PiTiVi могут накладываться друг на друга. Именно так можно получить эффект плавного перехода между кадрами, когда одно изображение постепенно растворяется, уступая место другому. Для этого достаточно подвинуть соседние клипы так, чтобы их края наложились друг на друга. Плавный переход будет создан автоматически.
Наложение
Наложением клипов можно управлять, получая различные эффекты.
Обратите внимание на красные линии, идущие по верхнему краю видео дорожки и посередине звуковой дорожки. Границам клипов на линиях отвечают белые квадратики.
Красные линии — инструмент управления уровнем соответствующего сигнала. Со звуковой дорожкой все понятно: это просто громкость. Для видео говорят о регулировке прозрачности, или «альфа-канала». Уровень 100 % (на верхнем краю картинок) означает, что изображение нормальное, непрозрачное. Чем ниже уровень, тем бледнее картинка; если красная линия достигнет нижнего края дорожки, изображение исчезнет.
Регулировать уровень можно, перемещая вверх-вниз белые точки. Двойной щелчок по линии создает новую точку, таким образом, линии можно придать любую форму.
Пример на рисунке показывает применение наложения для создания надписи, которая будет замещать блекнущее изображение (невозможность простого наложения титров на видео — серьезная прореха в функциональности PiTiVi).
Что касается звука, регулировка уровней дорожек дает вам мощный инструмент — графический микшер. Меняя высоту линий на дорожках фильма и музыки, можно убирать или усиливать звуки исходной видеозаписи и регулировать громкость музыкального сопровождения.
Запись фильма
Когда проект завершен и будущий фильм просмотрен в окошке предварительного просмотра, приходит время записать фильм в собственный файл, который можно будет смотреть на компьютере или видеоаппаратуре, передать друзьям или загрузить на youtube.
Учтите, что экспорт (рендеринг), то есть сборка фильма из исходных файлов с учетом всех занесенных в проект монтажных операций и настроек — дело долгое. Длительность этой операции может многократно превысить длительность фильма. Лучше всего запустить экспорт фильма на ночь, не занимаясь в это время другой работой на компьютере.
Дайте команду Проект → Обработать проект. Будет вызвано окно для задания параметров обработки.
На первой вкладке, кроме указания имени файла и папки в которую его надо сохранить, требуется выбрать медиаконтейнер, задав тем самым формат будущего файла. Если файл предполагается смотреть на компьютере, подойдет Аvi; для последующей записи на DVD или видео-СD применяются другие варианты.
Вкладка Видео предоставляет последнюю возможность изменить параметры проекта и создаваемого фильма. Например, вы хотите записать более компактную версию HD-фильма, которую можно было бы выложить на веб-сайт. Если уменьшить разрешение вдвое, задав здесь масштаб 50 %, размер полученного файла уменьшится примерно вчетверо. Выбор кодека для сжатия видео и особенно его настройка, доступная после нажатия кнопки Дополнительно, дело непростое. Если вы не видеоинженер, остается советоваться с более опытными пользователями или экспериментировать, обрабатывая короткий тестовый клип и сравнивая качество и размеры получаемых видеофайлов.
На последней вкладке Звук выбирается кодек и параметры кодирования звукового сигнала. Предлагаемые по умолчанию параметры обеспечат хорошее качество воспроизведения. Ухудшать их «из экономии» смысла нет, поскольку звук занимает лишь небольшую часть общего объема получаемого видеофайла.
Наконец, можно щелкнуть по кнопке Обработка и, предвкушая просмотр нового кино, заняться другими делами.