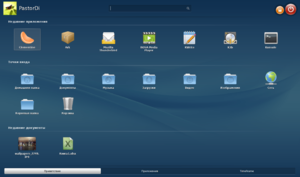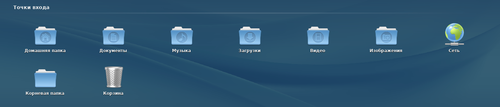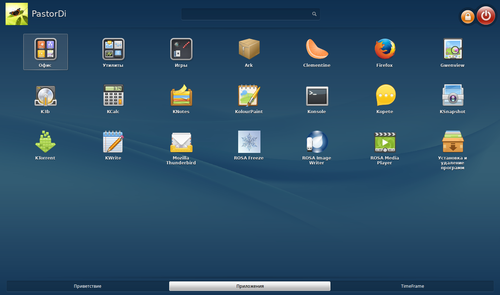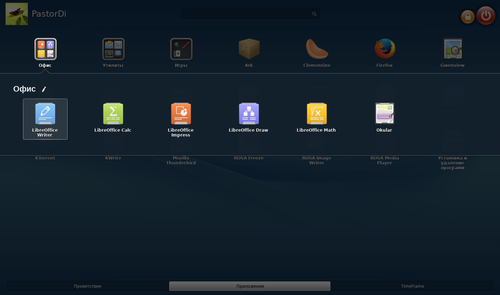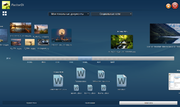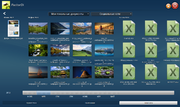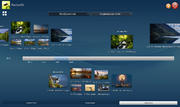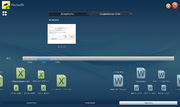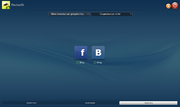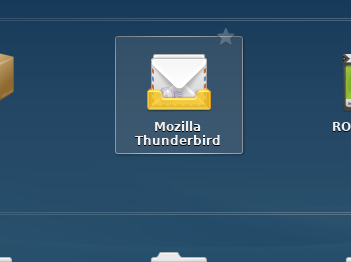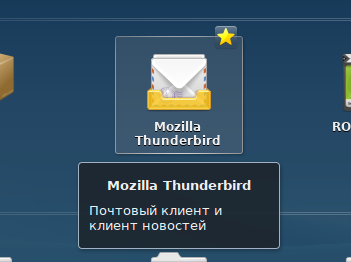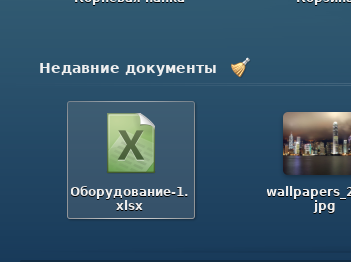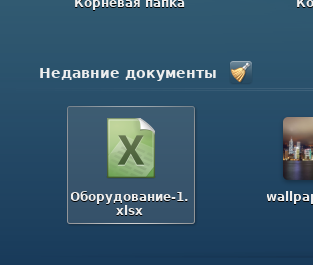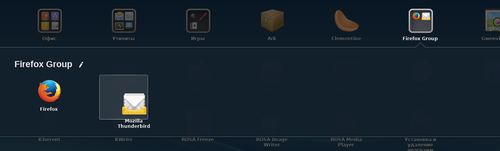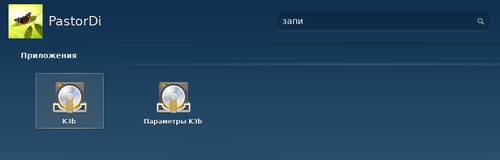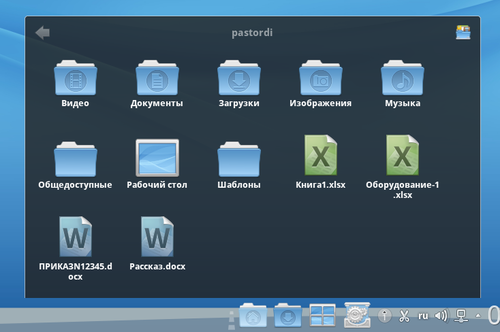Что такое SimpleWelcome
SimpleWelcome является пусковым приложением (по умолчанию) в операционной системе РОСА. Кнопка запуска приложения находится в левом углу панели.
Иконка запуска:
![]()
Кроме обеспечения доступа к приложениям, SimpleWelcome дает вам доступ к часто открываемым приложениям, к точкам входа, к недавно открытым документам. Так же, SimpleWelcome, дает вам уникальную, встроенную систему TimeFrame, для просмотра ваших документов и медиа файлов в Домашней папке пользователя.
Содержание
Основное окно SimpleWelcome
В левом верхнем углу находится иконка и имя Пользователя, вошедшего в систему. По центру находится строка поиска. В правом верхнем углу находятся две "кнопки" - Перезагрузка/Выключение. С правой стороны находится полоса прокрутки. Внизу находятся кнопки переключения разделов SimpleWelcome.
Организация SimpleWelcome
SimpleWelcome состоит из трех разделов:
1. Раздел "Приветствие"
2. Раздел "Приложения"
3. Раздел "TimeFrame"
Раздел "Приветствие"
Данный раздел делится на три подраздела:
1. Подраздел "Недавние приложения"
2. Подраздел "Точки входа"
3. Подраздел "Недавние документы"
Подраздел "Недавние приложения" показывает недавно запущенные вами приложения.
Подраздел "Точки входа" показывает часто используемые папки для просмотра.
Подраздел "Недавние документы" показывает недавно открытые документы, медиа файлы, архивы и т.д.
Раздел "Приложения"
Данный раздел программы, которые у вас установлены.
Все программы
Так же в SimpleWelcome могут быть папки
Раздел TimeFrame
Данный раздел сканирует вашу Домашнюю папку на предмет всех фото, видео файлов и документов, затем выстраивает все файлы по временной шкале. Так же есть выбор показа Только Документы или Только Фотографии или Только Видео.
Так же TimeFrame может подключаться к Вашим аккаунтам в социальных сетях Facebook и Вконтакте.
Работа с SimpleWelcome
Чтобы запустить ваше недавно закрытое приложение, достаточно зайти в раздел "Приветствие" -> "Недавние приложения", наведите мышкой на иконку приложения, она должна под светиться голубым цветом, и кликнуть по ней мышкой.
Это выглядит так:
Чтобы оставить выбранное приложение в разделе Недавние приложения, над иконкой в правом верхнем углу нажмите "звёздочку".
Чтобы запустить Dolphin из Домашней папки, можно зайти в раздел "Приветствие" --> "Точки входа", наведите мышкой на иконку "Домашняя папка", она должна подсвечиваться голубым цветом, и кликнуть по ней мышкой.
Это выглядит так:
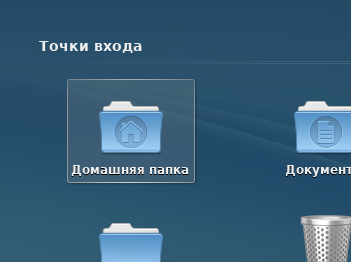
Чтобы открыть недавно закрытый вами документ, файл, найдите его в разделе "Приветствие" --> "Недавние документы", наведите мышку на выбранную иконку, она под светится голубым цветом, и кликните левой кнопкой мыши по ней.
Это выглядит так:
Чтобы очистить все Недавние документы, надо нажать на "метлу" и история открытых документов сотрется.
Если вы хотите запустить одно из приложений, не отображенное в разделе "Приветствие" подраздела "Недавние приложения". И вы знаете его название, как выглядит его иконка. Приложение находится в папке. Вам нужно перейти в раздел "Приложения", и кликнуть на папку, навести на нужную иконку мышкой, она под светится голубым цветом и, кликнуть по ней левой кнопкой мышки.
Например:
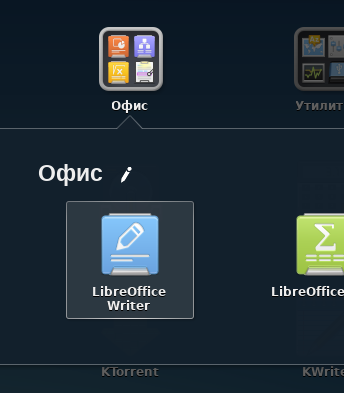
Если вы хотите переименовать папку</u>, вам надо нажать на "карандаш" и ввести новое название папки, далее нажать Enter.
Например:
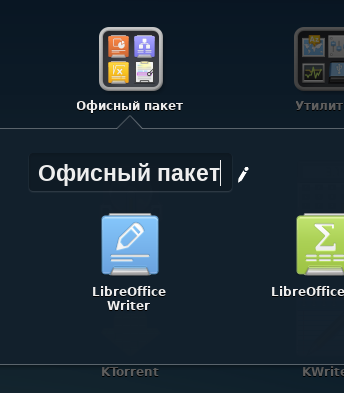
Чтобы создать папку с программами, надо нажать на первую иконку и УДЕРЖИВАТЬ 2сек ее, иконка сдвинется, затем надо (не отпуская кнопки мыши передвинуть иконку на ту иконку, с которой вы хотите сделать группу. Вторая иконка поменяется на иконку группы. Затем отпустить кнопку мыши.
Например:
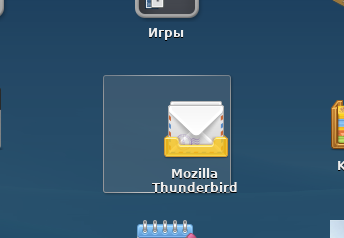
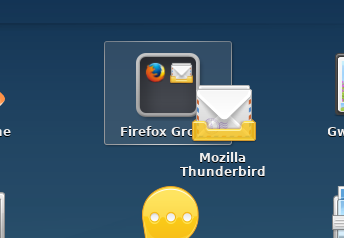
Чтобы убрать иконку с группы, надо нажать на первую иконку и УДЕРЖИВАТЬ 2сек ее, иконка сдвинется, затем надо (не отпуская кнопки мыши передвинуть иконку на пустое место (вниз например).
Предположим, вы хотите записать на DVD-диск свои данные, но не знаете название приложения, которое может это сделать. Либо не можете найти его в разделе "Приложения". Вам достаточно использовать поиск. Заходим в раздел "Приложения". Вверху находится строка для ввода поисковых запросов. Для данного примера, наберем в ней 4 первые буквы от слова "записать": "запи". У нас на экране появятся результаты поиска по нашим 4-м буквам. В результатах поиска показываются приложения, которые содержат в своем названии или описании указанные буквы. В нашем случае, это одно приложение - K3b.
Чтобы быстро передвигаться по разделам, вам достаточно навести мышкой на один из разделов и, прокрутить "колесо прокрутки" мышки.
Чтобы быстро передвигаться внутри разделов (и между подразделами), вам достаточно:
а) В свободной области окна SimpleWelcome, удерживая левую кнопку мыши, двигать вверх/вниз.
б) В свободной области окна SimpleWelcome покрутить "колесом прокрутки" вашей мышки.
Чтобы перенести иконку запуска приложения на панель задач, надо:
а) Найти иконку нужного приложения в SimpleWelcome, навести на нее мышкой и, удерживая левую кнопку мышки перетаскивать на панель задач в то место, которое вы хотели бы. Выбранное место должно под светится белым фоном.
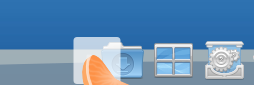
б) Как только вы выбрали нужное место, оно под светилось белым фоном - отпустите левую кнопку мышки. Иконка приложения будет на панели задач.
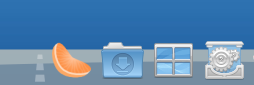
Чтобы перенести иконку "Домашняя папка" на панель задач, вам надо:
а) В разделе "Приветствие" окна SimpleWelcome, навести на иконку "Домашняя папка" мышкой и, удерживая левую кнопку мышки перетаскивать на панель задач в то место, которое вы хотели бы. Выбранное место должно под светится белым фоном.
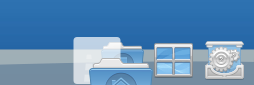
б) Как только вы выбрали нужное место, оно подсветилось белым фоном - отпустите левую кнопку мышки. У вас появится форма "Виджеты", выберите в ней "Просмотр папки"

в) Ваша иконка "Домашняя папка" появится на панели задач.
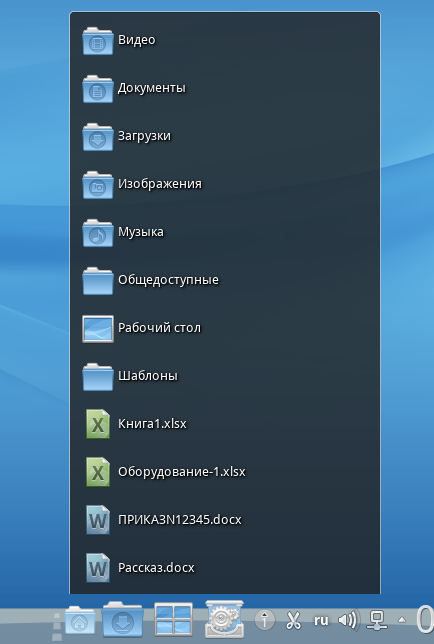
Чтобы перенести иконку "Домашняя папка" на панель задач в качестве Стековой папки (StackFolder), вам надо:
а) В разделе "Приветствие" окна SimpleWelcome, навести на иконку "Домашняя папка" мышкой и, удерживая левую кнопку мышки перетаскивать на панель задач в то место, которое вы хотели бы. Выбранное место должно под светится белым фоном.
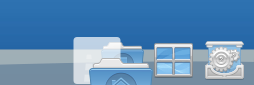
б) Как только вы выбрали нужное место, оно под светилось белым фоном - отпустите левую кнопку мышки. У вас появится форма "Виджеты", выберите в ней "Стековая папка"
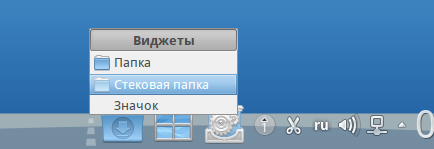
в) Ваша иконка "Домашняя папка" появится на панели задач.
Чтобы перенести иконку из SimpleWelcome на Рабочий стол, надо нажать на первую иконку и УДЕРЖИВАТЬ 2сек ее, иконка сдвинется, затем надо (не отпуская кнопки мыши) передвинуть иконку в правый верхний угол SimpleWelcome или левый верхний угол, автоматически появится рабочий стол и иконка с копируется.