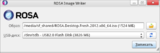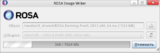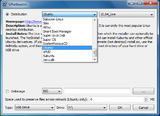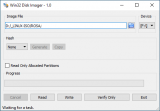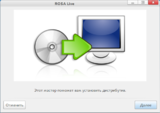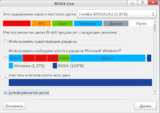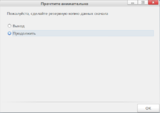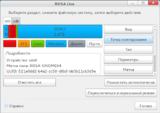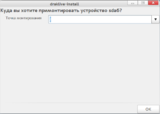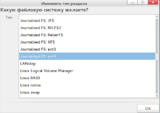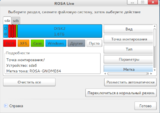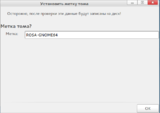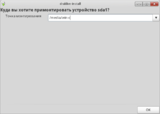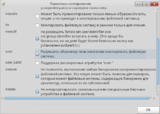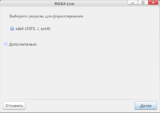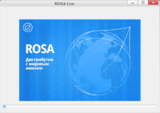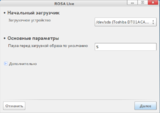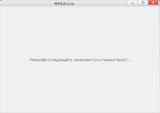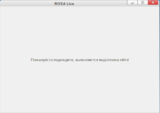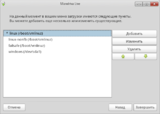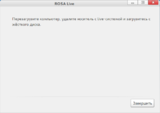Установка ROSA Desktop
Здесь описан традиционный способ установки РОСА - с помощью iso-образа, записанного на DVD-диск ил USB-накопитель. На следующих страницах вы можете найти альтернативные способы знакомства с ОС:
ROSA Desktop — это система максимально дружелюбная к пользователю. Поэтому ее установка мало чем отличается от других популярных продуктов: достаточно загрузить установочные файлы на носитель, перезагрузиться и начать процесс инсталляции. А чтобы вам было еще удобнее, мы создали эту простую пошаговую инструкцию.
Содержание
Запись образа на Flash
Если вы хотите записать ISO-образ РОСА на флэш-накопитель, воспользуйтесь одним из двух способов: «графический» или «текстовый».
Графический режим
Для записи образа в графическом режиме мы рекомендуем использовать ROSA Image Writer. Если вы пользуетесь ROSA Desktop, вы можете установить пакет rosa-imagewriter из репозитория. Для других систем программа доступна в виде архива по следующим ссылкам:
- для Windows™ (3,6 Мб)
- для 32-битных систем Linux (11,7 Мб)
- для 64-битных систем Linux (11,6 Мб)
- для Mac OS X® (7,8 Мб)
Отмонтируйте носитель (нажмите "Извлечь устройство") перед тем как производить запись на него; при необходимости ROSA Image Writer попробует это сделать самостоятельно, но это может не сработать в некоторых системах
В верхнем поле выберите образ для записи, щёлкнув по кнопке открытия файла; в Linux и Mac OS X вы можете просто перетащить файл с образом в окно приложения. В выпадающем меню внизу выберите устройство, на которое необходимо записать образ. Для записи образа, нажмите кнопку Записать в правом нижнем углу.
Альтернативно, вы можете использовать программу Unetbootin (не работает с образами Desktop.Fresh 2012 !!!). Установите пакет unetbootin из вашего репозитория. Если вы используете Windows™, то скачайте и установите с официального сайта версию для вашей операционной системы. Это можно сделать здесь.
Выберите пункт "Diskimage", затем нажмите кнопку "..." для выбора ISO-образа. Далее в разделе "Drive" выберите букву своего флэш-накопителя и нажмите кнопку "OK".
После записи образа завершите работу системы и перезагрузитесь, не вытаскивая флэш-накопителя из USB разъема.
Альтернативно, чтобы записать ROSA Desktop Fresh 2012 под Windows воспользуйтесь программой win32imagewriter (скачайте архив win32diskimager-binary.zip). Выберите правильную букву вашей usb флешки в разделе Device. Выберите iso файл ROSA Desktop в разделе Image File (установите фильтр *.*, так как по умолчанию доступны только img файлы). Нажмите Write. Флешка готова для установки ROSA Desktop Fresh 2012.
Чтобы дальше пользоваться флешкой под windows необходимо восстановить её структуру с помощью программы BOOTICE Вставьте флешку, нажмите refresh, выберите вашу флешку в списке, нажмите Parts Manage, затем воспользуйтесь ReFormat USB Disk.
Текстовый режим
Чтобы записать образ в текстовом режиме (это возможно только в ОС семейства Linux), установите пакет "dd_rescue". Вставьте флэш-накопитель в USB разъем. Далее запустите консоль от root'а. Дайте команду dd_rescue /путь к ISO-образу /dev/путь к накопителю. Например: dd_rescue /home/dima/ROSA.2012.i586.iso /dev/sdb.
Также образ можно записать с помощью команды dd с параметром bs=8MB например:
dd if=ROSA2012.iso of=/dev/sdb bs=8MB
где ROSA2012.iso - iso-образ диска, а /dev/sdb - путь к носителю. Узнать точный путь до вашего флеш-накопителя можно с помощью команды
df -h
Установка РОСА Desktop
- После записи ISO-образа на флэш-накопитель, перезагрузите компьютер и в меню Grub выберите "Install system". Пойдет загрузка образа.
Нажмите "Далее".
- После загрузки вы увидите форму разметки диска. Выберите "Ручная разметка диска" и нажмите "Далее".
- Нажмите на кнопку "Переключиться в режим эксперта". Выберите раздел под Linux систему.
Замечание по разделам NTFS
Во избежание ошибки "Welcome to emergency mode" с незагружаемой системой сразу после установки, просьба не указывать ваши NTFS-разделы во время установки на этапе разбиения диска! После первой перезагрузки системы NTFS-разделы будут автоматически доступны в любом графическом файловом менеджере (Dolphin).
Подробности ошибки: bug 302
Для тех, кто желает работать с NTFS через консоль или в mc : для статического монтирования просьба после установки прописать NTFS-разделы в файл fstab по UUID. Самым простым способом узнать UUID является утилита blkid.
Пример вывода blkid (из-под рута)
/dev/sda1: UUID="8e51b8f5-d2c8-47cd-9313-bb10fade148d" TYPE="ext3" /dev/sda2: UUID="acde421c-afaf-4c87-b3df-e858e18a6ab2" TYPE="ext3" /dev/sda5: UUID="30c57adf-c634-40ca-b489-3e2fd0c3b1f4" TYPE="swap" /dev/sda6: UUID="0ffbbb1f-4e4f-4867-809f-7dfe11598769" TYPE="ext3" /dev/sdb1: UUID="4A5C879D5C878285" TYPE="ntfs" /dev/sdb2: UUID="35dcede3-0c9a-4ea7-b35f-b2ef956696d3" TYPE="ext4" /dev/sdb3: UUID="eecf597f-c738-4059-bd99-3310081f24f8" TYPE="reiserfs"
Соответственно, строчка с TYPE="ntfs" указывает UUID нужного раздела.
Пример строчки для виндовс-раздела в fstab с полученным UUID (опции доступа юзеров, кодировку и тп можно без боязни использовать as is):
UUID=7258CB9858CB598D /media/win ntfs rw,auto,users,exec,nls=utf8,umask=003,gid=46,uid=1000 0 2
См. также Errata.
Часто начинающие пользователи встречаются с проблемой разметки диска. Если для Windows достаточно одного большого раздела, то для Linux это не всегда так. Конечно, можно Linux установить в один раздел, однако, для более стабильной работы, рекомендуется провести разметку диска хотя бы для таких разделов как «раздел подкачки» или swap и «корневой раздел», который в Linux обозначается как /. Но сколько места под какой раздел необходимо выделить? По этому поводу существует немалое количество мнений и рекомендаций.
Прежде чем вы будете выбирать разделы, надо предварительно разметить диск, например Acronis Disk Director. Обычно достаточно всего 2 раздела:
1. Корневой раздел (/) под систему - примерно 15 Гб. Формат раздела лучше выбирать либо ext3, либо ext4. Последний в некоторых ситуациях работает быстрее, хотя есть определенные нюансы, выходящие за рамки нашего руководства.
2. Раздел подкачки (swap) - обычно равен размеру Вашей оперативной памяти.
Возможно еще и 3-й раздел home, на котором будет храниться вся ваша личная информация (документы, фото и т.д.). Это необязательно, поскольку имеется возможность использовать для этого разделы Windows. Если вы не станете создавать отдельный раздел, то при установке системы будет выделена специальная папка home в основном разделе Linux. (В нашем примере будем использовать все по умолчанию)
Теперь у вас должно быть подготовлено 2 раздела.
Нажмите на кнопку "Точка монтирования".
- Нажмите "Тип". Выберите нужную вам файловую систему (по умолчанию это Ext4).
- Для вашего удобства присвойте метку разделу с ROSA Desktop. Благодаря этому файловый менеджер будет отображать структуру диска более понятно. Нажмите "Метка" и введите нужное вам название метки тома, используя (только латинские буквы).
- Теперь поставим параметры, при которых раздел будет автоматически монтироваться при загрузке. Нажмите "Параметры", отметьте только опцию user (остальные "включаться" автоматически), далее нажмите "ОК".
- После настройки всех разделов, нажмите "Далее". Вам будет предложено отформатировать раздел под ROSA Desktop. Соглашаемся и нажимаем "Далее".
- Начнется установка системы.
- Далее нажимаем "Завершить".
- Инсталляция загрузчика прошла успешно. Теперь система установлена на Ваш жесткий диск. Нажмите "Завершить".
- После перезагрузки системы, введете пароль root'а и добавите пользователя. Теперь ваша ROSA Desktop полностью работоспособна.