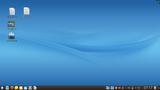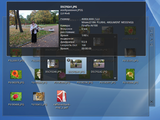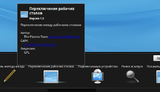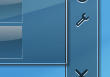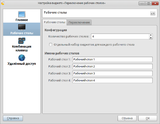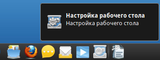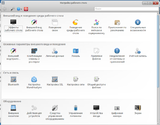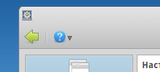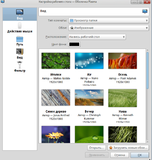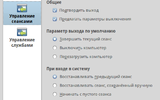Kde4
Содержание
Описание программы
Менеджер рабочей среды KDE ( K Desktop Environment ) является «лицом» операционной системы. Он запускается при старте системы автоматически, именно KDE вы видите на экране после завершения загрузки ROSA Desktop 2011. KDE позволяет настраивать рабочие столы, работать с файлами, папками (каталогами) и приложениями. В ROSA Desktop 2011 используется KDE версии 4, имеющий значительные отличия от KDE3, используемого в более ранних версиях дистрибутива.
Рабочий стол KDE
Вид рабочего стола показан на рисунке. На столе можно размещать файлы и папки; щелкнув по файлу, вы откроете его в ассоциированном приложении.
Ключевыми объектами рабочего стола являются четыре компонента:
- Панель, иногда называемая «панелью задач», на ней можно размещать кнопки запуска приложений, список окон (программ), часы и системный лоток;
- Рабочий стол, область, где находятся виджеты и значки;
- Просмотр папки, виджет, который показывает содержимое папки на компьютере и обеспечивает быстрый доступ к действиям с файлами и папками;
- Кнопка инструментов Plasma. Она расположена в правом верхнем углу экрана и в конце панели. Эта кнопка используется для удобного доступа к настройке параметров рабочего стола.
Виджеты
Важной частью рабочего стола являются элементы, называемые виджеты. Виджетами называют небольшие приложения, которые часто нужны и всегда должны быть «под руками». Например, это могут быть часы, информер погоды, перевод единиц измерений, мониторинг нагрузки процессора и т. д. и т. п. Оформляются виджеты узнаваемыми графическими значками (визуальный интерфейс), которые могут находится на самом пространстве рабочего стола, на панели задач, на экранной заставке, приборной панели и в других местах.
Чтобы добавить виджет на рабочий стол, воспользуйтесь кнопкой инструментов Plasma в правом верхнем углу и выберите пункт меню Добавить виджеты.
Папки
Виджет «Просмотр папки», как говорит его название, показывает на рабочем столе содержимое выбранной папки. Папка может быть как локальная (на вашем компьютере) так и сетевая (FTP, SSH, SMB).
Виджет позволяет задать фильтр показа файлов. Например, показывать файлы с определенным расширением, либо показывать только изображения, документы, архивы.
Окно папки на рабочем столе можно вращать, для чего нужно навести указатель мыши на папку, выбрать на всплывающей панели значек поворот, зацепить его, и, удерживая кнопку мыши, поворачивать.
Для быстрого просмотра вложенной папки наведите на нее указатель мыши и нажмите на появившийся значок стрелка. Будет открыто небольшое окно для просмотра содержимого вложенной папки.
Если в просматриваемой папке есть изображения, их можно быстро просмотреть таким же способом – просто наведя на значок файла указатель мыши.
Таким способом можно просматривать вложенные папки не только первого уровня, но и более «глубокие».
Виртуальные рабочие столы
Для разных работ или задач можно создать несколько виртуальных рабочих столов. Щелкните правой кнопкой мыши по рабочему столу и выберите в контекстном меню пункт Добавить виджеты. В списке панели добавления виджетов выберите категорию Окна и задачи, а в ней – виджет Переключение рабочих столов.
Назвать столы удобно в соответствии с видом тех или иных занятий, например Работа, Игры, Фото. Для этого наведите курсор мыши на виджет и щелкните по значку гаечный ключ на появившейся рядом панели.
Откроется окно настройки виджета, где можно задать названия рабочих столов.
Переключение рабочих столов позволяет сформировать разные рабочие места и сохранять их, не тратя лишний раз время на вызов нужных приложений и файлов. Сначала все столы одинаковы; по мере работы вы можете наиболее удобно «укомплектовать» каждый из них тем, что нужно для конкретной задачи.
Для переключения между столами нажмите соответствующую кнопку виджета.
Можно перемещать окна приложений с одного рабочего стола на другой: нажмите на значок приложения на одном столе и перетащите на другой. При входе в KDE будет открыт тот виртуальный рабочий стол, на котором вы закончили работу в прошлый раз.
Настройка рабочего стола
Окно настройки рабочего стола открывает виджет с шестеренками в левой части RocketBar.
Настраиваемые параметры сгруппированы в разделы, охватывающие не только многообразные параметры управления внешним видом различных элементов графического окружения, но и задачи системного администрирования: настройку сети, оборудования, общего доступа к файлам и пр. Тот, кто знаком с работой в Windows, найдет здесь много общего с Панелью управления.
При входе в тот или иной раздел настроек активируется (станет зелёной) стрелка влево, находящаяся в левом верхнем углу окна и предназначенная для возврата на предыдущий уровень.
Фон рабочего стола
Для смены фона рабочего стола щелкните по нему правой кнопкой и выберите в контекстном меню пункт Настроить виджет «Просмотр папки». Далее в выпадающем меню Тип комнаты выберите Рабочий стол. На ваш выбор представлено много приятных фоновых картинок; можно использовать и свои собственные фотографии, загрузив их из соответствующего каталога с помощью кнопки Загрузить новые обои.
На этой же панели можно переопределить действия, выполняемые с помощью кнопок мыши, а также задать еще ряд настроек.
Сессии KDE
При завершении работы с рабочим столом KDE зафиксирует состояние окон и приложений, с которыми в это время работал пользователь, и попытается восстановить это же состояние при повторном входе. К сожалению, это удается не всегда, поскольку не все приложения поддерживают сессии в полной мере. Степень восстановления сеанса работы может меняться от простого запуска приложения до загрузки в него всех файлов, которые были открыты в предыдущем сеансе работы.
Настройка управления сеансами доступна в настройках рабочего стола в разделе Системное администрирование → Запуск и завершение → Управление сеансами. По умолчанию KDE восстанавливает окружение предыдущего сеанса работы, но можно отказаться от этого и начинать «с чистого листа».