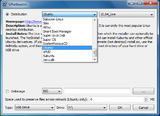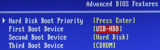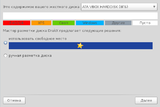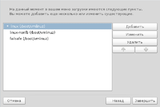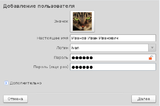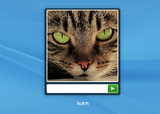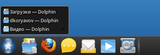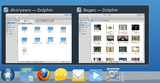Часть 1. Быстрая установка.
Часть 1. Быстрая установка
Введение
Для установки ROSA Desktop 2011 необходим установочный носитель DVD Live или флеш накопитель с записью Live – образа дистрибутива.
Важный вопрос – ставится ли система на «чистый» компьютер или на нем уже установлена другая ОС (скорее всего, та или иная версия Windows или другие версии Linux). Если на компьютере установлена другая ОС и ее необходимо сохранить, чтобы по мере необходимости работать с разными системами, установка будет не совсем «быстрой».
Потребуется подумать о том, сколько места отвести на диске для разных систем; при работе с Windows перед установкой второй ОС необходимо провести дефрагментацию диска.
При сохранении ранее установленной системы все имеющиеся в ней данные также будут сохранены. Несмотря на это, сделайте резервную копию ваших файлов на другом носителе. Тогда даже гипотетические неприятности (скажем, отключение питания в самый неподходящий момент) не превратятся в катастрофу.
Чтобы записать образ системы на флеш накопитель, воспользуйтесь программой Unetbootin . Скачайте версию для Windows и установите ее.
Выберите опцию Diskimage, затем нажмите кнопку с многоточием ... и выберите скачанный ISO образ дистрибутива ROSA Desktop 2011. Далее выберите в списке Drive букву вашего флеш накопителя и нажмите кнопку OK.
Выбор порядка загрузки
Обычно операционная система загружается с жесткого диска. Если по каким-либо причинам это оказалось невозможно, компьютер может попытаться запустить систему с какого-либо внешнего носителя: DVD или CD в оптическом приводе, карточки, флэшки или внешнего диска, подключенного по USB. И даже дискеты, если есть дисковод.
Порядок поиска, где бы взять ОС, определяется программой настройки аппаратной конфигурации компьютера SETUP. Доступ к этой программе возможен всего несколько секунд после включения компьютера; при этом на экран (обычно внизу) выводится соответствующее сообщение. Например, Press DEL to enter SETUP, F2 to SETUP. Сейчас нам необходимо войти в программу SETUP и переопределить обычный порядок загрузки так, чтобы в первую очередь компьютер пытался загрузить ОС с внешнего носителя.
Вложите в DVD привод диск с Live образом ROSA Desktop, а если образ записан на флэшке или диске, подключаемом к разъему USB, подключите его.
Если компьютер работает под управлением Windows, может появиться сообщение о невозможности прочитать файлы на подключенном носителе, будет предложено его переформатировать. Конечно, делать этого нельзя.
Перезагрузите компьютер и при появлении на экране сообщения о доступе к SETUP нажмите указанную в нем клавишу.
Хорошо если есть руководство к компьютеру с описанием работы с SETUP, если же нет – самостоятельно ищите подраздел c названием, подобным Boot Sequence, обычно он находится в разделе Advanced BIOS Features. В нем необходимо поставить на первое место привод или USB-диск с ROSA, а собственный жесткий диск компьютера передвинуть на вторую позицию.
Для выхода из SETUP с сохранением сделанных изменений обычно служит клавиша F10, без сохранения – ESC.
Будьте осторожны при работе с SETUP. При малейших сомнениях в том, что вы собираетесь сделать, лучше нажать ESC и позвать на помощь кого-либо более сведущего. Неправильно поменяв какой-либо параметр, можно нарушить работу компьютера вплоть до полной неработоспособности.
Установка
В ходе установки необходимо ответить на ряд вопросов, выбирая тот или иной вариант.
Рассмотрим их по шагам.
1. После начальной загрузки предлагаются два варианта:
- Launch system – запуск Live-системы непосредственно с внешнего носителя (удобно в ознакомительных целях).
- Install system – установка на жесткий диск.
2. Please choose language to use – выберите язык интерфейса системы. Языки в списке идут в алфавитном порядке, выбирайте Russian или другой желательный язык.
3. Здесь можно подробно прочитать условия лицензии (уже на выбранном вами языке). Можно и не читать, но согласиться придется, иначе установка будет прервана.
4. Какой у вас часовой пояс? Выбрать пояс можно по названию ближайшего крупного города, явное указание часового пояса не предусмотрено.
5. Какое время использовать как системное, местное или UTC? Вместо установки UTC по умолчанию разумнее выбрать местное время (разумеется, настроить системные часы можно и после установки).
6. Выбор раскладки клавиатуры. Для России, как правило, выбирается русская раскладка.
7. Выбор способа (клавиш) переключения раскладок клавиатуры. Если вы работали или будете работать и в Windows, разумно выбрать одинаковое для обеих ОС сочетание клавиш, например Ctrl+Shift. Вариантов предлагается много, однако вряд ли стоит использовать клавиши, предназначенные для других целей, такие как CapsLock или Меню.
8. Запуск мастера установки: нажмите кнопку Далее .
9. Выбор места на диске для установки ROSA.
Будет показана схема разметки диска:
По умолчанию предлагается установить систему на свободное место, при этом все имеющиеся на диске ОС и данные сохранятся. Квалифицированные пользователи могут воспользоваться ручной разметкой диска .
10. Во время установки на экране появляются картинки рекламного характера, никаких действий при этом не требуется.
11. Определение состава меню загрузки ОС.
Это меню будет появляться на экране после включения компьютера, позволяя выбрать одну из установленных ОС. Здесь можно задать их порядок в списке , перемещая выбранную систему вверх или вниз с помощью кнопок со стрелками.
12. Будет выполнена загрузка ROSA, для которой выберите предлагаемый по умолчанию обычный режим. Выбор страны для использования правильных настроек дат, валюты и пр.
13. Установка пароля администратора (суперпользователя, root).
Заведите себя в системе еще раз, уже не как администратора, а в качестве обычного пользователя.
Даже если вы являетесь единственным пользователем компьютера, нельзя постоянно работать в системе в качестве суперпользователя. Отсутствие каких-либо ограничений для root чревато разрушением системы из-за случайных ошибочных действий. Безопаснее работать в качестве «рядового» пользователя, но неудобств это не создает. При необходимости выполнения какой-либо операции, требующей полномочий администратора, входить в систему заново не придется: ROSA просто попросит ввести административный пароль.
14. Все готово! Можно ввести свой пользовательский пароль и приступить к работе с ROSA.
После входа в систему обратите внимание на вид панели RocketBar внизу экрана. Черный фон панели говорит о том, что отключены графические эффекты.
Это оправданно для компьютеров с небольшим быстродействием, так как экономит ресурсы системы. Чтобы полностью использовать «эстетический потенциал» ROSA Desktop 2011, включите эффекты Системные настройки → Графические эффекты и выберите те, которые вам понравятся. В частности, RocketBar выглядит при включенных эффектах так: