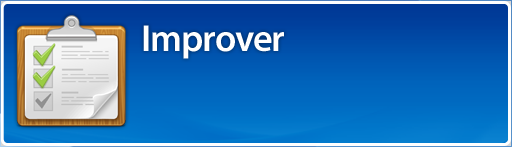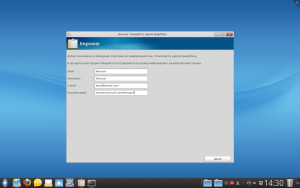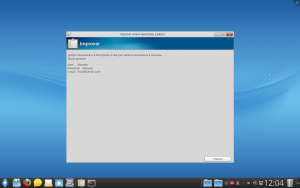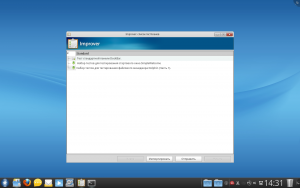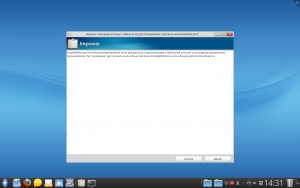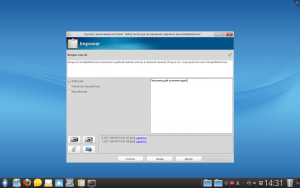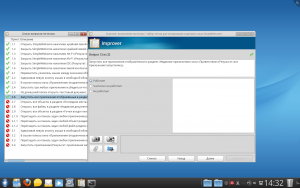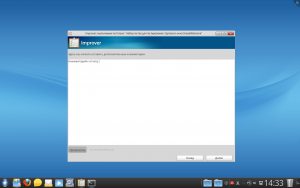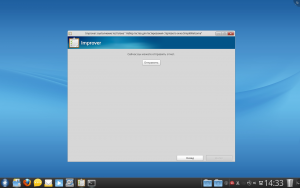Improver
Содержание
Описание продукта, предназначение, возможности
Импрувер - программно-аппаратный комплекс для поиска ошибок в программном обеспечении Мандривы и Росы силами пользователей. Комплекс состоит из клиентской части, серверных приложений и веб-части.
Клиентская часть - это GUI-приложение improver_client. Через него создаётся пользовательская учётная запись, закачиваются тест-планы с сервера, собирается информация об аппаратном обеспечении и системных данных пользовательской рабочей станции. Пользователь выбирает тест-план из списка доступного списка, заполняет отчёт, который затем отправляется на сервер Импрувера. Веб-интерфейс предоставляет возможность публичного доступа к статической сводке об ошибках в Мандриве.
Возможности комплекса:
- Добавление не только "ОК" и "FAIL" ответов в тест-план, но и других произвольных.
- Возможность одиночного и множественного вариантов ответа.
- Возможность разделить тест-планы по группам на стороне сервера.
- Отображение карты тест-плана.
- Возможность выполнять несколько тест-планов вместе.
- Автономный режим работы для клиентской части.
- Индикация статуса тест-плана: новый, скачан, начат, завершён, отправлен.
- Автоматическое уведомление пользователя о приёмке отчёта сервером.
Как установить
Пакет доступен для установки из репозитория через rpmdrake.
Как запустить
1) Меню приложения - утилиты - Тестирование 2) Меню быстрого запуска (Alt+F2): improver 3) Из консоли: improver
Для запуска программы необходимы административные права, поскольку в программе вызываются системные утилиты lshw и dmidecode, собирающие информацию об аппаратной составляющей рабочей станции для обеспечения возможности дальнейшей диагностики проблем.
Как работать
При первом запуске программы появляется сплэшскрин, во время которого происходит расчёт hardware id и соединение с сервером. Если на сервере не найдено вашей учётной записи, будет предложено зарегистрироваться.
Если учётная запись есть, то выведется информация об учётной записи.
Далее открывается окно с общим списком тестпланов. Тестпланы разделены по группам. У каждого тестплана есть иконка, отображающая статус тестплана: новый, скачан, начат, завершён или отправлен. В нижней части экрана находятся управляющие кнопки. Обновить - обновление информации о тестплане. Карта - отображение карты вопросов тестплана. Импортировать - импортировать тестплан из XML-файла. Отправить отчеты - отправить сохранённые отчёты. По нажатию отправляются на сервер все сохранённые на рабочей станции отчёты. Начать - начать выполнять выбранный тестплан (так же можно перейти к выполнению по двойному клику на строке тестплана).
После выбора тестплана для выполнения открывается окно с описанием тестплана.
Далее идет блок с вопросами тестплана. Под текстом вопроса слева — варианты ответа, справа — поле комментария. В разных вопросах можно выбрать один или несколько ответов. В программе настроены сочетания клавиш для быстрого доступа: Alt+1..Alt+9 и Alt+q для своего варианта ответа. Далее ниже находятся кнопки: снимок экрана, снимок экрана с задержкой, приложить файл, карта тестплана.
По нажатию на кнопку "Карта плана" открывается окно со списком вопросов тестплана. В окне отражен статус вопроса - отвеченный или не отвеченный. Из окна с картой плана можно перейти к произвольному вопросу тестплана. В самом низу расположены кнопки: Список тестпланов - возвращение к общему списку тестпланов с сохранением результатов. Назад - переход к предыдущему вопросу. Далее - переход к следующему вопросу. Завершить - перейти к отправке отчёта.
После завершения тестплана предлагается ввести дополнительный комментарий общего плана и приложить произвольный пользовательский файл к отчёту.
Далее, по кнопке "Отправка отчета" происходит формирование отчёта и отправка его на сервер. После этого вы можете перейти к выполнению другого тестплана.
Статистика
По адресу improver.rosalab.ru в гостевом режиме доступен генератор сводных отчетов, с помощью которого можно оценить относительное качество дистрибутива.
Вниманию желающих принять участие в тестировании систем Мандрива/Роса
Для отладки на этапе релиз-кандидата особо приоритетны тесты, проведённые с использованием какого-либо оборудования из следующего списка:
Все ноутбуки на серии Nvidia Optimus, поддерживающие как программное так и аппаратное переключение видео
Любые новые ноутбуки с технологией AMD Avivo
Ноутбуки (нетбуки) с видеокартой Intel GMA500
Макбуки
Нетбуки с нестандартной конфигурацией
Видео-карты RADEON серий: r800, r700, r600, r520; NVidya: 200-500 серия, старые начиная с 3 поколения и заканчивая 8( geforce 3/4 + 6***/7***/8***) + мобильные аналоги указанных
Видео карты с выводом видео и звука по HDMI
Видеоадаптеры SIS
Многомониторные конфигурации
Массовый сегмент неплохих звуковых карт (начиная от класса Creative)
Новые чипсеты: x58, p55, p67, am3+, в том числе с поддержкой UEFI bios
Системники работающие в конфигурации multiseat
"Экзотические" процессоры вроде Via C2000 и чипсеты для них
Материнские платы с контроллерами CD/DVD - JMicron
Максимально широкий спектр оборудования где жесткие диски SATA подключены через AHCI
SSD диски + хитрые рейдовые массивы ( 1+0, 6 )
Как можно больше внешних wifi донглов и внутренних карт
3G - модемы от Билайна, Мегафона и МТС - особенно ZTE
Модемы от Йоты
Модемы от SkyLink
Любые мобильные телефоны
Фотоаппараты не определяющиеся как флешки (как правило их определяет какой-либо софт работающий с GPHOTO2)
Любые принтеры - особенно Win-принтеры.
Интерактивные доски
Web-камеры Logitech (особенно в связке со Skype)
Любые Bluetooth устройства, особенно мышки и клавиатуры.