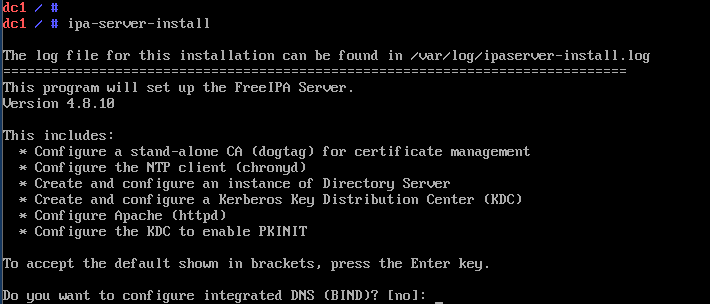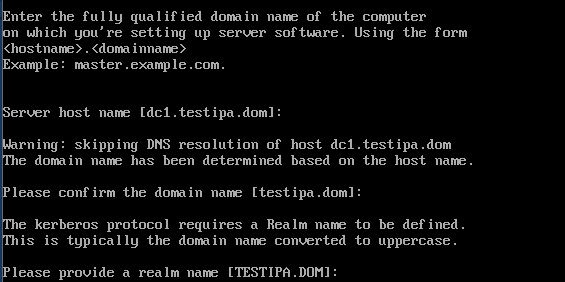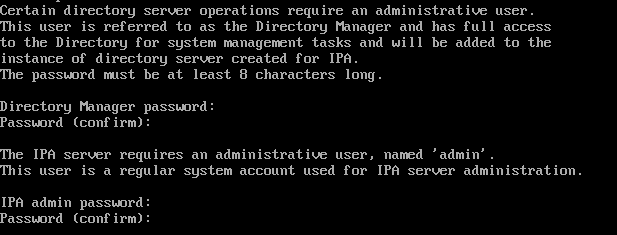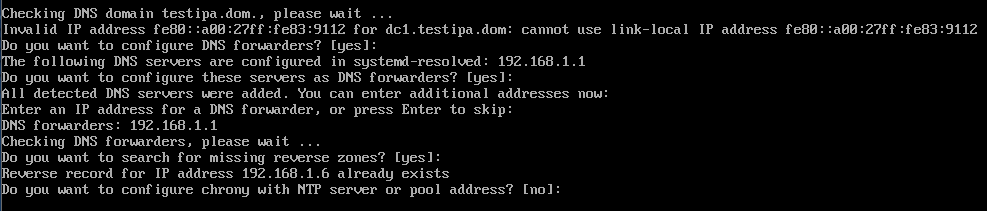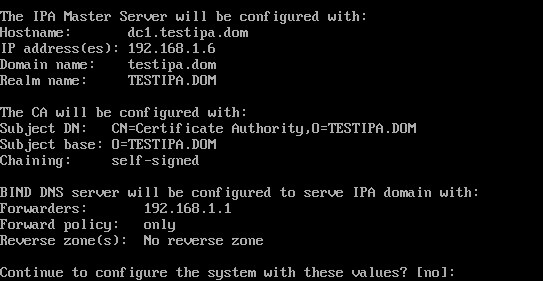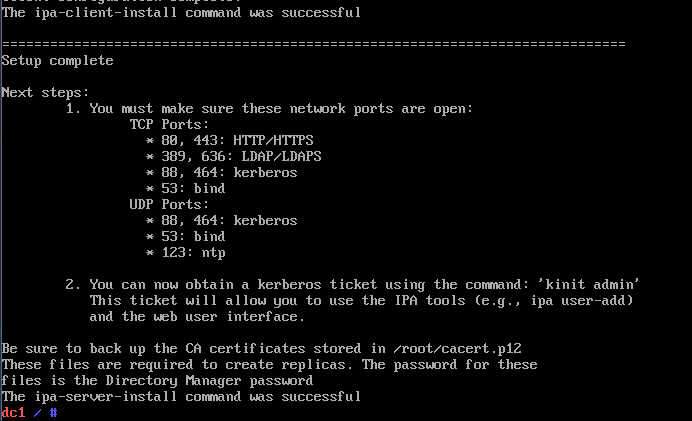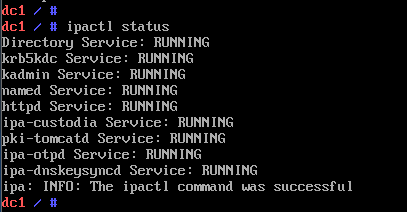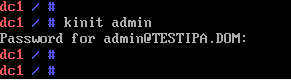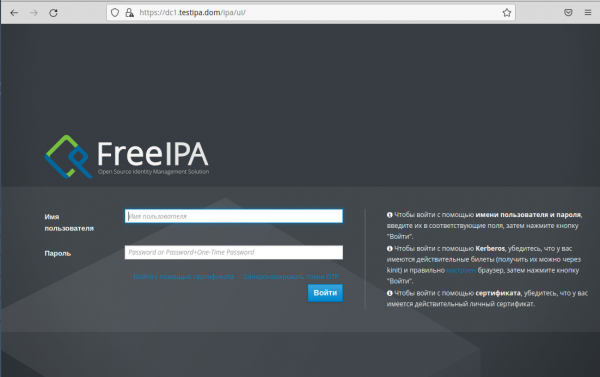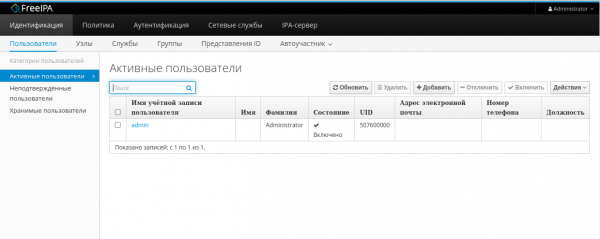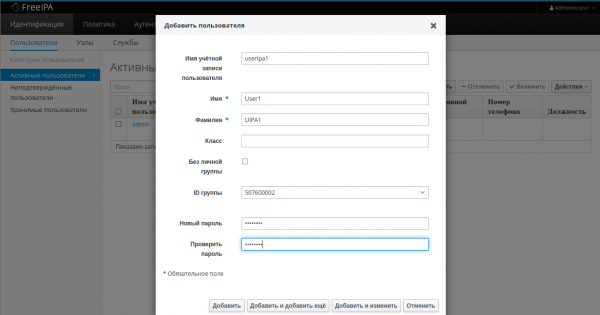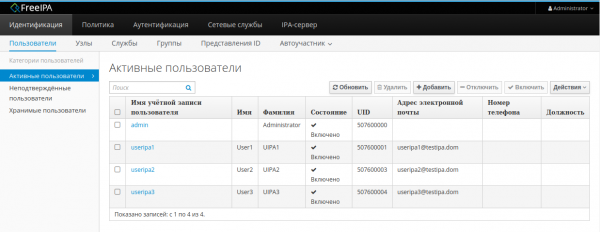Настройка FreeIPA сервера
Подготовка к установке FreeIPA сервера
Для работы freeipa сервера нам нужно настроить сеть на сервере и имя хоста
Настраиваем (для нашего примера) сеть:
Домен и название хоста нашего freeipa сервера будет:
- Хост - dc1
- Домен - testipa.dom
Прописываем статические адреса
- IP адрес - 192.168.1.6 , это адрес нашего freeipa сервера
- Маска сети - 255.255.255.0 - это маска подсети в котором будет freeipa сервер и рабочие станции
- Шлюз - шлюз по умолчанию 192.168.1.1
- DNS сервер - 192.168.1.1
- DNS поиск домена - testipa.dom
Установка FreeIPA сервера
Установка производится командой:
dnf install ipa-server
Будет загружено порядка 400 пакетов.
Далее мы запускаем уже саму установку FreeIPA:
ipa-server-install
У нас будет первый вопрос, хотим ли мы настроить DNS север на нашем FreeIPA сервере? Отвечаем YES
Следующие вопросы, про хостней, домен и realm. В нашем случае следующие: dc1.testipa.dom/testipa.dom/TESTIPA.DOM
Следующие вопросы про пароли к Directory серверу, и к Административному аккаунте FreeIPA.
По дефолту, логин Администратора FreeIPA будет - admin.
Вводим пароли и запоминаем их.
Следующие вопросы про DNS сервер.
Do you want to configure DNS forwarders? Отвечаем YES, хотим сконфигурировать dns сервера для форвардинга
Do you want to configure these servers as DNS forwarders? Отвечаем YES, хотим сконфигурировать найденный dns сервера как сервер для форвардинга
Enter an IP address for a DNS forwarder , or press Enter to skip: Нажимаем Enter, если не хотим вписывать дополнительные dns сервера для форвардинга. Если хотим, тогда вписываем IP адреса dns серверов для форвардинга.
Do you want to search for missing reverse zone? Отвечаем YES, хотим найти реверс зоны
Do you want to configure chrony with NTP server or pool address? Отвечаем NO, не хотим конфигурировать сервер chrony, т.к. нас устраивает его конфигурация по умолчанию.
Установщик выведет конфигурационную информацию, и спросит, всё ли правильно мы сконфигурировали для дальнейшей установки FreeIPA сервера? Отвечаем YES, если все правильно сконфигурировали. После этого шага начнется инсталляция FreeIPA сервера на машину.
Если установка прошла успешно, установщик FreeIPA сервера выведет конечную информацию об установленном сервере и его сервисах.
Далее нам надо проверить, все ли службы FreeIPA работают:
ipactl status
Если везде написано: RUNNING значит все запущено и работает
Следующим и последним шагом установки, нам надо инициализировать аккаунт Администратора FreeIPA - admin:
kinit admin
Вводим пароль, который вводили при установке FreeIPA.
Теперь можно открыть браузер и зайти по URL: https://dc1.testipa.dom/ipa/ui
Откроется Web интерфейс FreeIPA сервера. Где можно зайти под учетной записью Администратора, введя логин admin и пароль.
После успешного входа, мы видим web интерфейс FreeIPA сервера. С которым в дальнейшем можем работать.
Создание пользователей FreeIPA сервера
Чтобы добавить пользователей в FreeIPA, идем в раздел "Идентификация" -> "Активные пользователи" (этот раздел виден по умолчанию первым)
Далее нажимаем кнопку "Добавить"
В поле "Имя учетной записи" вписываем логин будущего пользователя, латинскими буквами
В поле "Имя" и "Фамилия" вписываем Имя и Фамилию будущего пользователя (ни на что не влияет, только для информации)
В выпадающем списке поля "ID группы" выбираем группу editors
И нажимаем кнопку "Добавить". Аналогичные шаги проделываем с добавлением каждого пользователя.
У нас будем виден список заведенных нами пользователей.
Далее смотрим отдельную статью по Настройке freeipa клиента и вход в домен FreeIPA