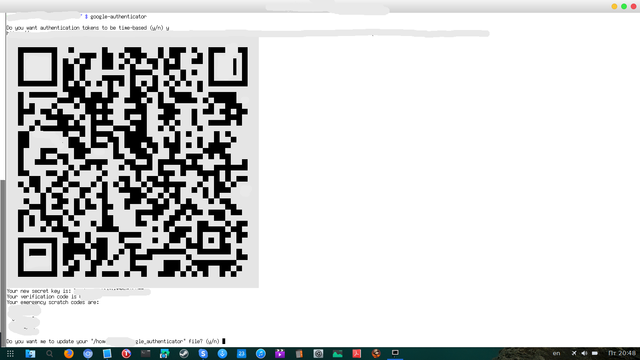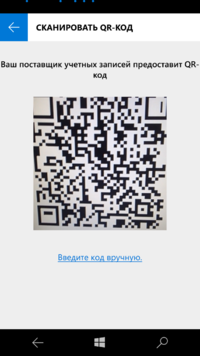Настройка двухфакторной аутентификации в ОС ROSA Desktop
Настройка двухфакторной аутентификации в ОС РОСА Desktop Fresh R9
Содержание
- 1 Применимость
- 1.1 Назначение
- 1.2 Зачем использовать двухфакторную (многофакторную) аутентификацию и для чего она вообще нужна?
- 1.3 Список поддерживаемых ОС семейства РОСА.
- 1.4 Что Вам потребуется для настройки.
- 1.5 Ограничения, о которых нужно знать.
- 1.6 Что Вы получите в итоге.
- 1.7 Принцип настройки и работы 2FA в ОС ROSA Desktop Fresh R9.
- 1.8 Программы для смартфонов или планшетов, необходимые к установке.
- 2 Настройка операционной системы ROSA Desktop Fresh R9 Gnome для работы двухфакторной аутентификации
- 2.1 Установка приложения на компьютер.
- 2.2 Установка приложения на смартфон (планшет).
- 2.3 Создание на компьютере QR кода (ключа) для администратора (root).
- 2.4 Ввод QR кода (цифрового ключа) в приложение на смартфоне (планшете).
- 2.5 Создание на компьютере и ввод в смартфон QR кода для обычного пользователя.
Применимость
Назначение
Инструкция предназначена для описания процесса настройки двухфакторной аутентификации (2FA) в ОС ROSA Desktop Fresh R9.
Зачем использовать двухфакторную (многофакторную) аутентификацию и для чего она вообще нужна?
Двухфакторная (многофакторная) аутентификация нужна для усиления безопасности при попытке входа в операционную систему и во всех остальных случаях, требующих подтверждения подлинности пользователя. Таким образом, она существенно повышает безопасность всякий раз, когда требуется ввести пароль.
Пароль требуется при необходимости:
- осуществить штатный вход в графическую оболочку ОС;
- разблокировать компьютер (ноутбук) при работающем хранителе экрана;
- осуществить повторный вход (скажем, требуется войти в систему параллельно еще раз);
- осуществить удаленное подключение к операционной системе (например по протоколу SSH);
- осуществить вход в текстовый терминал GETTY (ALT+F2...F6);
- переключить контекст пользователя - если нужно использовать su, sudo или выполнить действия от имени другого пользователя или администратора root.
А теперь представьте:
- Вы подозреваете, что кому-то возможно стал известен Ваш текущий пароль, а поменять его сразу нет возможности;
- Ваш текущий пароль кто-то может подсмотреть во время ввода, к примеру незаметно встав у Вас за спиной;
- Вы подключаетесь к своему компьютеру по SSH из интернет-кафе или используя чужой компьютер. Можно предположить, что когда Вы набираете на чужом компьютере символы Вашего имени и пароля - информация может быть перехвачена и использована злоумышленником;
- Вы опасаетесь, что ваш пароль слишком слабый или очевидный. И может быть легко подобран в уме злобными железными дядьками и тётьками из Мегатрона.
Во всех перечисленных случаях хорошей мерой противодействия может быть использование двухфакторной аутентификации. И в этом Вам поможет это руководство. Дочитав его до конца, Вы научитесь настраивать еще один барьер безопасности в своей системе. И Вам останется лишь криво ухмыляться (ну или адски гоготать), глядя на работу интернет-бота, тщетно пытающегося подобрать пароли к Вашей системе.
Многофакторная (в т.ч. двухфакторная) аутентификация основана на принципе, гласящем, что для подтверждения подлинности пользователя необходимо сочетание нескольких факторов:
- Пользователь знает что-то, чего не знает никто (например, свой пароль);
- Пользователь имеет что-то, чего не имеет никто (это может быть, например, одноразовый пароль или токен, содержащий ключ, и т.п.);
- Пользователь неотъемлемо обладает чем-то (как субъект материального мира), чем кроме него, не обладает никто (например отпечаток пальца, радужка глаза, голос, и т.п.). В последнем случае, речь, как правило, идет о применении т.н. биометрической аутентификации или биометрии.
Для ОС ROSA Desktop Fresh R9 мы предлагаем использовать двухфакторную аутентификацию с использованием одноразовых TOTP паролей, которые актуальны всего 30 секунд. Такая настройка рекомендуется нами как наиболее приемлемая и удобная для пользователя.
Для ее применения, в целом, не нужно производить никаких особенно сложных настроек и не требуется применять никаких редких программ или использовать дорогостоящее оборудование. И 2FA можно будет использовать после правильной настройки без всякого подключения к сети Internet.
Список поддерживаемых ОС семейства РОСА.
В настоящее время поддерживаются следующие ОС (не ниже):
- ROSA Desktop Fresh R9 GNOME;
- ROSA Desktop Fresh R9 KDE (обязательно изменить менеджер входа с KDM на LightDM);
- ROSA Desktop Fresh R9 PLASMA (обязательно изменить менеджер входа с SDDM на LightDM);
- Любая ОС РОСА (Fresh/RED) платформы 2014.1 или 2016.1 с менеджером входа GDM либо LightDM.
Что Вам потребуется для настройки.
- Вам понадобится установить на компьютер из нашего репозитория программу google-authenticator.
- Вам понадобится смартфон или планшет (Windows Phone©, Android© или Apple© iOS©, без разницы), который превратится в ваш токен с ключом и станет генератором одноразовых паролей;
- Время на смартфоне и на компьютере должно будет совпадать, это ключевое. Допустимо только незначительное отклонение времени между устройствами;
- Для синхронизации времени лучше всего использовать серверы точного времени.
- Например, Вы можете использовать наши публичные и общедоступные серверы времени: ntp.rosalinux.ru и ntp2.rosalinux.ru или любые другие по Вашему желанию.
- Шапочка из фольги (шутка).
Ограничения, о которых нужно знать.
- Если Вы утратите смартфон или там сядет батарейка, то Вы не сможете без своего работающего смартфона зайти в ОС штатным способом;
- Если у Вас будет отличаться время на компьютере и на телефоне, то Вы тоже не сможете зайти в ОС штатным способом;
- Помните, что с ростом безопасности снижается удобство использования. Вам теперь постоянно придется иметь под рукой работающий телефон и вводить два пароля вместо одного;
Что Вы получите в итоге.
- Существенно вырастет безопасность. Теперь можно не опасаться, что Вы случайно или специально скомпрометируете пароль пользователя или даже администратора (root);
- Вам не потребуется покупать дорогостоящее оборудование или программное обеспечение, чтобы повысить безопасность. Вы сможете сделать это себе бесплатно после несложной настройки (или соседу за тысячу рублей);
- Вы будете знать, что Ваша система повышения безопасности - только Ваша, и ничья еще, никакие сторонние сервисы не используются;
- Вы будете на практике использовать современные технологии информационной безопасности в повседневной жизни;
- Кто-то может перенять Ваш опыт, и начать использовать 2FA и тоже повысит безопасность своей системы;
- Вы теперь сможете повысить свою самооценку перед родными, друзьями и знакомыми :)))
Принцип настройки и работы 2FA в ОС ROSA Desktop Fresh R9.
Работа 2FA в ОС РОСА базируется на следующих принципах:
- требуется установить программу google-authenticator;
- будет использоваться односторонний алгоритм аутентификации по одноразовым паролям на основе времени TOTP (Time-based One Time Password Algorithm, RFC 6238);
- на компьютере при установке и первичной настройке для каждого пользователя генерируется 80-битный секретный ключ. Он отображается с помощью QR кода (по-умолчанию) или отображается как 16-ти (по-умолчанию), 26-ти или 32-ух значный код в кодировке Base32.;
- QR код сканируется прямо с экрана компьютера специальным приложением телефона (или в телефонное приложение вручную вводится образованный на компьютере цифровой 16-ти значный код);
- приложение на телефоне создает HMAC-SHA1 используя этот секретный QR код (16-ти значный код) в качестве основы (ключа) для расчетов;
- затем часть HMAC извлекается и преобразуется в шестизначный (по-умолчанию) одноразовый пароль, отображаемый телефонной программой на экране телефона;
- одноразовый пароль действует 30 секунд (по-умолчанию).
Программы для смартфонов или планшетов, необходимые к установке.
Ниже приведен список бесплатных программ (на момент написания статьи) для генерации одноразовых паролей. Мы постарались охватить в этом руководстве весь спектр современных смартфонов, по крайней мере, абсолютное большинство. Помимо бесплатных приложений, есть еще и платные. Но в данном руководстве мы их описывать не будем. Мы в руководстве охватили только самые популярные приложения для телефона. Нет нужды описывать их все.
Для смартфона/планшета с системой Android©
- установите программу FreeOTP Authenticator;
- установите программу Google Authenticator;
Для смартфона/планшета компании Apple© с системой iOS©
- установите программу FreeOTP Authenticator;
- установите программу Google Authenticator;
Для смартфона с системой Microsoft© Windows Phone© или планшета Microsoft© Surface©
- установите программу Microsoft Authenticator.
Настройка операционной системы ROSA Desktop Fresh R9 Gnome для работы двухфакторной аутентификации
Установка приложения на компьютер.
Сперва установите google-authenticator:
urpmi google-authenticator
Установка приложения на смартфон (планшет).
Для смартфона/планшета с системой Android©
- установите программу FreeOTP Authenticator;
- установите программу Google Authenticator;
Для смартфона/планшета компании Apple© с системой iOS©
- установите программу FreeOTP Authenticator;
- установите программу Google Authenticator;
Для смартфона с системой Microsoft© Windows Phone© или планшета Microsoft© Surface©
- установите программу Microsoft Authenticator.
Создание на компьютере QR кода (ключа) для администратора (root).
Затем переключитесь на Вашем компьютере в контекст суперпользователя (администратора) root:
su - или sudo -i
Для администратора лучше в первую очередь настроить одноразовый пароль. Так как если что-то пойдет не так, то Вы возможно получите сложности при дальнейшей настройке. И тогда Вам пригодится уже настроенный вход администратора (root). Создайте ключ для администратора командой (лучше всего это делать в терминале xterm):
google-authenticator
Ввод QR кода (цифрового ключа) в приложение на смартфоне (планшете).
Затем запустите на Ваш смартфон или планшет уже установленное выше приложение, и, следуя его подсказкам, просканируйте получившийся QR-код. Либо, если Ваше приложение не поддерживает сканирование QR кодов, то вручную введите шестнадцатизначный ключ, сгенерированный прямо под QR кодом и подписанный как:
Your new secret key is: ABCDEFGH12345678
Пример сканирования QR кода на рисунке ниже:
Создание на компьютере и ввод в смартфон QR кода для обычного пользователя.
Создание QR кода для рядового пользователя системы ничем не отличается от создания его для администратора. Сперва запустите xterm. Затем переключитесь в контекст этого пользователя командой:
su - <имя_желаемого_пользователя>,
и выполните команду:
google-authenticator
В ответ Вы увидите еще один QR-код для пользователя. Пример QR-кода уже показан на рисунке 1.
Далее, как уже было описано выше, введите (просканируете) в Ваш смартфон (планшет) еще один QR-код. Или введите шестнадцатизначный ключ. Пример этой операции уже показан на рисунке 2. Повторите операции по генерации QR-кодов столько раз, сколько потребуется для каждого отдельного пользователя. Не забываете для этого каждый раз переключаться в контекст нового по