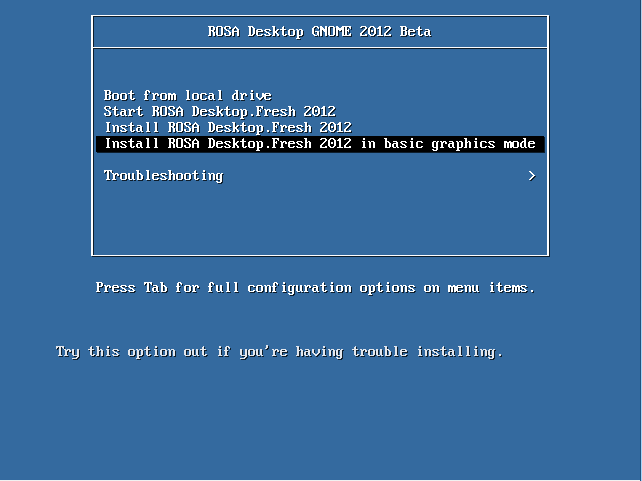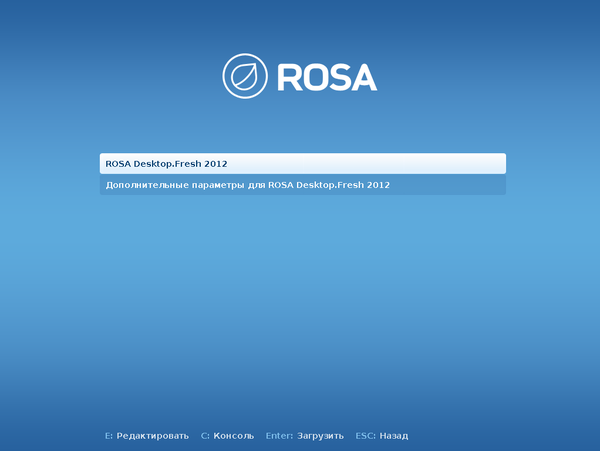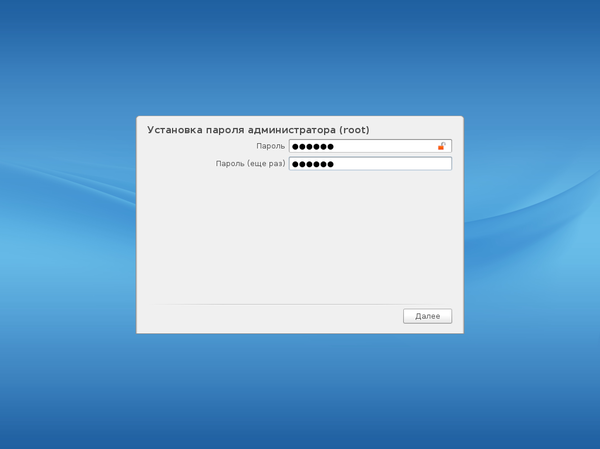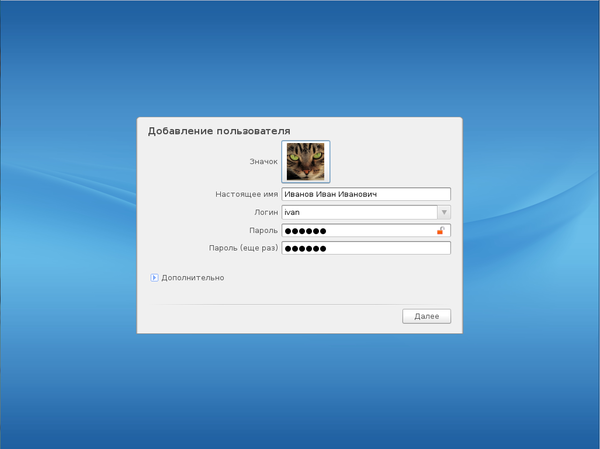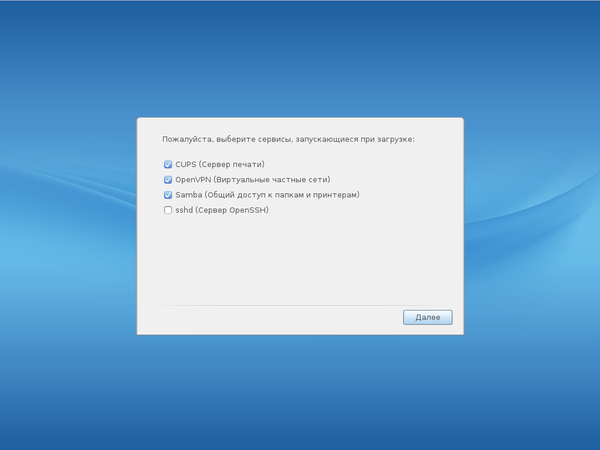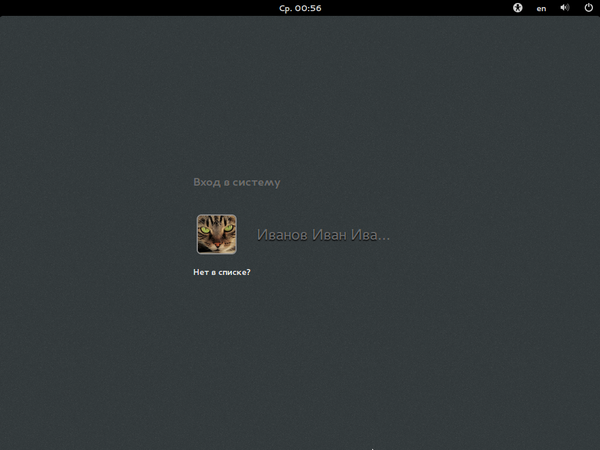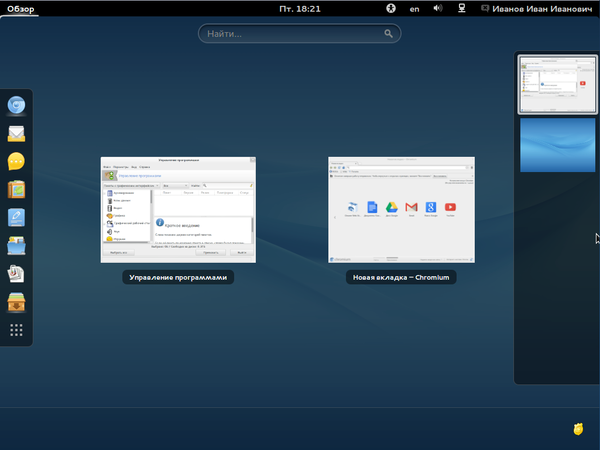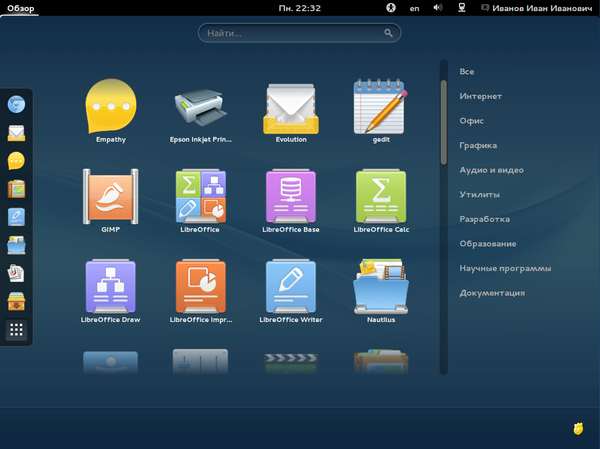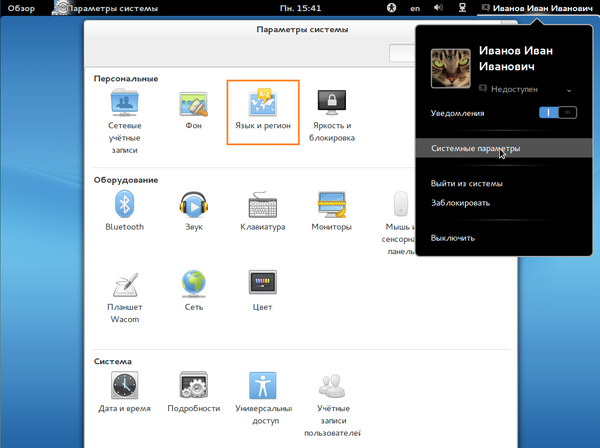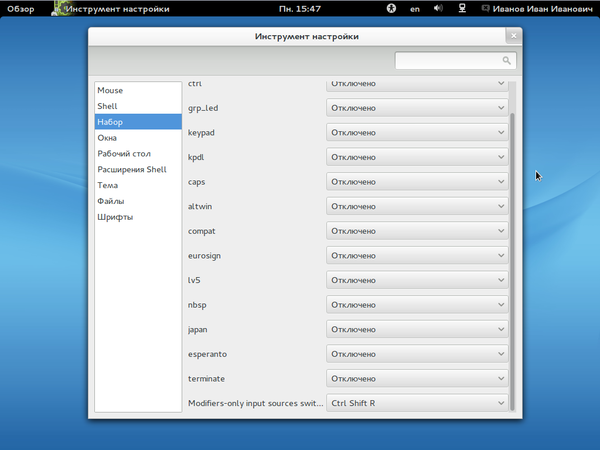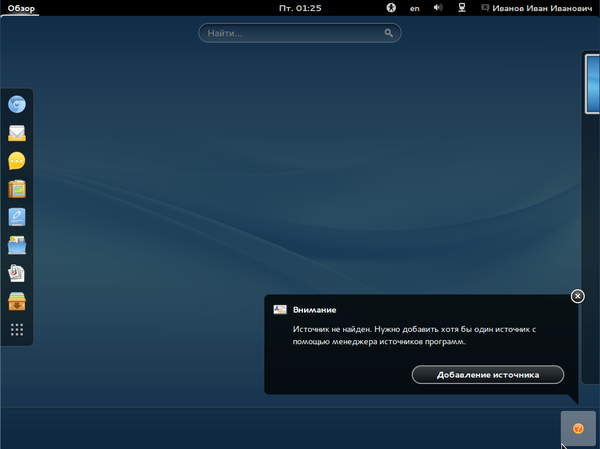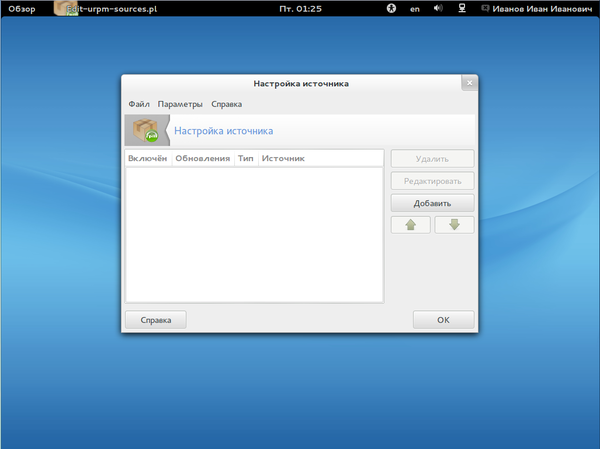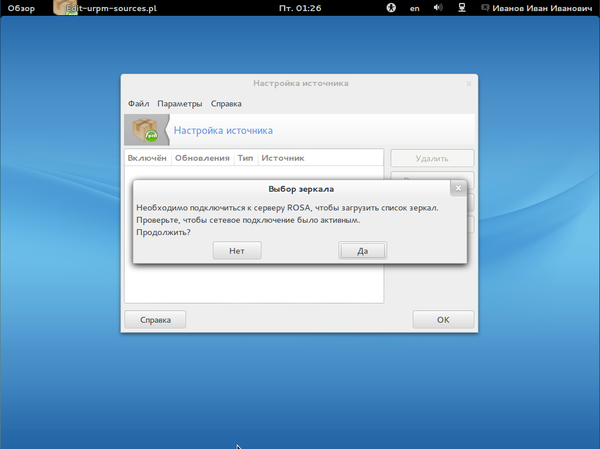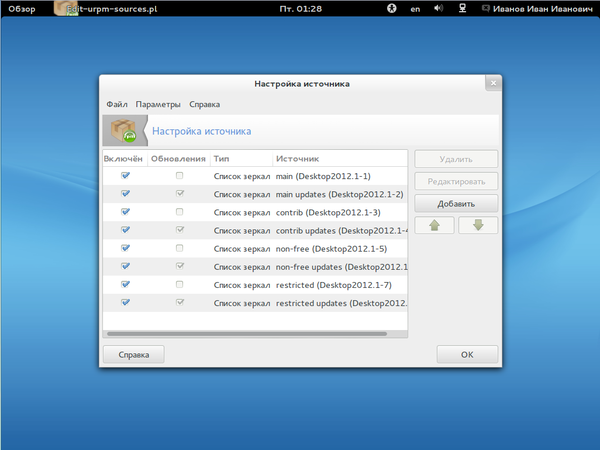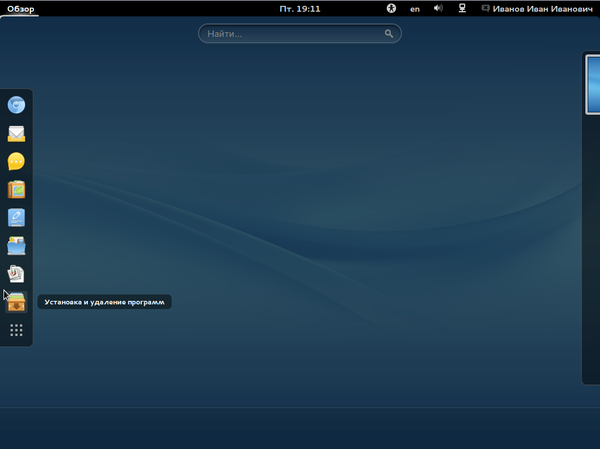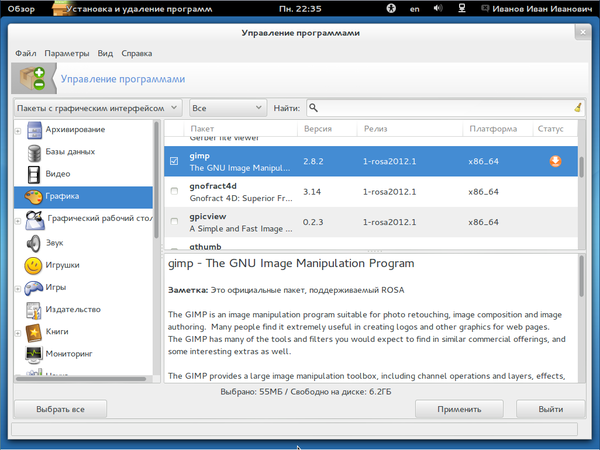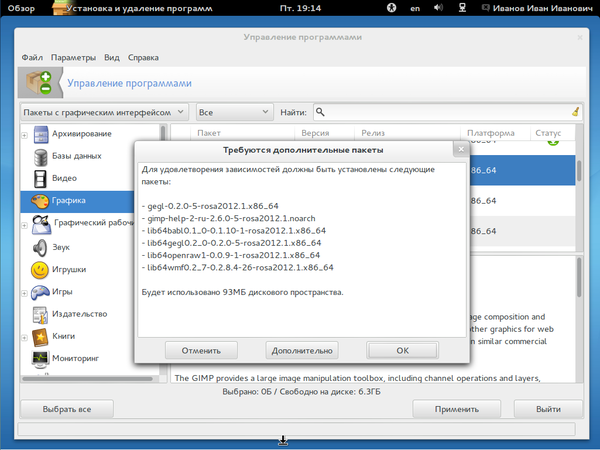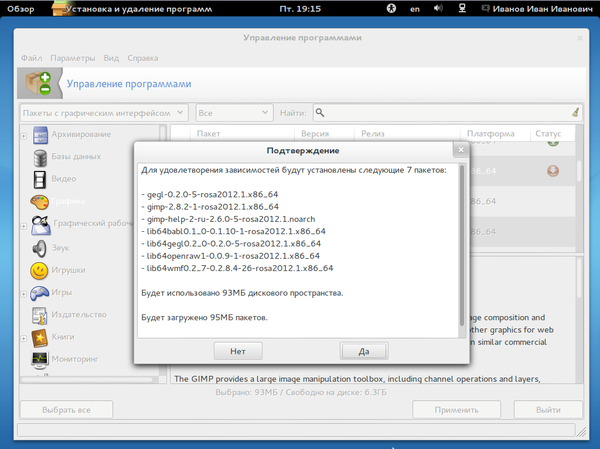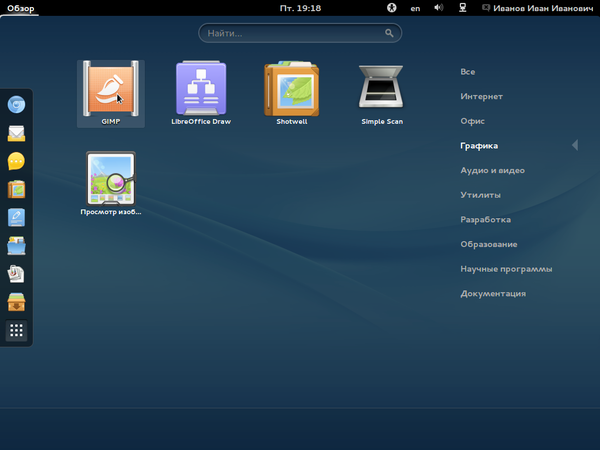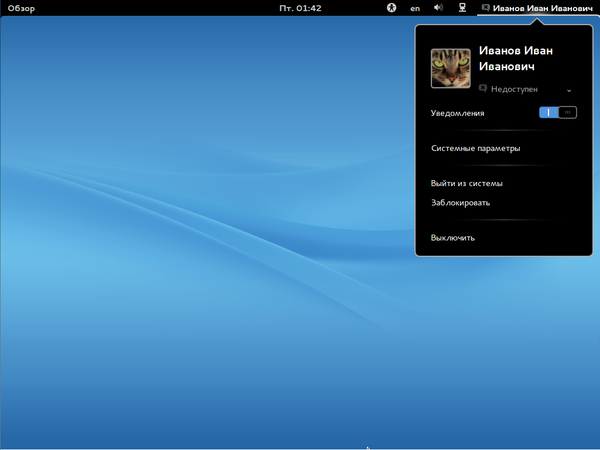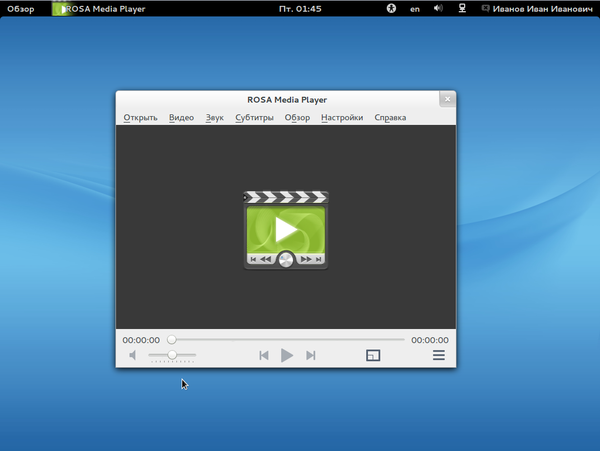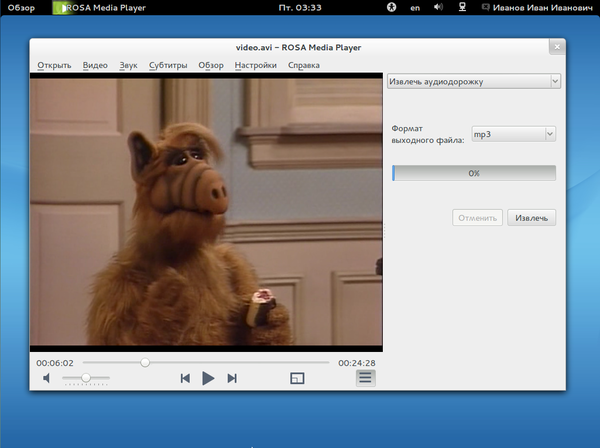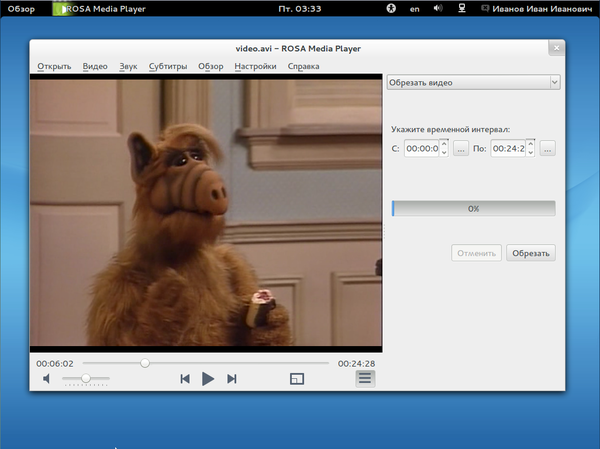Быстрый старт ROSA Desktop Fresh 2012 GNOME
ROSA Desktop Fresh 2012 GNOME – это дружественная версия системы Linux с практически полным набором приложений, необходимых для повседневной работы. Этот дистрибутив подготовлен и поддерживается компанией ЗАО «РОСА». В ROSA Desktop Fresh 2012 GNOME реализован подход «одна задача — одно приложение». Все необходимые для повседневной работы приложения тщательно подобраны и протестированы. Вы можете быть уверены, что после установки ROSA Desktop Fresh 2012 GNOME вам будут доступны лучшие приложения в своём классе. В частности, в состав дистрибутива входят:
- графическая оболочка рабочего стола GNOME;
- файловый менеджер Nautilus;
- браузер Chromium;
- клиент электронной почты Evolution;
- офисный пакет LibreOffice;
- ROSA Media Player (ROMP).
Содержание
Быстрая установка
Для установки ROSA Desktop Fresh 2012 GNOME необходим установочный носитель DVD Live или флеш-накопитель с записью Live – образа дистрибутива. Важный вопрос – устанавливается ли система на «чистый» компьютер или на нем уже установлена другая ОС (скорее всего, та или иная версия Windows или другие версии Linux). Если на компьютере установлена другая ОС, и её нужно сохранить, чтобы по мере необходимости работать с разными системами, установка будет не совсем «быстрой». Потребуется подумать о том, сколько места отвести на диске для разных систем; при работе с Windows перед установкой второй ОС необходимо провести дефрагментацию диска. При сохранении ранее установленной системы, все имеющиеся в ней данные также будут сохранены. Несмотря на это, сделайте резервную копию ваших файлов на другом носителе. Тогда даже гипотетические неприятности (скажем, отключение питания в самый неподходящий момент) не приведут к непоправимым последствиям.
Выбор порядка загрузки
Обычно операционная система загружается с жёсткого диска. Если по каким-либо причинам это невозможно, компьютер может попытаться запустить ОС с какого-либо внешнего носителя – DVD или CD в оптическом приводе, карточки, флеш-накопителя, внешнего диска, подключённого по USB, или даже дискеты, если есть дисковод. Для установки новой системы такой порядок необходимо изменить: первая попытка загрузки должна быть сделана с устройства, в которое вы поместите загрузочный диск или Live-образ ROSA Desktop Fresh 2012 GNOME. Порядок поиска источника загрузки ОС определяется программой настройки аппаратной конфигурации компьютера SETUP. Доступ к этой программе возможен лишь несколько секунд после включения компьютера. При этом на экран (обычно внизу) выводится соответствующее сообщение, например:
Press DEL to enter SETUP, F2 to SETUP.
Если Live-образ ROSA Desktop Fresh 2012 записан на флеш-накопителе или диске, подключаемом к разъему USB, подключите его. Включите (или перезагрузите) компьютер и при появлении на экране сообщения о доступе к SETUP нажмите указанную в нем клавишу. Хорошо, если у вас есть руководство к компьютеру с описанием работы с SETUP, если же нет – самостоятельно ищите раздел c названием, подобным 'Boot Sequence' (Порядок загрузки). В нем необходимо поставить на первое место привод или USB-диск с ROSA Desktop Fresh 2012 GNOME, а собственный жёсткий диск компьютера передвинуть на вторую позицию. (После завершения установки зайдите в SETUP ещё раз и верните собственный жёсткий диск на первое место.) Для выхода из SETUP с сохранением изменений обычно служит клавиша F10, без сохранения – ESC. Будьте осторожны при работе с SETUP. Если есть сомнения в том, что нужно сделать, лучше нажать ESC и позвать на помощь кого-либо более сведущего. Неправильно поменяв какой-либо параметр, можно нарушить работу компьютера – вплоть до полной неработоспособности.
Установка
Настроив порядок загрузки, вставьте в привод диск ROSA Desktop Fresh 2012 GNOME (если используется флеш-накопитель, он у вас должен быть уже подключен) и перезагрузите компьютер. В ходе установки необходимо ответить на ряд вопросов, выбрав те или иные варианты. Рассмотрим их по шагам.
1. После начальной загрузки предлагаются несколько вариантов: Boot from local drive означает загрузку с жесткого диска, Start ROSA Desktop.Fresh 2012 — загрузку операционной системы в live-режиме, что удобно для ознакомления. Install ROSA Desktop.Fresh 2012 запускает установку на жесткий диск. Install ROSA Desktop.Fresh 2012 in basic graphics mode следует выбирать, если у вас возникли проблемы при установке в режиме Install ROSA Desktop.Fresh 2012.
2. Please choose language to use – выберите язык интерфейса системы. Языки в списке следуют в алфавитном порядке, выберите «Русский» или другой язык.
3. Здесь можно подробно прочитать условия лицензии (уже на выбранном вами языке). Можно и не читать, но согласиться придётся, иначе установка будет прервана.
4. Какой у вас часовой пояс? Выбрать его можно по названию ближайшего крупного города – явное указание часового пояса не предусмотрено.
5. Какое время использовать как системное – местное или UTC? Вместо установки UTC по умолчанию разумнее выбрать местное время (разумеется, настроить системные часы можно и после установки).
6. Выберите раскладку клавиатуры. Для России, как правило, выбирается русская раскладка.
7. Выберите способ (клавиши) переключения раскладок клавиатуры. Если вы будете работать и в Windows, разумно выбрать одинаковое для обеих ОС сочетание клавиш, например Ctrl+Shift. Вариантов предлагается много, но вряд ли стоит использовать клавиши, предназначенные для других целей, такие как CapsLock или Меню.
8. Запустите мастера установки: нажмите кнопку Далее.
9. Выберите место на диске для установки ROSA Desktop Fresh 2012 GNOME. Это ответственный момент! Будет показана схема разметки диска.
По умолчанию предлагается установить систему на свободное место, при этом все имеющиеся на диске ОС и данные сохранятся. Квалифицированные пользователи могут воспользоваться ручной разметкой диска.
10. Установка ROSA Desktop Fresh 2012 GNOME сопровождается презентацией, с кратким описанием основных возможностей системы. Никаких действий при этом от пользователя не требуется.
11. Будет выполнена загрузка ROSA Desktop Fresh 2012 GNOME, для которой выберите предлагаемый по умолчанию обычный режим.
12. Установите пароль администратора (root). Будьте внимательны и сохраните пароль!
13. Пароль администратора необходим для изменения настроек или, например, установки или удаления важных для системы файлов. Для повседневной работы советуем вам использовать дополнительный пользовательский пароль. Такое разграничение прав доступа позволит защитить компьютер от атак злоумышленников, а также многочисленного вредоносного программного обеспечения.
14. Далее, следует выбрать сервисы, которые запускаются при загрузке. Если вы не знаете какие точно вам нужны, то просто нажмите «Далее».
15. Все готово! Можно ввести свой пользовательский пароль и приступить к работе с ROSA Desktop Fresh 2012 GNOME.
Общие сведения о работе в системе
Работа с системой большую часть времени происходит через главное меню. Чтобы получить доступ к нему достаточно нажать на кнопку «Обзор» в левом верхнем углу. Также, вызвать главное меню можно с помощью кнопки «Win».
Меню разбито на несколько зон. Рассмотрим их по порядку. В центре находятся уже запущенные приложения, в нашем случае это Chomium и Управление программами. Вы можете перейти к любому из них по щелчку, либо используя комбинацию Win+Up, чтобы свернуть главное меню. Комбинация Win+Left/Right позволяет «перебрасывать» окошко с одной стороны экрана на другую. Справа находится меню рабочих столов. Они удобны, если вы работаете сразу с большим количеством окон. Можно сгруппировать открытые приложения на разных рабочих столах и оперативно переключаться между ними, как с помощью мыши, так и используя комбинацию клавиш Ctrl+Shift+Up/Down. В нижней части окна находятся иконки приложений, которые работают в фоновом режиме. Здесь же появляются значки оповещений (к примеру, сейчас иконка щита сообщает нам, что мы находимся в режиме администратора). Слева находится панель избранных иконок. По умолчанию мы уже добавили в него наиболее часто используемые программы, но вы можете сформировать свой. Чтобы удалить приложения из этого поля, нажмите правой клавишей на иконку, а затем выберите пункт «Удалить из избранного». Добавить иконки можно из полного списка приложений, который доступен по щелчку на последнюю иконку в панели. Она выглядит как 9 квадратиков.
Нажмите на нее и появится полный список всех приложений в системе. Справа можно заметить группы, в которые они собраны. Чтобы добавить приложение в избранное следует щелкнуть по нему правой клавишей мыши и выбрать «Добавить в избранное». Иконка приложения появится на панели.
Вопросы переключения раскладки клавиатуры
Для того, чтобы установить нужные раскладки нужно их добавить через GNOME Control Center. Заходим в Параметры системы и выбираем пункт Язык и регион.
И далее на вкладке Источники ввода добавляем нужные раскладки. Если вы хотите в качестве комбинации для смены раскладок использовать что-то типа Ctrl+Alt+K, то можете перейти по ссылке Комбинации клавиш, но если вы хотите Alt+Shift или Ctrl-R+Shift, или просто Caps Lock, то это делается с помощью утилиты «Инструмент настройки» (gnome-tweak-tool) , вкладка «Набор», самый нижний пункт.
Обновление операционной системы
Мы постоянно совершенствуем ROSA Desktop Fresh 2012 GNOME. Для того, чтобы ваша система становилась еще более защищенной и удобной в использовании требуется ее периодическое обновление. Но не стоит об этом беспокоиться: система сама напомнит вам, когда следует загрузить очередную порцию свежих пакетов. Однако, для работы менеджера обновлений и для загрузки новых приложений следует настроить источники.
Настройка источников обновления
Эта несложная операция требуется чтобы сообщить вашему компьютеру, где конкретно ему следует искать новые пакеты. После первого запуска системы, она поймет, что вы не внесли ни одного источника для загрузки пакетов и предложит сформировать их список.
1. Нажмите на «Обзор» в верхнем левом углу, а затем щелкните по значку с вопросительным знаком.
2. Нажмите на кнопку «Добавление источника».
3. Откроется меню «Настройка источника». Нажмите на кнопку «Добавить».
4. Согласитесь с тем, что требуется подключение к серверам РОСА.
5. По окончанию загрузки список источников будет сформирован.
Установка приложений
Если вам требуется какая-либо программа, которой нет в ROSA Desktop Fresh 2012 GNOME, то следует щелкнуть по иконке «Установка и удаление программ». Ее легко отыскать в избранном, если щелкнуть по кнопке «Обзор» в левом верхнем углу.
В правой части окна вы увидите список разделов. Все приложения отсортированы по своим направлениям и если вы точно не знаете какое приложение лучше вам подходит для, скажем, работы с графикой, то выбрав нужную тему, вы можете просмотреть список доступных программ. Для установки программы сделайте следующее:
1. Поставьте галочку напротив требуемого приложения.
2. Согласитесь с удовлетворением зависимостей.
3. Нажмите на кнопку «Применить».
4. Подтвердите загрузку пакетов.
По окончанию установки, вы сможете найти приложение в меню «Обзор».
Выключение системы и режимы ожидания пользователя
Завершить работу с системой проще простого. Нажмите на имя пользователя в верхнем правом углу. В выпадающем меню находятся различные варианты окончания работы с ROSA Desktop Fresh 2012 GNOME. «Выйти из системы» завершает текущий сеанс, «Заблокировать», соответственно, блокирует его. При нажатии на пункт «Выключить» появляется окно, где доступны два варианта выбора: либо перезагрузить компьютер, либо окончательно выключить его.
Если вы желаете перевести систему ждущий режим, перед открытием меню пользователя зажмите клавишу ALT на клавиатуре — вместо пункта меню «Выключить» появится пункт «Ждущий режим».
Rosa Media Player
В составе ROSA Desktop Fresh 2012 GNOME находится ROSA Media Player (далее, ROMP). Для запуска приложения используйте меню «Обзор».
ROMP поддерживает все популярные видеоформаты. В верхней части окна находится меню, через которое осуществляется все управление программой. В нижней части имеется панель воспроизведения. Она выполнена в «классическом стиле» и запутаться в ней трудно. Для того, чтобы открыть видеоролик нажмите на пункт «Открыть», а затем щелкните по пункту «Файл». Для того, чтобы выбрать звуковую дорожку перейдите во вкладку «Звук», а затем в пункт «Дорожка». Там отображаются все доступные звуковые дорожки для этого видеофайла. Также к фильму можно подключить субтитры. Для этого в главном меню откройте вкладку «Субтитры», а затем нажмите на пункт «Выбрать». Появится список доступных субтитров. Если вы не нашли в списке нужные, то не беда: в той же вкладке имеется пункт «Поиск субтитров на Opensubtitles.org». Это большая база данных субтитров и вы наверняка найдете там подходящие.
Помимо воспроизведения видеофайлов ROMP обладает парой функций, которые отсутствуют у других видеопроигрывателей: извлечение аудиодорожки из видео и его резка. Для доступа к ним нажмите на зеленую стрелку в правом нижнем углу. Появится окно списка воспроизведения, в верхнем выпадающем списке которого вы легко найдете требуемую функцию.
Аудиодорожка может быть сохранена в форматах mp3 и ogg. Выбрать несложно, поскольку это единственная доступная настройка. После извлечения аудиофайл появится в одной папке с видео.
Инструмент для резки видео также достаточно прост, а его интерфейс отличается лаконичностью.
Небольшие кнопки «...» рядом с полями используются для ввода начала и конца интервала: при нажатии на них, текущее время воспроизведения добавляется в поле. Благодаря этому можно не вводить вручную цифры, а использовать ползунок для поиска требуемого момента.
[Категория:Руководства]]