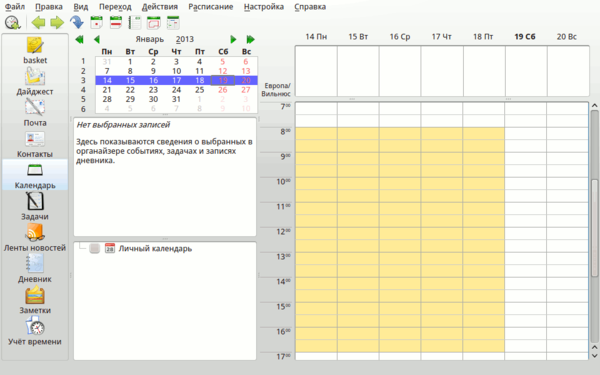Календарь и Органайзер KOrganizer
Черновик
Календарь Korganizer (Korgac)
Календарь можно установить отдельно, для этого в списке пакетов найдите Korganizer, а можно в составе менеджера персональной информации Kontact. Не знаете как устанавливать программы в Роса Линукс? Читайте Установка и удаление программ. Итак, Вы установили Korganizer отдельно? Найдите его в Стартовом меню и запустите. Отныне он будет запускаться каждый раз когда Вы включаете компьютер. Учтите, что даже когда Вы закрываете окно, календарь и напоминания всё равно работают, просто они спрятаны в системном лотке. Нажмите стрелочку и найдёте Служба напоминаний органайзера KDE (Korgac) Не нравится что он спрятан? Нажмите правой кнопкой на треугольнике в системном лотке и нажмите Настроить виджет «Симтемный лоток» в открывшемся окне перейдите в Элементы, найдите в списке Служба напоминаний органайзера KDE (Korgac) И вместо Автоматически поставьте Всегда показывать и ОК. Так удобнее?< /br> Что мы видим перед собой?
У Вас выгладит по другому? Не беда, меню Вид включите День. В списке календарей Вы видите только один, самый простой календарь. Всё хранится в одном файле на вашем компьютере. Календарей можно делать много и самых разных, от простейшего, домашнего использования, до больших разветвлённых, хранящихся в недрах корпоративных сетей. Но пока Остановимся на простом календаре. Видите, календарь есть, но он не включен. Щёлкните мышкой на квадратике рядом с названием. Пустовато? Хотелось бы видеть государственные праздники?Давайте добавим: Меню Настройка — настроить Корганайзер — Дата и время и выберите страну. Теперь перейдите во вкладу Значения по умолчанию Поставьте галочку Включить напоминания для новых событий и новых задач. Можете также включить звуковое напоминание. Вы включили календарь, теперь можно создавать события. В поле календаря выделите мышкой поле и в нём щёлкните правой кнопкой - Создать событие Вам кажется страшно много всего? Не пугайтесь, это не значит, что всё это надо заполнять, напишите название, например «Лучший органайзер в мире», в поле Основное напишите более подробно - «Я открыл для себя лучший в мире органайзер» и т. д. Можете нажать Использовать форматирование и добавить красок к тексту. Теперь перейдём на вкладку Напоминания — если хотите, установите за сколько минут Вам напомнить об этом. Можно сделать это событие посторяющимся, нажмите на вкладке Повторение. Вам скучно одному радоваться открытию? Добавьте в него участников (правда тут нам уже понадобится настроенный Kmail Kaddressbook входящие в состав Kontact) Жмем ОК и видим, что событие добавлено. В установленное время В чём разница событий, и задач ? Это разграничение того что требует обязательного напоминания и выполнения а что просто сидит в каленларе. В настройках Корганайзера можно настроить разные правила для задач и для событий, мы пока включили оба. Теперь Вы видите, что события в календаре можно использовать не только для напоминания, но и для рассылки. Если Вам надо оповестить много людей или выслать письма в определённое время, разослать разные уведомления разным группам людей — всё это делается просто. Я не буду замещать своей обзорной статьёй инструкции, которую Вы найдёте в меню Справка, остановлюсь лишь ещё на нескольких моментах: Пока мы работали с простым календарём, который хранится на вашем диске. А какие календари могут быть ещё? Я много перемещаюсь по городу, и мне надо всегда быть на связи, много чего происходит, я получаю распоряжения, в основном я работаю с календарём, к которому имею доступ со всех доступных мне устройств, будь то телефон, лаптоп, в офисе, в дороге или дома. Значит календарь должен храниться не на компьютере, а на «облаке», на корпоративном сервере или личный на Яндексе или Google. В Korganizer есть возможность работать сразу с несколькими календарями и он даже умеет разграничивать права при общих календарях. Давайте добавим календарь Работа. Для наглядности я подключусь к яндексу: Учётная запись с почтой и календарём у меня уже есть, там есть записи, перед экспериментом убедитесь, что у Вас тоже всё готово и Вы знаете имя сервера к которому будете подключаться. В поле Список календарей нажмите правой кнопкой — Добавить календарь. Появится окно с множеством возможных источников. Выберите Ресурсы совместной работы DAV. Вводим логин и пароль. Выберите тип сервера для подключения или нажмите указать вручную. Я выбираю вручную, так как яндекса нет среди выбранных. В следующем окне я ввожу название календаря Работа. И жму Добавить. Ещё одно окно. И тут наконец можно написать адрес сервера: https://caldav.yandex.ru (или Ваш адрес) жму Fetch и проверяю, сработало ли? Сработало, появилось два списка, один будет использоваться для событий, другой для задач. Перед тем как нажать ОК обратите внимание, галочка стоит на CalDAV — ресурсы календаря. А есть ещё CardDAV — контакты и GroupDAV — устаревший протокол, на некоторых серверах до сих пор используется, есть также возможность ввести дополнительный пароль, если используется многоуровневый доступ к календарю. Теперь нажмите ОК. Если хотите синхронизировать контакты, то нажмите опять Добавить и выбрав CardDAV повторите процедуру с адресом https://carddav.yandex.ru. Опять ОК и ОК. Теперь у нас есть не только календарь, но и адресная книга, которые будут синхронизироваться с сервером каждые пять минут. Проверьте работу, задайте задачу в календаре KOrganizer, и откройте календарь в браузере или на телефоне, если он уже настроен. Ура! Изменения отображаются! А есть ещё возможность прямо из календаря вести блог. Как? Добавьте календарь под названием Календарь KDE (традиционный источник)