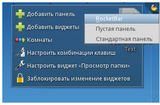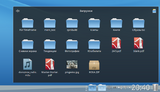RocketBar
Описание программы
Ниже основного поля рабочего стола можно увидеть панель для быстрого и удобного запуска приложений и переключения между ними. В ROSA Desktop 2011 стандартная панель KDE4 заменена на новую панель RocketBar, которая будет показана по умолчанию.
Управлять панелями и виджетами KDE можно и вручную. Чтобы добавить RocketBar на рабочий стол, щелкните по значку Plasma-Desktop в правой верхней части рабочего стола и в меню Добавить панель выберите пункт RocketBar.
Панель располагается в нижней части рабочего стола, принимая оптимальную высоту в зависимости от разрешения экрана.
В левой части панели отображаются значки запущенных приложений, по умолчанию это
- менеджер файлов Dolphin;
- браузер
- клиент мгновенных сообщений ;
- почтовый клиент ;
- аудиоплеер ;
- настройка рабочего стола.
В центральной части отображаются значки запущенных приложений (кроме уже показанных слева), в правой части Часы, Корзина, вывод системных уведомлений и стековые папки текущего пользователя Документы и Загрузки (о стековых папках см. ниже Stack Folder).
Остается неизменным положение кнопки запуска SimpleWelcome с левой стороны и корзины справа.
Настройка RocketBar
Настройка аналогична стандартной панели KDE.
Панель настройки появляется при нажатии на значок кешью на правом конце панели и включает следующие пункты:
- Край экрана – выбор расположения RocketBar.
- Высота/Ширина – настройка высоты или, в случае вертикального расположения RocketBar, ширины панели
- Добавить виджеты – вкладка добавления новых виджетов.
- Добавить разделители – создание пустого пространства.
- Дополнительно – вкладка дополнительных настроек.
Для добавления виджета перетащите его из вкладки Добавить виджеты панели настройки.
Чтобы добавить значок для запуска программы в левую зону панели, перетащите его из окна SimpleWelcome. Теперь значок этой программы не будет отображаться в центральной зоне панели.
Если программа уже запущена, при наведении курсора мыши на ее значок будет показан вид рабочего окна. Щелчок по значку вызовет окно программы.
Для удаления значка с RocketBar выберите в его контекстном меню пункт Удалить виджет Иконки.
StackFolder
StackFolder позволяет организовать быстрый и удобный доступ пользователей к часто используемым папкам и файлам. Чтобы такая папка всегда была под руками, перетащите её из Dolphin на рабочий стол или прямо на RocketBar и выберите в выпадающем меню пункт Стековая папка.
По умолчанию в качестве стековых представлены папки Документы и Загрузки, находящиеся в домашней папке пользователя.
При щелчке по значку стековой папки откроется окно, в котором будет показано ее содержимое. Размеры окна выбираются автоматически в зависимости от содержимого папки. Чтобы открыть вложенную папку, щелкните по ней; для открытия файла, щелкните по нему. Будет запущено приложение, ассоциированное с файлами такого типа.
В правом верхнем углу здесь находится значок запуска файлового менеджера Dolphin.
Для перехода из вложенной папки на уровень выше служит кнопка-стрелка в верхнем левом углу.
Легко можно создать собственные стековые папки — для этого просто перетащите их из файлового менеджера Dolphin на панель. Для удаления стековой папки воспользуйтесь настройками панели.