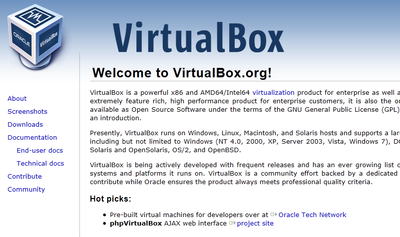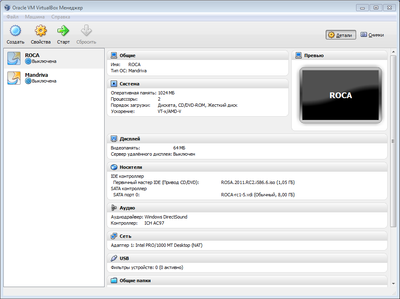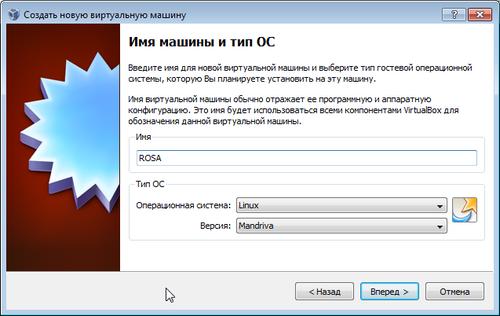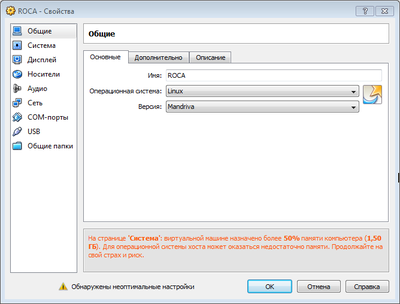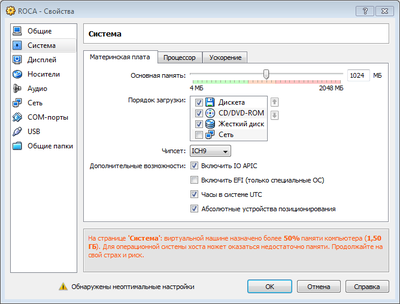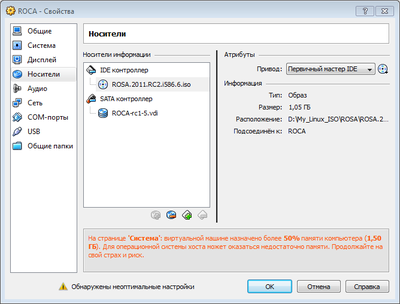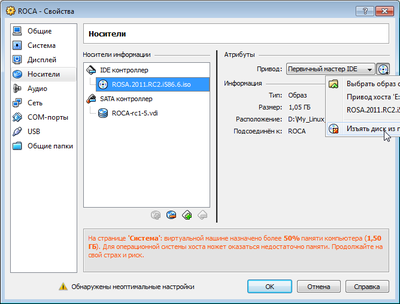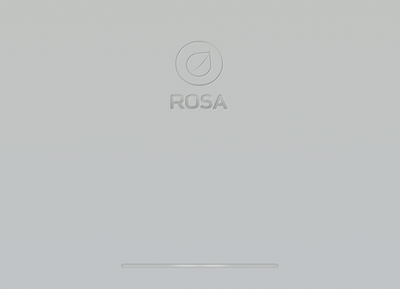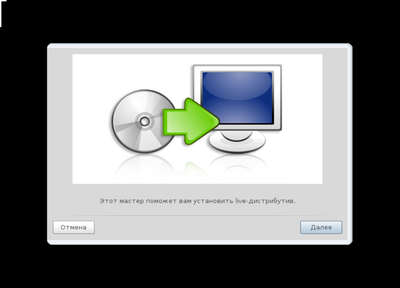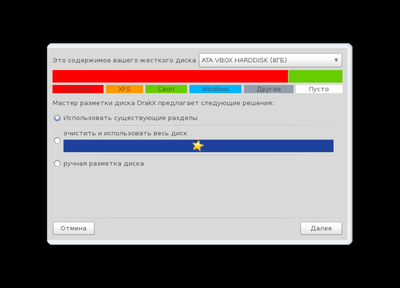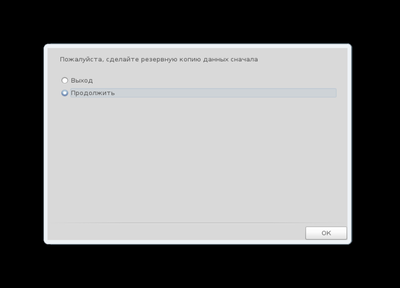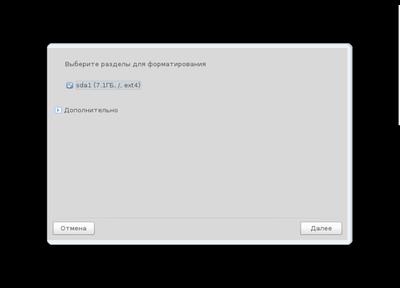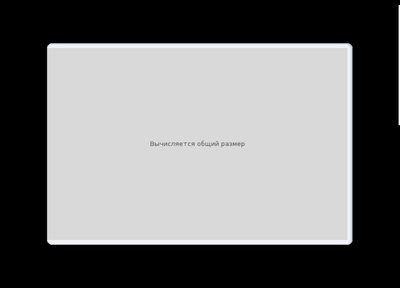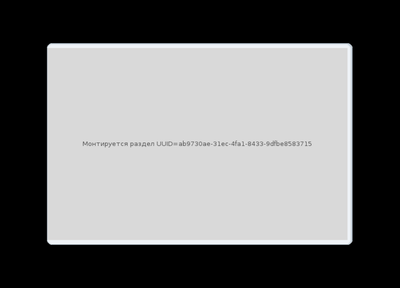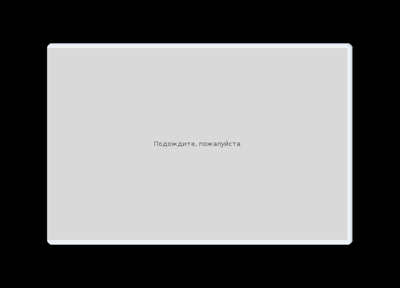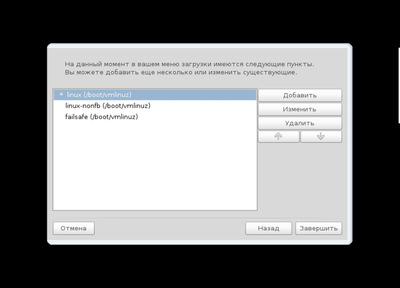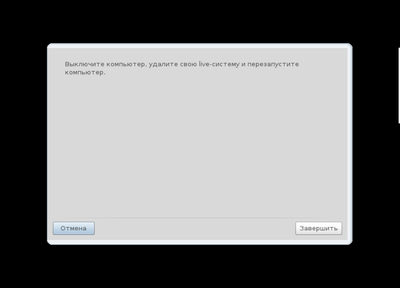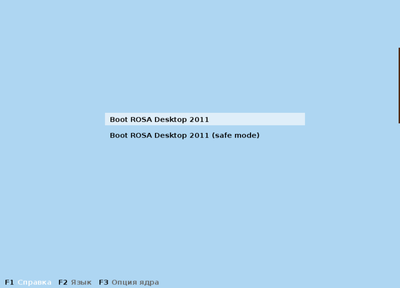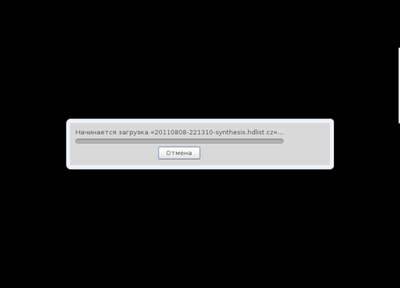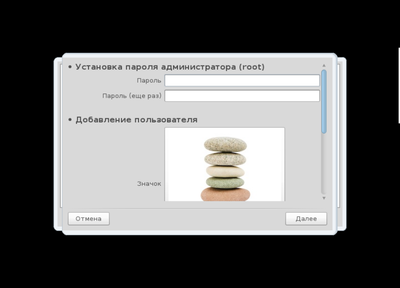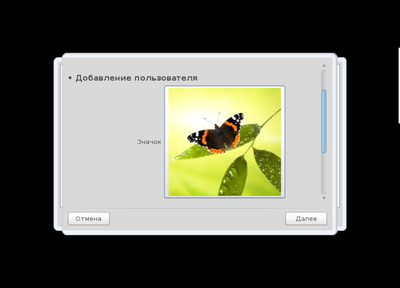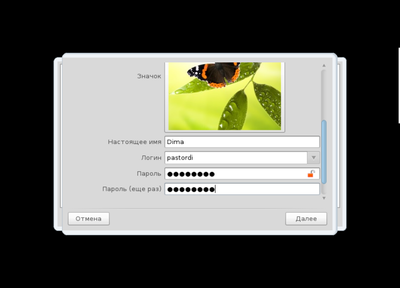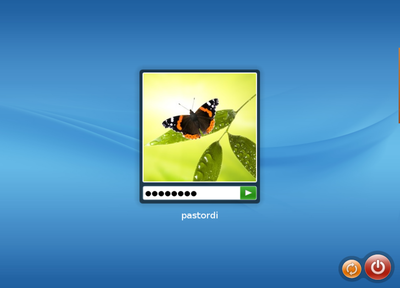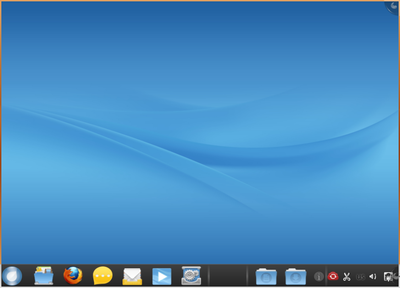Установка ROSA Desktop в VirtualBox
Материал из Rosalab Wiki
Это снимок страницы. Он включает старые, но не удалённые версии шаблонов и изображений.
Установка VirtualBox в Windows(TM)
Чтобы установить VirtualBox в Windows(TM) достаточно зайти на офицальный сайт программы VirtualBox.org, выбрать нужную версию программы (под вашу Операционную Систему) скачать ее и установить.
- Создайте виртуальную систему "Машина" - "Создать"
- Характеристики параметров для нее выбирайте в зависимости от возможностей вашего компьютера.
- В свойствах Виртуальной машины, в разделе "Носители" перейдите в раздел "Атрибуты" - "Привод". Кликните на иконку "Компакт диска" и выберите "Выбрать образ оптического диска" и выберите ISO-образ РОСА. Нажмите "ОК". И в главном меню нажмите кнопку "Старт". Пойдет установка дистрибутива.
Установка РОСА в VirtualBox
- В главном окне VirtualBox выберите виртуальную машину "ROSA" и нажмите иконку "Старт", пойдет загрузка...
- Загрузка установки...
- Нажимаем "Далее"...
- Форма разметки диска. Т.к. мы ставим в виртуальной машине. Жмем "Далее"...
- Жмем Жмем "Далее"...
- Жмем "Далее"...
- Пошла распаковка пакетов и установка образа. Наберитесь терпения и ждите окончания установки. (Быстрота зависит от вашей производительности компьютера)
- Следующий этап установки - установка загрузчика Grub.
Предупреждение
Смотрите, чтобы Grub установился именно на ATA VBOX, а НЕ на Ваш физический жесткий диск!
Смотрите, чтобы Grub установился именно на ATA VBOX, а НЕ на Ваш физический жесткий диск!
- Нажимаем "Завершить"...
- Нажимаем "Завершить"...
Загрузка РОСА в VirtualBox
- Снова идем в главное меню VirtualBox, в свойства виртуальной машины РОСА. В свойствах Виртуальной машины, в разделе "Носители" перейдите в раздел "Атрибуты" - "Привод". Кликните на иконку "Компакт диска" и выберите "Изьять диск из привода" и нажмите ОК.
- В главном окне VirtualBox выберите виртуальную машину "ROSA" и нажмите иконку "Старт", пойдет загрузка...
- Экран Grub. Выбираем "Boot ROSA 2011"
- Пойдет подключение и обновление источников. (Если ваша сеть поднята автоматически)
- Далее форма ввода пароля root (Администратора), выбор иконки пользователя, добавление пользователя в системе.
- Экран входа в систему (kdm), вводим только пароль пользователья. (Тот который вводили на прошлом шаге)
- Вы вошли в систему! Поздравляю!! Можете работать!!