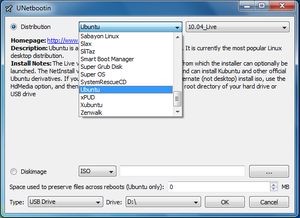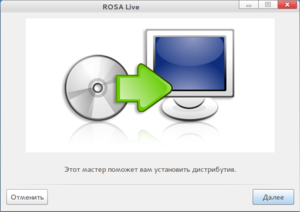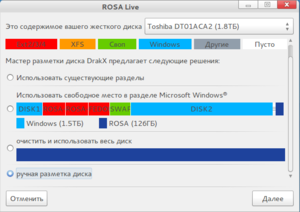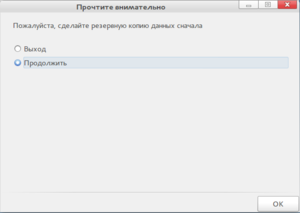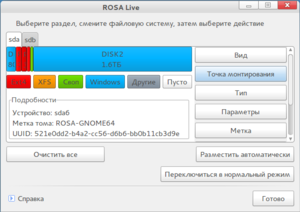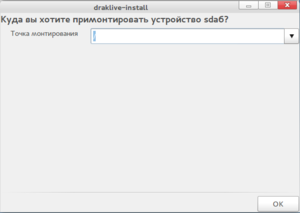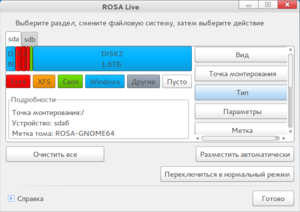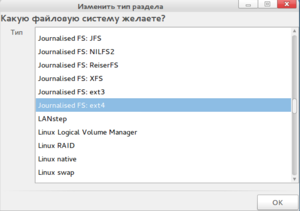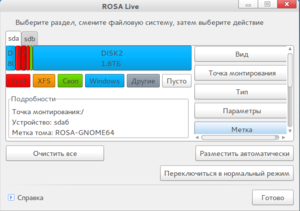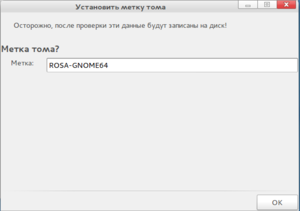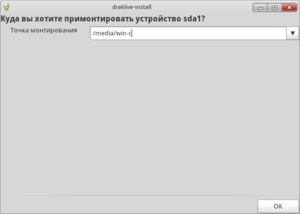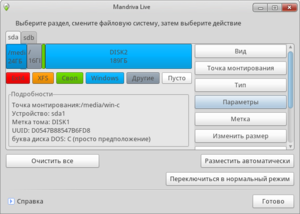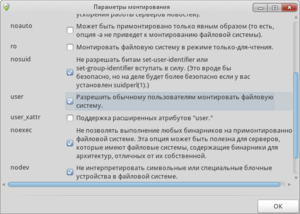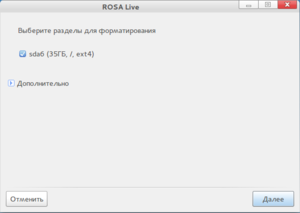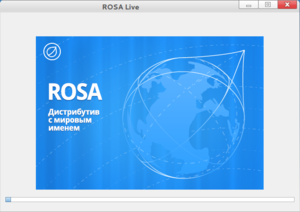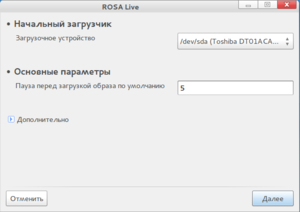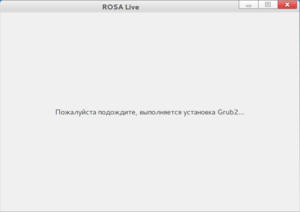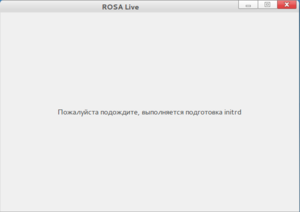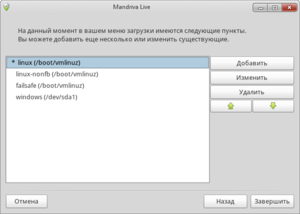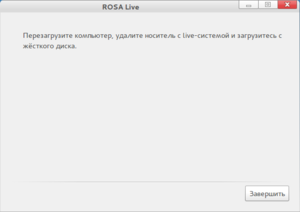Установка ROSA Desktop
Запись образа на Flash
Чтобы записать ISO-образ РОСА на флэш-накопитель, воспользуйтесь одним из двух способов - Графический и Текстовый.
- Чтобы записать образ в графическом режиме, установите пакет unetbootin из вашего репозитория, либо скачайте и установите Windows(TM) версию с официального сайта здесь.
Выберите опицию "Diskimage" затем нажмите кнопку "..." для выбора ISO-образа. Далее в опции "Drive" выберите букву своего флэш-накопителя. И нажмите кнопку "OK".
После записи образа завершите работу системы и перезагрузитесь, не вытаскивая флэш-накопителя из USB разъема.
- Чтобы записать образ в текстовом режиме (только Linux версия), установите пакет "livecd-tools". Вставьте флэш-накопитель в USB разъем. Запустите консоль от root'а. Дайте команду livecd-iso-to-disk /путь к ISO-образу /dev/путь к flash. Например: livecd-iso-to-disk /home/dima/ROSA.2011.i586.iso /dev/sdb.
ВНИМАНИЕ! На данный момент livecd-iso-to-disk работает некорректно. Образ на флешку рекомендуется записывать с помощью команды dd, обязательно с параметром bs=1MB например:
dd if=Mandriva2011.iso of=/dev/sdb bs=1MB
где Mandriva2011.iso - iso-образ диска, а /dev/sdb - путь к флешке. Узнать точный путь до флешки можно с помощью команды
df -h
сначала смонтировав флешку (как правило, все современные графические менеджеры монтируют вставленную флешку автоматически)
Установка РОСА Desktop
- После записи ISO-образа на флэш-накопитель, перезагрузите компьютер, в меню Grub выберите "Install system". Пойдет загрузка образа.
Нажмите "Далее"
- Перед нами форма разметки диска. Выберите "Ручная разметка диска" и нажмите "Далее".
Прежде чем Вы будете выбирать разделы, надо предварительно разметить диск, например Acrinis Disk Director. Обычно достаточно всего 2 раздла:
1. Основной раздел под систему - примерно 15Gb
2. Раздел подкачки (swap) - обычно равен размеру Вашей оперативной памяти.
Возможно еще и 3-й раздел home, на котором будет храниться вся Ваша информация (документы, фото и т.д.). Но можно использовать и разделы Windows, тогда по умолчанию, при установке системы, будет выделена специальная папка home на основном разделе Linux. (В нашем примере будем использовать все по умолчанию)
Итак: У Вас должно быть подготовлено 2 раздела.
Нажмите на кнопку "Точка монтирования"
- Нажмите "Тип". Выберите нужную вам файловую систему.(По-умолчанию Ext4)
- Чтобы в Файловом менеджере Dolphin в разделе "Точки входа" у вас все было красиво. Присвойте метку разделу с РОСА Desktop. Нажмите "Метка". Введите нужное вам название метки тома.(только латинские буквы)
- Теперь займемся подключением ваших Windows(TM) разделов (если, конечно они у вас есть). Выберите раздел с Windows(TM) (синего цвета), нажмите "Точка монтирования". Введите место монтирования раздела.
- Теперь поставим параметры, при которых раздел будет автоматически монтироваться при загрузке. Нажмте "Параметры", отметьте только опцию user (остальные "включаться" автоматически), далее нажмите "ОК".
- После настройки всех разделов, нажмите "Далее". Вам будет предложено отформатировать раздел под РОСА Linux. Соглашаемся, нажимаем "Далее".
- Начался ход установки системы.
- Далее нажимаем "Завершить"
- Установка загрузчика прошла успешно. Все. Система установлена на Ваш жесткий диск. Нажмите "Завершить".
- После перезагрузки системы, введете пароль root'а и добавите пользователя. На этом установка системы окончена!