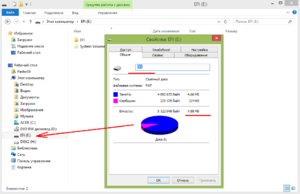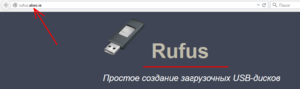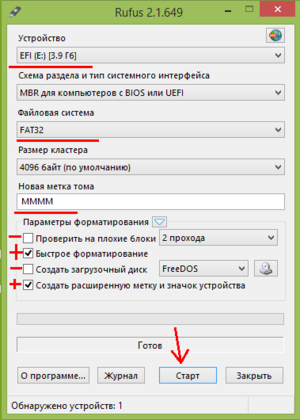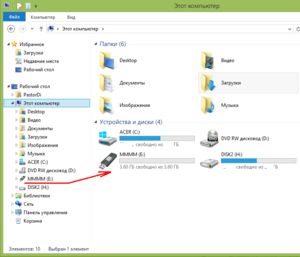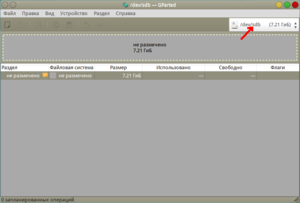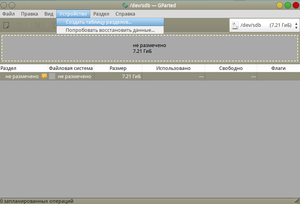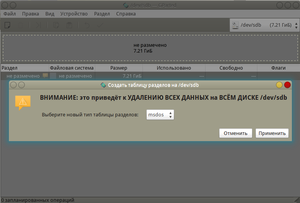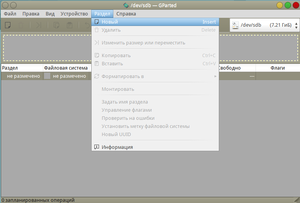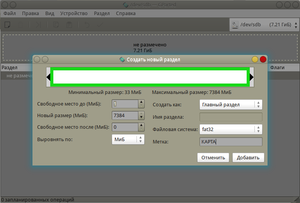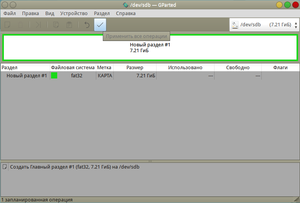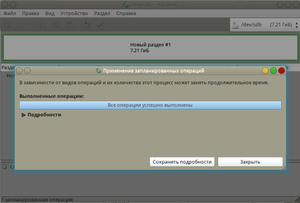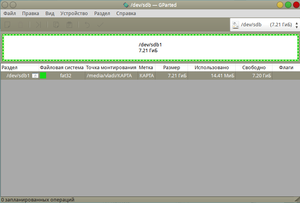Восстановление флешки после записи ISO образа
Материал из Rosalab Wiki
Версия от 09:48, 15 февраля 2017; Vladi105 (обсуждение | вклад) (→Восстановление в Linux: дополнение)
Восстановление в Windows
Часто бывает, когда после записи ISO образа флешку не видит Windows. Чтобы "подправить" нашу флешку надо проделать несколько не сложных операций.
- Вставляем флешку в USB порт, и видим, что наша влешка имеет метку EFI (если образ Росы был записан) или другу, и объем очень подозрительно маленький.
- Идем на сайт http://rufus.akeo.ie и загружаем программу Rufus
- Запускаем программу Rufus
- Выбираем в поле "Устройство" свою флешку
- Выбираем в поле "Файловая система" - FAT32 или любую другу, на ваш выбор.
- Пишем в поле "Новая метка тома" название метки нашей флешки, которое будет видно в Прводнике. Только ЛАТИНСКИМИ буквами!!
- В поле "Проверить на плохие блоки" - галочку убираем
- В поле "Быстрое форматирование" - ставим галочку
- В поле "Создать загрузочный диск" - галочку убираем
- В поле "Создать расширенную метку и значек устройства" - ставим галочку.
- Нажимаем кнопку "Старт"
- Когда флешка восстановится, вынимаем ее из порта USB на секунд 5-10
- Вставляем снова нашу флешку в порт USB, наша флешка видна и готова к работе.
Все.
=== ИСПОЛЬЗУЕМ ТЕРМИНАЛ В ЛИНУКС ===
* Вставляем флешку в uSB порт.
* Открываем консоль и просматриваем на каком устройстве наша флешка:
fdisk -l
* Если наша флешка (например) находится на /dev/sdb1 Тогда в консоли даем команду:
dd if=/dev/zero of=/dev/sdb bs=512 count=1
Пишите именно /dev/sdb без цифры 1!!
* Создаем файловую систему
fdisk /dev/sdb n p 1 <Enter> <Enter> t c w
Должен быть примерно такой вывод:
Команда (m для справки): n
Partition type:
p primary (0 primary, 0 extended, 4 free)
e extended
Select (default p): p
Номер раздела (1-4, default 1): 1
First sector (2048-7579007, default 2048):
Last sector, +sectors or +size{K,M,G,T,P} (2048-7579007, default 7579007):
Created a new partition 1 of type 'Linux' and of size 3,6 GiB.
Команда (m для справки): t
Selected partition 1
Hex code (type L to list all codes): c
If you have created or modified any DOS 6.x partitions, please see the fdisk documentation for additional information.
Changed type of partition 'Linux' to 'W95 FAT32 (LBA)'.
Команда (m для справки): w
The partition table has been altered.
Calling ioctl() to re-read partition table.
Syncing disks.
* Дальше можно отформатировать нашу флешку:
mkdosfs -n MMMM /dev/sdb1
Пишите именно /dev/sdb1 с цифрой 1!!
Всё, наша флешка готова.
=== ИСПОЛЬЗУЕМ GPARTED В ЛИНУКС ===
Запускаем программу gparted, выбираем флешку /dev/sdb
Для начала нам надо создать таблицу разделов на флешке поэтому мы выбираем : устройство,далее создать таблицу
Подтверждаем создание таблицы разделов - Применить.
Теперь нам нужно создать новый раздел на флешке,поэтому мы выбираем : раздел,далее новый и получаем следующий скрин
Здесь мы можем выбрать размер раздела,файловую систему(я выбрал fat32 ,но вы можете выбрать нужный вам формат),
и метку флешки(лучше писать имя на английском). Итак,мы выбрали формат,размер и имя и теперь жмем -добавить.
Теперь нужно еще раз подтвердить создание раздела нажав на галочку.
Закрываем окно
Как видим все операции прошли успешно и мы можем пользоваться флешкой дальше