Настройки ROSA Fresh KDE для Full HD мониторов
На рынке персональных компьютеров все больше появляется ноутбуков с разрешением монитора 1920 на 1080 точек (Full HD). На таких экранах помещается гораздо больше информации, чем на экранах с разрешением 1600x900 (HD+) или 1366x768 (HD) — можно уместить единовременно на экране несколько окон приложений или много строк и ячеек больших тиблиц. Однако при этом все иконки, текст и картинки слишком маленького размера. Это может быть неудобным для людей с плохим зрением или слишком напрягать глаза у работяг-программистов, проводящих по десять часов в день за компьютером.
Ситуацию не меняют даже экраны с большой диагональю 17.3 дюйма — размеры элементов все-равно слишком мелкие. Частично проблема в том, что современные компьютеры выпускают с широкоформатными экранами с отношением ширины и высоты 16:9, то есть экраны слишком широкие, но низкие. Из-за этого все элементы уменьшаются пропорционально высоте экрана. Ширина же экрана на размер элементов не влияет. Еще несколько лет назад выпускались экраны с отношением сторон 4:3 и 16:10, что обеспечивало достаточную высоту экрана для работы на больших разрешениях, но теперь такие экраны выпускать экономически невыгодно.
Казалось бы, почему на смартфонах с разрешением Full HD и такими маленькими экранами нет проблем с размерами элементов? Все из-за того, что приложения и операционные системы для мобильных устройств разрабатываются специально под устройство с заранее известным и фиксированным разрешением. В мире персональных «универсальных» компьютеров все иначе. Здесь заранее не известно, на какой компьютер и с какими характеристиками будет установлена операционная система. Поэтому по-умолчанию размер элементов устанавливается маленьким, чтобы по максимуму использовать преимущество экрана с высоким разрешением и освободить пространство рабочего стола.
В этой статье я расскажу, как настроить РОСУ для комфортной работы на экране с высоким разрешением.
Рассмотрим снимок экрана Full HD с настройками по-умолчанию:
А так выглядит Simple Welcome:
Размер текста везде очень маленький, слишком мелкие иконки в трее и с ними неудобно работать, особенно при использовании тачпада вместо мыши.
Рассмотрим два подхода для изменения размеров графических элементов.
Изменение шрифтов системы и приложений
Первый подход заключается в изменении размера шрифтов операционной системы и приложений. Для этого надо открыть настройки рабочего стола «Configure Your Desktop» и выбрать настройки вида приложений «Application Appearance» и далее шрифты «Fonts».
Как можно видеть, размер основного «General» шрифта выбран 10, то есть слишком маленький для такого разрешения. Поэтому его надо увеличить, например, до 12. Также можно увеличить размер шрифты заголовков окон «Window title» и шрифтов меню «Menu» также с 10 до 12.
Теперь посмотрим еще раз на рабочий стол:
Размеры заголовков, названий папок и накопителей в обозревателе Dolphin стали больше. Однако размер шрифта в браузере Firefox остался прежним, увеличился лишь размер заголовка окна. То есть это приложение не масштибируется согласно системным настройкам. К сожалению, это недостаток многих приложений на сегодняшний день. Поэтому в приложениях, которое вы используете, могут потребоваться дополнительные настройки размеров графических элементов. В случае браузера Firefox, например, надо установить плагин «Theme Font & Size Changer». С помощью плагина можно увеличить размер шрифта, скажем, до 16:
Также можно порекомендовать использование встроенной функции браузера «Zoom» (View/Zoom, Ctrl++ и Ctrl--) при просмотре страниц с маленьким шрифтом. Также бывает полезной настройка «View/Zoom Text Only» для увеличения только размера текста, при этом размеры картинок и таблиц остаются прежними.
Изменение разрешения экрана
Для изменения разрешения экрана могут быть использованы настройки экрана и монитора «Display and Monitor» в настройках рабочего стола «Configure Your Desktop»:
На снимке можно видеть список доступных разрешений. К сожалению среди них нет ни одного нужного разрешения для экрана с соотношением 16:9 (только для 4:3). Для того, чтобы добавить нужное разрешение (например, 1600x900) необходимо в терминале выполнить команду:
cvt 1600 900
Эта команда вычислит подробные параметры для настройки монитора соответствующие стандарту VESA:
# 1600x900 59.95 Hz (CVT 1.44M9) hsync: 55.99 kHz; pclk: 118.25 MHz Modeline "1600x900_60.00" 118.25 1600 1696 1856 2112 900 903 908 934 -hsync +vsync
Теперь нужно добавить к списку разрешений 1600x900:
xrandr --newmode "1600x900" 118.25 1600 1696 1856 2112 900 903 908 934 -hsync +vsync xrandr --addmode LVDS1 "1600x900"
Здесь LVDS1 — название встроенного монитора ноутбука. Его можно узнать из вывода команды xrandr --verbose.
Чтобы применить нужное разрешение выполняем команду:
xrandr -s 1600x900
Чтобы разрешение сохранилось после перезагрузки, необходимо создать где-нибудь скрипт с перечисленными командами (например, /etc/X11/FixScreen.sh) и добавить его в Autostart:
После смены разрешения и системных шрифтов рабочий стол выглядит так:
А Simple Welcome вот так:
Теперь шрифты достаточно большие, чтобы не уставали глаза, а иконки в трее стали больше и теперь с ними удобнее работать.
Если же во время работы потребуются возможности Full HD монитора, то всегда можно переключиться обратно на высокое разрешение командой:
xrandr -s 1920x1080
Выводы
В случае, если вы хотите сохранить преимущества Full HD монитора, вам следует использовать первый подход и настроить системные шрифты и шрифты приложений нужным образом. Если вам не нужно столь высокое разрешение в повседневной работе или у вас нет желания масштибировать каждое приложение, то вы можете использовать второй подход и просто уменьшить разрешение монитора.
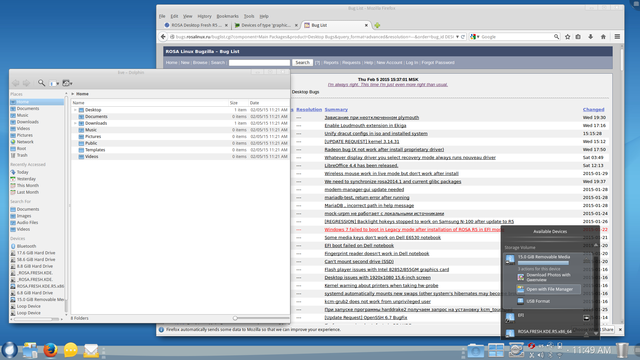
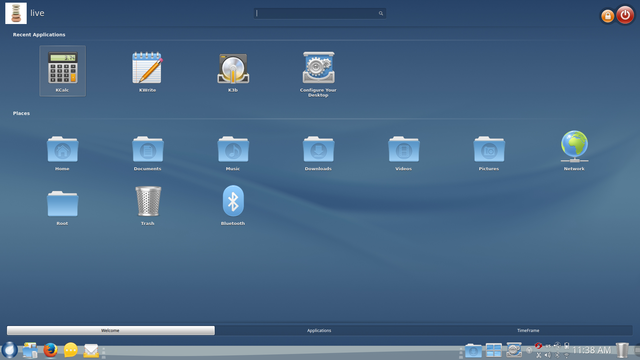
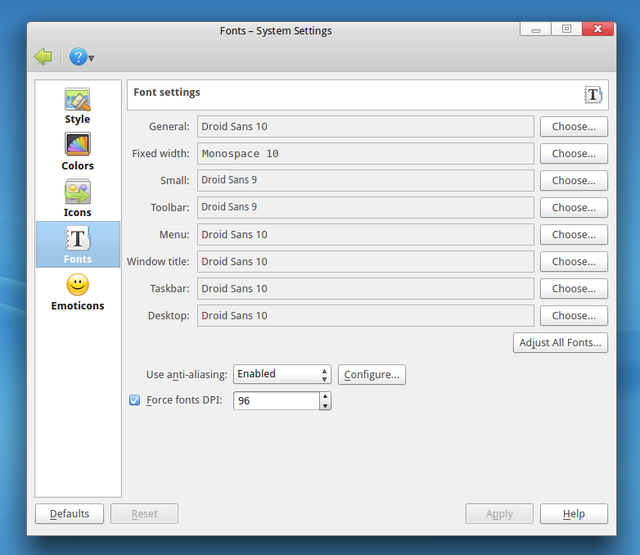
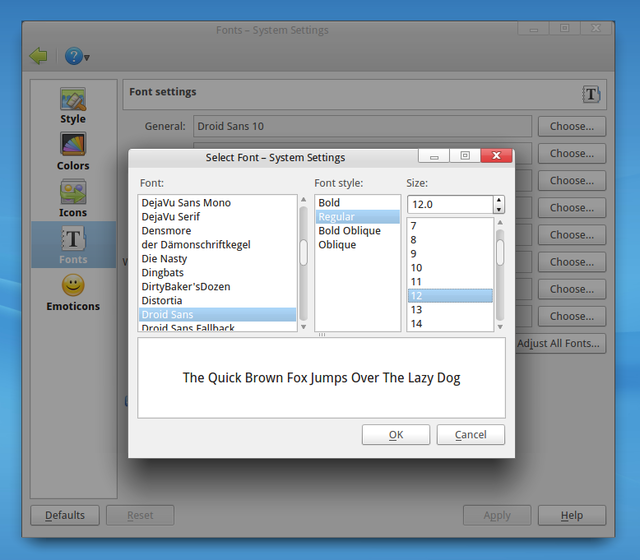
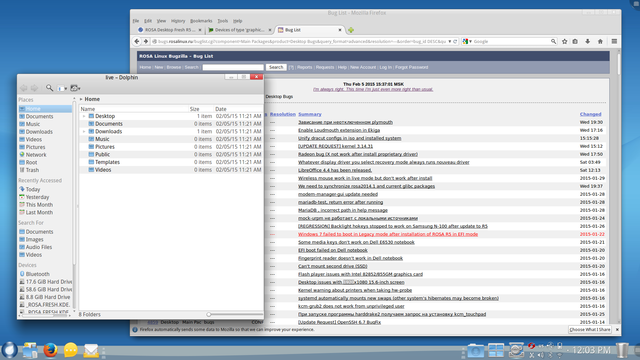
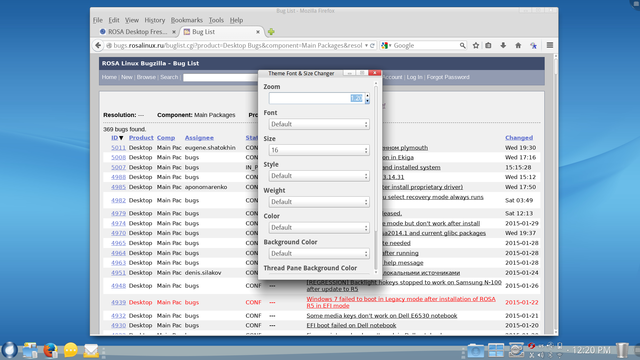
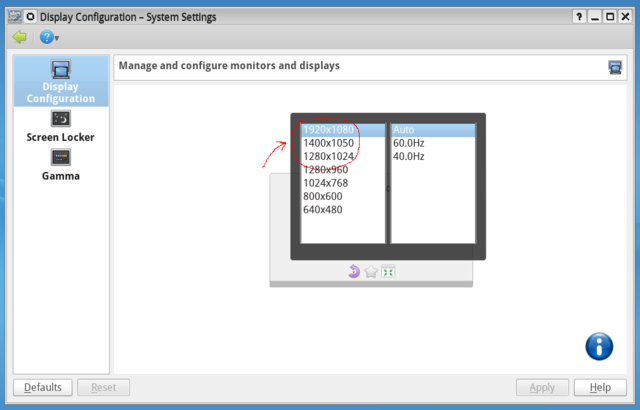
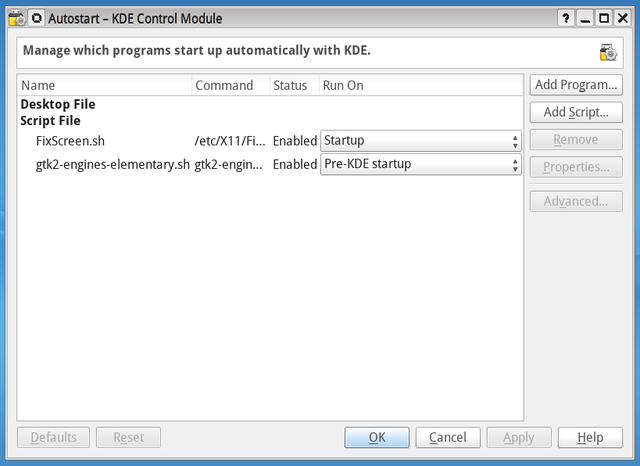
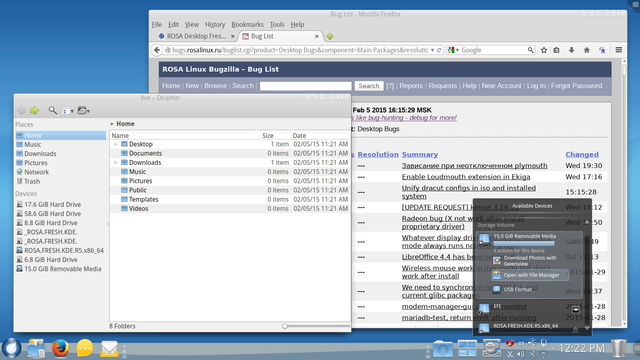
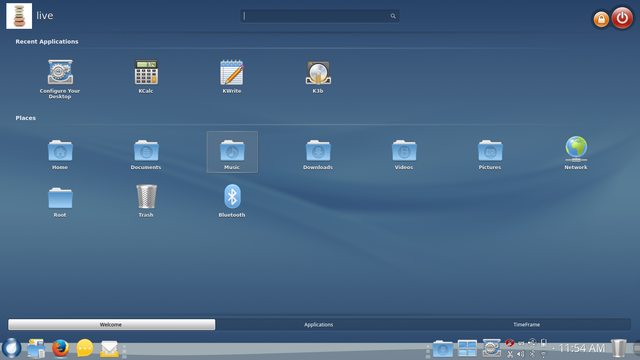
[ Хронологический вид ]Комментарии
Менять разрешение на неродное - крайне вредный совет. Люди скопипастят пару строк из статьи, не понимая что они делают, а потом годами будут зрение портить при чтении мыльного текста.
Да, текст становится слегка более сглаженным, так как каждую точку изображения при пониженном разрешении моделирует несколько реальных точек экрана. Изменение же с 1920x1080 на 1600x900 почти незаметно. Кроме того, что больше напрягает глаза - маленькие элементы изображения (текст, иконки и др.) или сглаженный текст - открытый вопрос. В идеале, конечно же, купить монитор или матрицу для ноутбука меньшего разрешения, но не всегда возможно.
Нет и еще раз нет! Обновите в памяти как работает субпиксельное сглаживание и хинтинг, чтоб понять, что дальнейшее масштабирование в неродное разрешение приведет к катастрофическим для шрифта последствиям. Назвать это "слегка большей сглаженностью" язык не повернется. Это может быть незаметно при дальнозоркости, но при нормальном зрении или легкой близорукости вызовет сильнейший негативный эффект.
Как жалко, что эргономику перестали преподавать в учебных заведениях.
Войдите, чтобы комментировать.