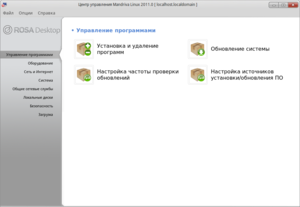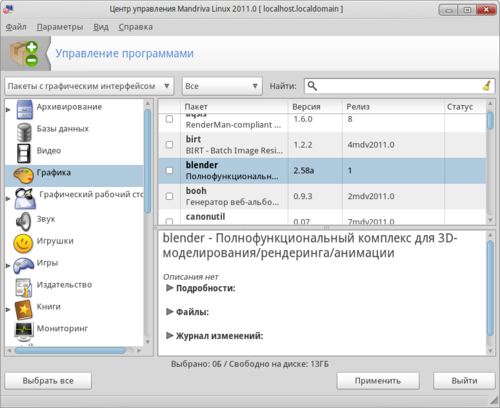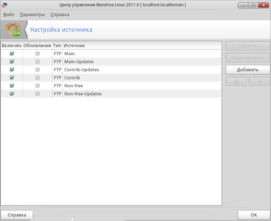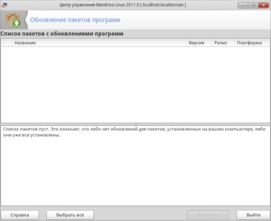Drakrpm
Drakrpm, или rpmdrake — программа для установки, удаления и обновления программ и пакетов, графический фронт-энд для urpmi. Для редактирования источников и обновления программ предназначены программы drakrpm-edit-media и drakrpm-update соответственно. Все три инструменты интегрированы в Центр управления РОСА
Способы запуска Drakrpm:
- выберите в SimpleWelcome в Приложения - Утилиты -Настройка компьютера - Установка и удаление программ;
Содержание
Использование
Эта программа — один из самых важных инструментов РОСА Linux. С её помощью вы можете установить, обновить или удалить программы. Все пакеты разбиты на категории, список которых находится в левой части главного окна Drakrpm.
Каждый раз при запуске программы менеджер пакетов проверяет списки онлайн-пакетов (источники), скачиваемые непосредственно с официальных серверов РОСА, и показывает при каждом запуске актуальные версии приложений и пакетов, доступные для вашей системы.
Система фильторв позволяет отображать пакеты только определённых типов: программа может отображать только установленные приложения (по умолчанию) или только доступные приложения. Можно выполнить поиск по имени пакета или по описанию, или по имени файла, включённого в пакет.
Интерфейс
- 1. Фильтр по типу пакета: позволяет отображать пакеты только определённых типов. Когда вы запускаете менеджер пакетов впервые, фильтр установлен в значение пакеты с графическим интерфейсом. Вы можете выбрать режим отображения: всё (все пакеты), метапакеты, пакеты с графическим интерфейсом, все обновления, обновления по безопасности, баг-фиксы, обычные обновления.
- 2. Фильтр по текущему состоянию пакета: этот фильтр позволяет просматривать только установленные пакеты или только пакеты, которые ещё не установлены в системе, или вообще все доступные пакеты (установленные и неустановленные).
- 3. Режим поиска: щёлкните левой кнопкой мыши по значку поиска (бинокль), чтобы выбрать режим поиска: по имени пакета, по сводке пакета, по полному описанию пакета, по файлам, включённым в пакет.
- 4. Поле поиска: введите в это поле одно или несколько ключевых слов для поиска. Когда вы ищете пакет по имени, используйте символ '-' вместо символа пробела.
- 5. Очистка: при нажатии на этот значок (метла) происходит очистка текстового поля поиска.
- 6. Список категорий: эта боковая панель группирует все доступные пакеты по категориям и подкатегориям, имеющим интуитивно понятные названия.
- 7. Описание: в описательной части окна отображается имя пакета, небольшая сводка и полное описание, а также другая полезная информация.
Условные обозначения:
Использование фильтров
Пакеты с графическим интерфейсом — это программы, обладающие графическим интерфейсом пользователя. Выбрав этот элемент из выпадающего списка, можно просмотреть список пакетов, имеющих графический интерфейс, не захламляя представление списка другими пакетами.
Выбирая элементы выпадающего списка связанные с обновлениями, можно просматривать список пакетов, отображающий доступные обновления различных типов. 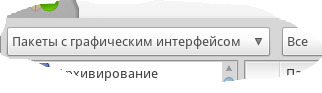
Следующий выпадающий список (второй слева) 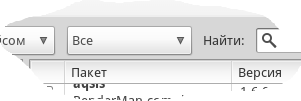 позволяет управлять отображением списка пакетов согласно их текущему состоянию (установлен-не установлен) относительно системы: установленные и неустановленные пакеты (то есть все пакеты), только установленные пакеты, только неустановленные пакеты.
позволяет управлять отображением списка пакетов согласно их текущему состоянию (установлен-не установлен) относительно системы: установленные и неустановленные пакеты (то есть все пакеты), только установленные пакеты, только неустановленные пакеты.
Чтобы найти какой-либо пакет, воспользуйтесь строкой поиска: введите искомое выражение в поисковой строке (справа вверху). 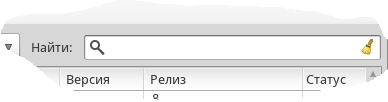 По умолчанию поиск производится среди неустановленных пакетов. Поиск пакетов можно осуществлять не только по их названиям, но также и по их описаниям или по именам файлов, которые содержатся в пакетах. Если искомого пакета не обнаружено, убедитесь, что в фильтре, значение которого отображается в левом верхнем углу, выбран пункт «всё».
По умолчанию поиск производится среди неустановленных пакетов. Поиск пакетов можно осуществлять не только по их названиям, но также и по их описаниям или по именам файлов, которые содержатся в пакетах. Если искомого пакета не обнаружено, убедитесь, что в фильтре, значение которого отображается в левом верхнем углу, выбран пункт «всё».
Результат поиска выводится ниже строки поиска.
Для того, чтобы выполнить установку пакетов в систему, выделите пакеты для установки, отметив их галочкой, и нажмите «Применить». Если выбранные пакеты имеют зависимости (то есть для их установки необходима установка каких-то других пакетов), rpmdrake выдаст об этом сообщение. Согласитесь с установкой дополнительных пакетов, добавленных по зависимостям программой rpmdrake, и установка пакетов продолжится. В противном случае нажмите «Отмена», и установка пакетов будет отменена.
Если слева от названия пакета стоит галочка, это означает, что данный пакет уже установлен в системе. Для удаления установленного пакета достаточно убрать галочку слева от его названия и нажать кнопку «Применить». Если удаляемый пакет имеет зависимости (то есть для его удаления необходимо удаление каких-то других пакетов), rpmdrake выдаст об этом сообщение. Согласитесь с удалением дополнительных пакетов, добавленных по зависимостям программой rpmdrake — и удаление пакетов продолжится. В противном случае нажмите «Отмена», и удаление пакетов будет отменено.
Дополнительные возможности Drakrpm
Настройка источников программ
Для настройки источников программ, или, как их ещё называют, репозиториев, можно воспользоваться модулем drakrpm-edit-media. Его можно запустить следующими способами:
- из меню программы Drakrpm
- Параметры → Менеджер источников.
- из SimpleWelcome в Приложения - Утилиты - Настройка компьютера - Установка и удаление программ - Управление программами - Настройка источников установки/обновления ПО.
- из консоли
- с помощью команды drakrpm-edit-media, или drakrpm-edit-media --expert, чтобы получить дополнительные возможности по настройке источников.
В этом модуле вы можете настроить источники программ, которые будут использоваться для установки и обновления программ на вашем компьютере. Подробнее о различиях между источниками рассказывается на странице источники.
Обновление пакетов
Для обновления системы можно использовать модуль drakrpm-update, который можно запустить из Центр управления РОСА или из консоли, набрав команду drakrpm-update.
Подробнее о процессе обновления можно узнать на странице How-to Update.
Условные обозначения:
Использование консоли
Кроме графического менеджера пакетов, описанного выше, можно использовать консольный режим, который также имеет множество инструментов и возможностей по управлению программами и пакетами. Следующие команды предоставляют возможность управлять пакетами также, как и в графическом режиме:
Все команды, за исключением urpmq и urpmf, должны выполняться с привилегиями суперпользователя.
| Установить пакет | urpmi <имя_пакета> |
| Установить все пакеты, находящиеся в текущем каталоге | urpmi *.rpm |
| Установить все пакеты из списка myrpms.txt | while read i ; do urpmi --auto $i ; done < myrpms.txt |
| Удалить пакет со всеми его зависимостями | urpme <имя_пакета> |
| Спросить о пакете базу данных urpmi | urpmq <имя_пакета> |
| Найти в каких пакетах находится файл | urpmf <имя_файла> |
| Обновить систему | urpmi --auto-update |
| Показать список пакетов, содержащих определённое слово | urpmi -y <слово> |
| Показать список пакетов без зависимостей | urpmi_rpm-find-leaves |
| Показать информацию о пакете | urpmq -i <имя_пакета> |
| Сохранить список установленных пакетов в файл | rpm -qa |
| Сохранить список установленных пакетов в файл без номеров версий | rpm -qa --queryformat '%{name}\n' |
| Обновить источние | urpmi.update <имя_источника> |
| Обновить все источники | urpmi.update -a |
| Удалить источник | urpmi.removemedia <имя_источника> |
| Удалить все источники | urpmi.removemedia -a |
Более подробное руководство к программе urpmi, находится на этой странице.