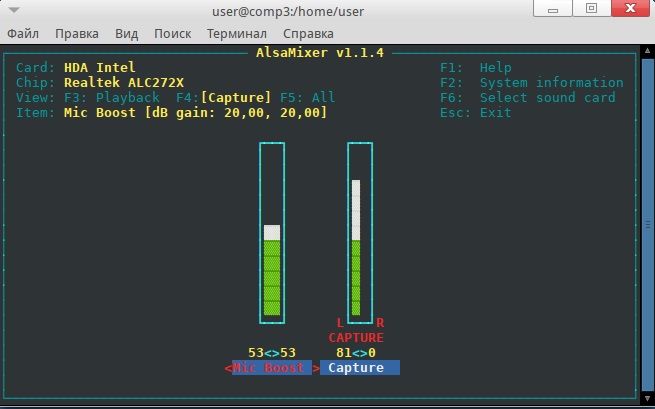Настройка микрофона ноутбука в Skype
Начиная с версии 4.3, Skype требует PulseAudio для голосовой связи, поскольку разработчики отказались от поддержки Alsa. По этой причине в некоторых ноутбуках может не работать встроенный микрофон web-камеры в Skype.
Если попытки настроить запись микрофона в Skype с помощью утилит pavucontrol или alsamixer не увенчались успехом, попробуем задействовать в Skype инструмент Alsa вместо PulseAudio.
В зависимости от разрядности ОС Rosa Fresh установленной в ноутбуке необходимо придерживаться следующих действий:
1) Если ОС Rosa Fresh 64-разрядная, тогда можно установить старую версию Skype 4.3 32-разрядную (i586) или новую версию Skype 5 64-разрядную (х86-64)
2) Если ОС Rosa Fresh 32-разрядная, тогда можно установить только старую версию Skype 4.3 32-разрядную (i586)
От этого будут зависеть дальнейшие шаги настройки:
1. Устанавливаем в ОС Rosa Fresh утилиту apulse (PulseAudio emulation for ALSA):
- для варианта ОС Rosa Fresh 64-разрядная, Skype 4.3 32-разрядный (i586) — скачиваем apulse (i586) по ссылке http://mirror.rosalab.ru/rosa/rosa2016.1/repository/i586/contrib/updates//apulse-0.1.10-1-rosa2016.1.i586.rpm . После заходим в папку, куда сохранили файл, кликаем правой кнопкой мыши на файле и в открывшемся меню выбираем пункт «Открыть в Инсталлятор программ», вводим пароль root и устанавливаем Apulse в систему.
- для варианта ОС Rosa Fresh 64-разрядная, Skype 5 64-разрядный (х86-64) — устанавливаем apulse (х86-64) из репозитория системы командой терминала
sudo urpmi apulse
2. Определяем устройство микрофона командой в терминале
arecord -l
В окне терминала увидите список устройств для захвата звука.
Например, будет такой вывод
**** List of CAPTURE Hardware Devices **** card 0: PCH [HDA Intel PCH], device 0: ALC887 Analog [ALC887 Analog] Subdevices: 1/1 Subdevice #0: subdevice #0 card 0: PCH [HDA Intel PCH], device 2: ALC887 Alt Analog [ALC887 Alt Analog] Subdevices: 1/1 Subdevice #0: subdevice #0 card 2: C920 [HD Pro Webcam C920], device 0: USB Audio [USB Audio] Subdevices: 1/1 Subdevice #0: subdevice #0
Обратите внимание — микрофон находится в card 2, device 0. Это и будет отражено в конфигурационном файле.
3. В домашней папке пользователя создаём конфигурационный файл .asoundrc следующего содержания (скопировать и вставить в файл)
pcm.!default {
type asym
playback.pcm {
type plug
slave.pcm dmixer
}
capture.pcm {
type plug
slave.pcm "dsnoop:CARD=2,DEV=0"
}
}
pcm.dmixer {
type dmix
ipc_key 1024
slave {
pcm "hw:0,0"
period_time 0
period_size 1024
buffer_size 8192
rate 48000
}
bindings {
0 0
1 1
}
}
4. В строке конфигфайла "dsnoop:CARD='2',DEV=0" ставим вместо 2 и 0 свои значения устройства захвата из вывода команды arecord -l (см. п.3)
5. В строке конфигфайла "pcm "hw:0,'0'" ставим вместо 0 и 0 свои значения устройства воспроизведения звука из вывода команды arecord -l (см. п.3)
6. Сохраняем файл и закрываем
7. В терминале запускаем утилиту настройки аудиоустройств командой alsamixer
В окне утилиты нажимаем клавишу F6 и выбираем клавишами «Вверх/Вниз» устройство захвата из вывода команды arecord -l (см. п.3). Например, HDA Intel и нажимаем Enter. Далее нажимаем клавишу F4 и выводятся настройки устройства захвата (микрофон web-камеры — см. рисунок)
Перемещаемся между настройками клавишами «Вправо/Влево». Параметр «Mic Boost» - это настройка чувствительности микрофона, регулируется клавишами «Вверх/Вниз».
Параметр «Capture» - это устройство захвата звука (микрофон web-камеры), регулируется клавишами «Вверх/Вниз». Чтобы настроить канал L и отключить канал R микрофона, как на картинке, воспользуемся клавишами Q / Z и E / C. Чтобы включить / выключить «Capture» нажимаете клавишу «Пробел» .
После завершения настроек нажимаем клавишу Esc для выхода из alsamixer.
8. В терминале запускаем Skype 4.3 командой
pulse skype
или запускаем Skype 5 командой
apulse skypeforlinux
9. В настройках Skype в «Устройствах» проверяете «Проиграть тестовый звук» и «Совершить тестовый звонок» для проверки работы микрофона web-камеры на запись. Если запись вашего голоса воспроизводится, микрофон и динамики работают.
10. Выходим из Skype — закрываем Skype в окне терминала, откуда его запускали, нажатием комбинации клавиш Ctrl+C
11. Если всё работает, сделаем чтобы Skype запускался по клику на его значке
Для этого с помощью установленного в вашей системе текстового редактора, например kwrite (kde), gedit (gnome), pluma (mate) и прочее, внесём изменения в значке запуска skype.desktop / skypeforlinux.desktop
Для каждой установленной версии Skype
- В терминале для Skype 4.3 вводим команду
sudo kwrite /usr/share/applications/skype.desktop
в открывшемся файле, в строке Exec пишем:
Exec=/usr/bin/apulse /usr/bin/skype %U
- В терминале для Skype 5 вводим команду
sudo kwrite /usr/share/applications/skypeforlinux.desktop
в открывшемся файле, в строке Exec пишем:
Exec=/usr/bin/apulse /usr/bin/skypeforlinux %U
Сохраняем и закрываем файл. Теперь Skype можно запускать кликом по значку.