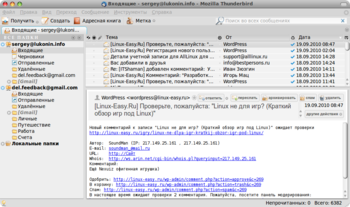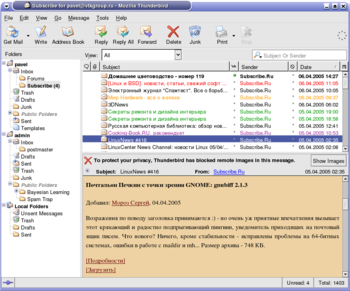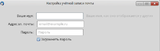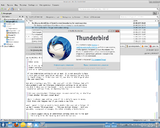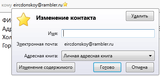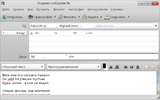Mozilla Thunderbird — различия между версиями
PastorDi (обсуждение | вклад) (→Описание программы) |
PastorDi (обсуждение | вклад) |
||
| Строка 34: | Строка 34: | ||
[[Файл:Thunderbird1.png|350px]] [[Файл:Thunderbird2.png|350px]] | [[Файл:Thunderbird1.png|350px]] [[Файл:Thunderbird2.png|350px]] | ||
| + | |||
| + | ==Работа в программе== | ||
| + | |||
| + | =Настройка учетной записи= | ||
| + | |||
| + | При первом запуске {{Программа | Thunderbird}} вызывается мастер создания учетной записи. | ||
| + | |||
| + | <gallery perrow=1 widths="160px" heights="160px"> | ||
| + | Файл:Thunderbird_create_account.png | ||
| + | </gallery> | ||
| + | |||
| + | Заполнение поля {{Меню | Ваше имя}} поможет вашим корреспондентам понять, от кого пришло письмо. Если оставить это поле пустым, в качестве имени отправителя будет показан адрес email. | ||
| + | |||
| + | Адрес надо указывать полностью, включая имя домена. Thunderbird отличается от других клиентских программ электронной почты тем, что требует указать доменное имя вашего поставщика услуг электронной почты (mail.ru, gmail.com, yandex.ru и т. п.). Зато можно не беспокоиться о других необходимых для подключения параметрах – все они будут найдены в собственной базе данных (конечно, компьютер для этого должен быть подключен к сети). | ||
| + | |||
| + | На следующем шаге останется только согласиться с выбором протокола IMAP для работы с входящей почтой (при этом работа производится с папками на почтовом сервере) или выбрать протокол POP3, в этом случае почта сразу загружается на локальный компьютер. Готово, учетная запись создана. | ||
| + | |||
| + | =Интерфейс Thunderbird= | ||
| + | |||
| + | В верхней части окна как обычно находится строка меню и инструментальная панель с кнопками для выполнения основных действий. | ||
| + | |||
| + | ===Вкладки=== | ||
| + | |||
| + | Ниже вы видите вкладки, на первой из которых показано содержимое папки {{Меню | Входящие}}. Пока вы не начали работу, других вкладок нет. Они появятся при просмотре писем: как только вы захотите просмотреть какое-либо сообщение, двойной щелчок по нему откроет сообщение в новой вкладке. В разных вкладках одновременно можно открыть несколько разных писем, что бывает удобно, например, для цитирования или просмотра истории переписки. | ||
| + | |||
| + | Можно открыть в собственной вкладке и необходимую вам папку, щелкнув по ней правой кнопкой мыши и выбрав соответствующую команду контекстного меню. Работа со вкладками организована в {{Программа | Thunderbird}} аналогично браузеру [[Firefox | Mozilla Firefox]] и другим современным интернет-браузерам. | ||
| + | |||
| + | ==Список папок== | ||
| + | |||
| + | Список папок показан слева. Это «дерево» (вы можете создавать иерархию вложенных папок), вершинами которого являются учетные записи email (т. е. ваша почта на разных серверах), а также локальные папки, которые можно завести для хранения переписки на своем компьютере. | ||
| + | |||
| + | Черные стрелки-треугольнички над списком позволяют менять вид списка папок, показывая его более подробно или сжато. | ||
| + | |||
| + | <gallery perrow=1 widths="160px" heights="160px"> | ||
| + | Файл:Thunderbird_main_view.png | ||
| + | </gallery> | ||
| + | |||
| + | ==Список сообщений== | ||
| + | |||
| + | Список сообщений занимает большую часть окна. Это таблица, в каждой строке которой показана информация о конкретном сообщении, а столбцы отвечают его параметрам: дата получения, тема, отправитель и т. д. Какую информацию о письмах показывать и в каком порядке, можно выбрать по желанию. Щелкните по строке заголовков правой кнопкой мыши и выберите нужные поля в контекстном меню. | ||
| + | |||
| + | Если, например, вы храните переписку в папках по определенным темам и переносите в тематические папки как полученные письма, так и свои ответы или первичные сообщения, удобно видеть в списке писем не только поле {{Меню | От}} (от кого письмо), но и поле {{Меню | Адресат}} (кому письмо). | ||
| + | |||
| + | Столбцы списка можно расположить в удобном для вас порядке, просто перетаскивая их мышью. | ||
| + | |||
| + | Список писем показывается с сортировкой по тому столбцу, в заголовке которого стоит голубая стрелочка-треугольник. Щелкнув мышью по заголовку столбца, вы отсортируете список по этому столбцу, повторный щелчок по поменяет порядок сортировки на обратный. | ||
| + | |||
| + | =Обработка спама= | ||
| + | |||
| + | Обычно почтовые сервисы имеют собственные системы распознавания спама, который помещается в соответствующую папку вашей учетной записи. Часто спам-фильтр можно подстроить вручную, сформулировав отсекающие особенно надоедливую рекламу правила обработки писем. Например, отправлять в папку {{Меню | Спам письма}}, в теме которых обнаружатся слова (подстроки) «продаю», «руководителю» «бухгалт», «тамож», «виагра» и т. д. и т. п. | ||
| + | |||
| + | {{Программа | Thunderbird}} поддерживает еще одну, последнюю линию обороны от спама. Анализатор программы обучающийся, явное составление правил фильтрования не требуется. Для обучения антиспам-фильтра достаточно, увидев среди своих {{Меню | Входящих}} спаммерское письмо, щелкнуть по нему правой кнопкой и выбрать в контекстном меню команду {{Меню | Повторить}} перемещение в {{Меню | Спам}}. | ||
| + | |||
| + | Или, если письмо было открыто, просто щелкнуть по кнопке {{Меню | Спам}}. | ||
| + | |||
| + | {{Предупреждение | Лучше потратить минуту на удаление десятка писем с непрошеной рекламой, чем пропустить одно важное сообщение, попавшее в спам случайно. Поэтому не советуем использовать автоматическую очистку папки {{Меню | Спам}}. Наоборот, есть смысл периодически в нее заглядывать и лишь убедившись, что ничего кроме мусора там нет, очищать папку вручную. }} | ||
| + | |||
| + | =Пополнение адресной книги= | ||
| + | |||
| + | Открыв письмо, обратите внимание на контур звездочки рядом с адресами отправителя и получателя (получателей). Щелкните по нему, и звездочка станет желтой – это значит, что адрес добавлен в вашу адресную книгу. | ||
| + | |||
| + | <gallery perrow=1 widths="160px" heights="160px"> | ||
| + | Файл:Thunderbird_add_contact.png | ||
| + | </gallery> | ||
| + | |||
| + | Если щелкнуть дважды, откроется окно правки контакта, в котором можно ввести реальное имя вашего корреспондента, по которому его легко будет потом найти. Когда имя задано, {{Программа | Thunderbird}} будет показывать его в полях {{Меню | От}} и {{Меню | Кому}} списка писем и самого письма вместо адреса email. | ||
| + | |||
| + | =Создание сообщения= | ||
| + | |||
| + | Если вы начинаете переписку, щелкните по кнопке {{Меню | Создать}}. Если отвечаете на полученное письмо – по кнопке {{Меню | Ответить}} или по кнопке {{Меню | Переслать}}, если требуется отправить письмо другому адресату. Как при пересылке, так и при ответе в создаваемое сообщение включается текст исходного. Обычно это бывает удобно, чтобы не вспоминать, о чем шла речь раньше. Если вы обмениваетесь с кем-то письмами уже не раз, можно вручную удалить наросшую «бороду» истории переписки: незачем каждый раз пересылать все с самого начала. | ||
| + | |||
| + | ==Получатели сообщения== | ||
| + | |||
| + | При ответе на полученное письмо поле {{Меню | Кому}} будет заполнено сразу же; при создании нового письма или пересылке адрес надо ввести. Щелкните по следующей строке списка адресатов, и в ее начале появится кнопка {{Меню | Кому}}. | ||
| + | |||
| + | Теперь надо или набрать в строке вручную адрес email, или... оценить удобство адресной книги, которую вы не ленились пополнять нужными адресами. Как только вы начнете набирать адрес, причем неважно, имя или фамилию получателя, запомнившийся email – адресная книга тут же подскажет список подходящих вариантов, останется только щелкнуть мышью по правильному. При щелчке по кнопке {{Меню | Кому}} будет открыт список, содержащий еще два варианта отправки: {{Меню | Копия}} и {{Меню | Скрытая копия}}. Получатель копии получит точно такое же письмо и увидит адреса остальных получателей. Этот вариант можно использовать для отправки письма «для сведения», когда вы хотите поставить кого-либо в курс переписки с основным адресатом. | ||
| + | |||
| + | Скрытая копия (в англоязычном интерфейсе {{Меню | BCC}}) означает, что ее получатель не увидит остальных, как будто письмо было адресовано исключительно ему. | ||
| + | |||
| + | <gallery perrow=1 widths="160px" heights="160px"> | ||
| + | Файл:Thunderbird_create_letter.png | ||
| + | </gallery> | ||
| + | |||
| + | |||
{{Навигация|Разделы|[[Программы_ROSA_Linux|Все разделы]] - [[Программы_ROSA_Linux#p1|Сеть и Интернет]]}} | {{Навигация|Разделы|[[Программы_ROSA_Linux|Все разделы]] - [[Программы_ROSA_Linux#p1|Сеть и Интернет]]}} | ||
[[Категория:Программы ROSA Linux|Mozilla Thunderbird]] | [[Категория:Программы ROSA Linux|Mozilla Thunderbird]] | ||
Версия 00:18, 23 октября 2012
Содержание
Описание программы
Thunderbird мультиплатформенное приложение для работы с электронной почтой/новостями/RSS, доступное для Linux, Unix, Mac OS X и Microsoft Windows.
Особенности программы:
- Полная поддержка работы с почтовыми сообщениями
- Фильтрация сообщений
- Защита от фишинга
- Расширенные функции обеспечения безопасности
- Автоматическое обновление
- Настройка Thunderbird
- Защита от спама
- Сбор почты с POP3 и IMAP
- Поддержка нескольких почтовых ящиков
- Чтение новостей NNTP
- Чтение RSS новостей
Установка программы
В консоли наберите следующую команду:
urpmi mozilla-thunderbird mozilla-thunderbird-ru
Если не можете найти пакет, подключите репозитории. Как подключать репозитории написано здесь.
Официальный сайт программы
http://mozilla-russia.org/products/thunderbird
Скриншоты программы
Работа в программе
Настройка учетной записи
При первом запуске Thunderbird вызывается мастер создания учетной записи.
Заполнение поля Ваше имя поможет вашим корреспондентам понять, от кого пришло письмо. Если оставить это поле пустым, в качестве имени отправителя будет показан адрес email.
Адрес надо указывать полностью, включая имя домена. Thunderbird отличается от других клиентских программ электронной почты тем, что требует указать доменное имя вашего поставщика услуг электронной почты (mail.ru, gmail.com, yandex.ru и т. п.). Зато можно не беспокоиться о других необходимых для подключения параметрах – все они будут найдены в собственной базе данных (конечно, компьютер для этого должен быть подключен к сети).
На следующем шаге останется только согласиться с выбором протокола IMAP для работы с входящей почтой (при этом работа производится с папками на почтовом сервере) или выбрать протокол POP3, в этом случае почта сразу загружается на локальный компьютер. Готово, учетная запись создана.
Интерфейс Thunderbird
В верхней части окна как обычно находится строка меню и инструментальная панель с кнопками для выполнения основных действий.
Вкладки
Ниже вы видите вкладки, на первой из которых показано содержимое папки Входящие. Пока вы не начали работу, других вкладок нет. Они появятся при просмотре писем: как только вы захотите просмотреть какое-либо сообщение, двойной щелчок по нему откроет сообщение в новой вкладке. В разных вкладках одновременно можно открыть несколько разных писем, что бывает удобно, например, для цитирования или просмотра истории переписки.
Можно открыть в собственной вкладке и необходимую вам папку, щелкнув по ней правой кнопкой мыши и выбрав соответствующую команду контекстного меню. Работа со вкладками организована в Thunderbird аналогично браузеру Mozilla Firefox и другим современным интернет-браузерам.
Список папок
Список папок показан слева. Это «дерево» (вы можете создавать иерархию вложенных папок), вершинами которого являются учетные записи email (т. е. ваша почта на разных серверах), а также локальные папки, которые можно завести для хранения переписки на своем компьютере.
Черные стрелки-треугольнички над списком позволяют менять вид списка папок, показывая его более подробно или сжато.
Список сообщений
Список сообщений занимает большую часть окна. Это таблица, в каждой строке которой показана информация о конкретном сообщении, а столбцы отвечают его параметрам: дата получения, тема, отправитель и т. д. Какую информацию о письмах показывать и в каком порядке, можно выбрать по желанию. Щелкните по строке заголовков правой кнопкой мыши и выберите нужные поля в контекстном меню.
Если, например, вы храните переписку в папках по определенным темам и переносите в тематические папки как полученные письма, так и свои ответы или первичные сообщения, удобно видеть в списке писем не только поле От (от кого письмо), но и поле Адресат (кому письмо).
Столбцы списка можно расположить в удобном для вас порядке, просто перетаскивая их мышью.
Список писем показывается с сортировкой по тому столбцу, в заголовке которого стоит голубая стрелочка-треугольник. Щелкнув мышью по заголовку столбца, вы отсортируете список по этому столбцу, повторный щелчок по поменяет порядок сортировки на обратный.
Обработка спама
Обычно почтовые сервисы имеют собственные системы распознавания спама, который помещается в соответствующую папку вашей учетной записи. Часто спам-фильтр можно подстроить вручную, сформулировав отсекающие особенно надоедливую рекламу правила обработки писем. Например, отправлять в папку Спам письма, в теме которых обнаружатся слова (подстроки) «продаю», «руководителю» «бухгалт», «тамож», «виагра» и т. д. и т. п.
Thunderbird поддерживает еще одну, последнюю линию обороны от спама. Анализатор программы обучающийся, явное составление правил фильтрования не требуется. Для обучения антиспам-фильтра достаточно, увидев среди своих Входящих спаммерское письмо, щелкнуть по нему правой кнопкой и выбрать в контекстном меню команду Повторить перемещение в Спам.
Или, если письмо было открыто, просто щелкнуть по кнопке Спам.
Лучше потратить минуту на удаление десятка писем с непрошеной рекламой, чем пропустить одно важное сообщение, попавшее в спам случайно. Поэтому не советуем использовать автоматическую очистку папки Спам. Наоборот, есть смысл периодически в нее заглядывать и лишь убедившись, что ничего кроме мусора там нет, очищать папку вручную.
Пополнение адресной книги
Открыв письмо, обратите внимание на контур звездочки рядом с адресами отправителя и получателя (получателей). Щелкните по нему, и звездочка станет желтой – это значит, что адрес добавлен в вашу адресную книгу.
Если щелкнуть дважды, откроется окно правки контакта, в котором можно ввести реальное имя вашего корреспондента, по которому его легко будет потом найти. Когда имя задано, Thunderbird будет показывать его в полях От и Кому списка писем и самого письма вместо адреса email.
Создание сообщения
Если вы начинаете переписку, щелкните по кнопке Создать. Если отвечаете на полученное письмо – по кнопке Ответить или по кнопке Переслать, если требуется отправить письмо другому адресату. Как при пересылке, так и при ответе в создаваемое сообщение включается текст исходного. Обычно это бывает удобно, чтобы не вспоминать, о чем шла речь раньше. Если вы обмениваетесь с кем-то письмами уже не раз, можно вручную удалить наросшую «бороду» истории переписки: незачем каждый раз пересылать все с самого начала.
Получатели сообщения
При ответе на полученное письмо поле Кому будет заполнено сразу же; при создании нового письма или пересылке адрес надо ввести. Щелкните по следующей строке списка адресатов, и в ее начале появится кнопка Кому.
Теперь надо или набрать в строке вручную адрес email, или... оценить удобство адресной книги, которую вы не ленились пополнять нужными адресами. Как только вы начнете набирать адрес, причем неважно, имя или фамилию получателя, запомнившийся email – адресная книга тут же подскажет список подходящих вариантов, останется только щелкнуть мышью по правильному. При щелчке по кнопке Кому будет открыт список, содержащий еще два варианта отправки: Копия и Скрытая копия. Получатель копии получит точно такое же письмо и увидит адреса остальных получателей. Этот вариант можно использовать для отправки письма «для сведения», когда вы хотите поставить кого-либо в курс переписки с основным адресатом.
Скрытая копия (в англоязычном интерфейсе BCC) означает, что ее получатель не увидит остальных, как будто письмо было адресовано исключительно ему.