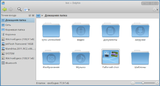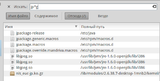Dolphin — различия между версиями
AL--- (обсуждение | вклад) (Новая страница: «=Dolphin= {{Программа | Dolphin}} запускается щелчком по значку в левой части {{Программа | RocketBar}} и...») |
AL--- (обсуждение | вклад) |
||
| Строка 1: | Строка 1: | ||
=Dolphin= | =Dolphin= | ||
| − | {{Программа | Dolphin}} запускается щелчком по значку в левой части {{Программа | RocketBar}} или с помощью {{Программа | | + | {{Программа | Dolphin}} запускается щелчком по значку в левой части {{Программа | RocketBar}} или с помощью {{Программа | SimpleWelcome}}. При первом запуске в окне {{Программа | Dolphin}} будет показано содержимое домашнего каталога текущего пользователя (home). |
В домашнем каталоге (папке) находятся несколько подкаталогов, в которые по умолчанию предлагается сохранять файлы пользователя в зависимости от их вида: Документы, Изображения, Загрузки и т. д. Можно воспользоваться ими, создавая необходимую структуру каталогов внутри, а можно сделать это и непосредственно в домашнем каталоге. | В домашнем каталоге (папке) находятся несколько подкаталогов, в которые по умолчанию предлагается сохранять файлы пользователя в зависимости от их вида: Документы, Изображения, Загрузки и т. д. Можно воспользоваться ими, создавая необходимую структуру каталогов внутри, а можно сделать это и непосредственно в домашнем каталоге. | ||
Версия 21:06, 15 марта 2012
Содержание
Dolphin
Dolphin запускается щелчком по значку в левой части RocketBar или с помощью SimpleWelcome. При первом запуске в окне Dolphin будет показано содержимое домашнего каталога текущего пользователя (home).
В домашнем каталоге (папке) находятся несколько подкаталогов, в которые по умолчанию предлагается сохранять файлы пользователя в зависимости от их вида: Документы, Изображения, Загрузки и т. д. Можно воспользоваться ими, создавая необходимую структуру каталогов внутри, а можно сделать это и непосредственно в домашнем каталоге.
Для создания нового каталога нажмите клавишу F10 или щелкните в окне Dolphin правой кнопкой мыши и выберите в контекстном меню команду New Folder – новая папка (каталог). Введите в появившемся окне название для папки вместо предложенного «Новая папка» и нажмите кнопку ОК.
Для переименования каталога выделите его или войдите внутрь, щелкните правой кнопкой и выберите команду Свойства (или выделите папку и нажмите клавишу F2). Название каталога можно отредактировать на первой же вкладке окна свойств – {{Меню | Основное}.
Точки входа
В левой части окна Dolphin выводится список Точки входа. Щелчок по какой-либо из этих точек открывает справа соответствующий каталог файловой системы или подключенный внешний носитель (DVD, USB устройства).
Корневая папка откроет корневой уровень файловой системы Linux. Здесь в определенной структуре хранятся системные файлы, настройки системы, установленные программы, а также домашние папки всех пользователей (в каталогах home/имя_пользователя).
Корзина – место хранения удаленных файлов. Войдя в корзину, можно найти ошибочно удаленный файл.
Сменные устройства и носители
Сменные устройства и носители определяются при их подключении автоматически. Для каждого из них Dolphin создает собственную точку входа, открывая доступ к хранящимся там файлам.
При отключении USB устройств пользуйтесь пунктом Безопасное отключение контекстного меню соответствующей точки входа, это предохранит файловую систему на устройстве от повреждений.
Сеть
Если компьютер включен в сеть, эта точка входа предоставляет удобный доступ к сетевым ресурсам. Откройте папку Network или Samba Shares, выберите систему, содержимое которой вы хотите посмотреть и двигайтесь внутрь до интересующего вас каталога.
Bluetooth
При включенном Bluetooth точка предоставляет доступ к подключенным bluetooth-устройствам (например, мобильному телефону).
Ваши точки входа
Чем продуманнее система каталогов для хранения ваших файлов, тем легче найти нужную информацию. Но когда уровней и разветвлений оказывается много, это тоже не очень удобно: чтобы добраться к каталогу с нужными файлами, приходится проходить целый ряд уровней.
Перетащите каталоги, с которыми вы часто работаете, на панель точек входа Dolphin. Тем самым вы создадите новые точки входа: щелчок по такой точке будет сразу открывать нужное место. Новая точка входа появится и на вкладке Приветствие в SimpleWelcome.
Управление точками входа
Все операции управления осуществляются через контекстное меню точек входа или всей панели в целом (при щелчке правой кнопкой мыши на свободном месте панели точек).
Если точка не нужна (например, вы не используете Bluetooth), ее можно скрыть командой Скрыть точку входа... , чтобы она напрасно не загромождала список.
Собственные точки входа можно аналогичным образом удалить.
Чтобы восстановить показ скрытых точек, выберите в меню панели команду Показать все.
Поиск файлов
Наряду с SimpleWelcome, для поиска файлов можно использовать и Dolphin.
Панель поиска вызывается щелчком по значку лупы.
Поиск начинается при вводе искомого контекста, результаты выводятся в окне ниже.
При поиске файла по имени можно использовать маски, в которых звездочка * заменяет любые символы, а вопросительный знак – любой одиночный символ.