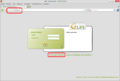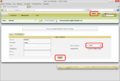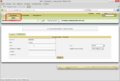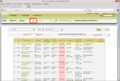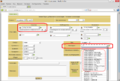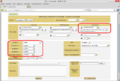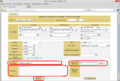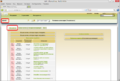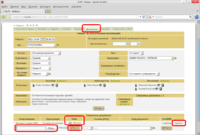Как работать с helpdesk — различия между версиями
PastorDi (обсуждение | вклад) |
PastorDi (обсуждение | вклад) |
||
| Строка 27: | Строка 27: | ||
Далее проверяем разделы:<br /> | Далее проверяем разделы:<br /> | ||
| − | Статус - должно стоять Новая<br /> | + | {{Меню|Статус}} - должно стоять '''Новая'''<br /> |
| − | Срочность- должно стоять Средняя<br /> | + | {{Меню|Срочность}}- должно стоять '''Средняя'''<br /> |
| − | Влияние - должно стоять Среднее<br /> | + | {{Меню|Влияние}} - должно стоять '''Среднее'''<br /> |
| − | Приоритет - должно стоять Средний<br /> | + | {{Меню|Приоритет}} - должно стоять '''Средний'''<br /> |
| − | Источник запроса - должно стоять Helpdesk<br /> | + | {{Меню|Источник запроса}} - должно стоять '''Helpdesk'''<br /> |
Далее в разделе {{Меню|Заголовок}} пишет кратко описание проблемы. | Далее в разделе {{Меню|Заголовок}} пишет кратко описание проблемы. | ||
Версия 19:06, 22 мая 2012
Для того чтобы работать с helpdesk.rosalab.ru надо зарегистрироваться на support.rosalab.ru
Далее зайти на сайт helpdesk.rosalab.ru
Ввести свой Логин и Пароль. Если забыли, внизу формы будет ссылка Fogot your password.
После входа в интерфейс будет английский язык. Чтобы переключить на русский, вверху справа ссылка Settings. Нажимаем ее, появляется форма. В форме Select Language выбираем Russian. И нажимаем кнопку Update.
Далее интерфейс будет на русском. Вверху слева нводим мышь на Поддержка кликаем на Заявки. У вас откроется список всех заявок.
Вверху есть 3 кнопки, нажмите одну кнопку со знаком "+" чтобы добавить новую заявку.
Откроется форма новой заявки.
В разделе Заказчик выберите свое ФИО.
Справа в разделе Категория откройте выпадающий список и выберите категорию ошибки к которой принадлежит ваше сообщение.
В разделе Назначено выбираем обязательно только RosalabFirstLevel
Далее проверяем разделы:
Статус - должно стоять Новая
Срочность- должно стоять Средняя
Влияние - должно стоять Среднее
Приоритет - должно стоять Средний
Источник запроса - должно стоять Helpdesk
Далее в разделе Заголовок пишет кратко описание проблемы.
В разделе Описание пишем подробно описание вашей проблемы.
В разделе Файл можете прикрепить, дополнительно к вашему описанию, скриншот или текстовый файл размером до 2Мбайт.
Когда все заполнили и проверили, нажимаем кнопку Добавить. Будет создано ваша новая заявка.
Чтобы увидеть ваши все заявки, слева вверху нажмите Домой. И перед вами будет открыт список всех ваших заявок.
В списке заявок следующие данные:
ID: - номер вашей заявки.
Заказчик - Ваше ФИО
Связанные элементы - Общие
Описание - Ссылка на вашу заявку (с описанием)
Нажав на ссылку в Описание вы сможете просмотреть вашу заявку. Во вкладке Документы внизу в разделе Файл, список добавленных к вашей завке файлов. После создания заявки, вы так же можете добавить еще файлы.
Для добавления нового файла нажмите Обзор, выберите файл и нажмите Добавить.
Для удаления файла слева напротив файла нажмите Удалить.