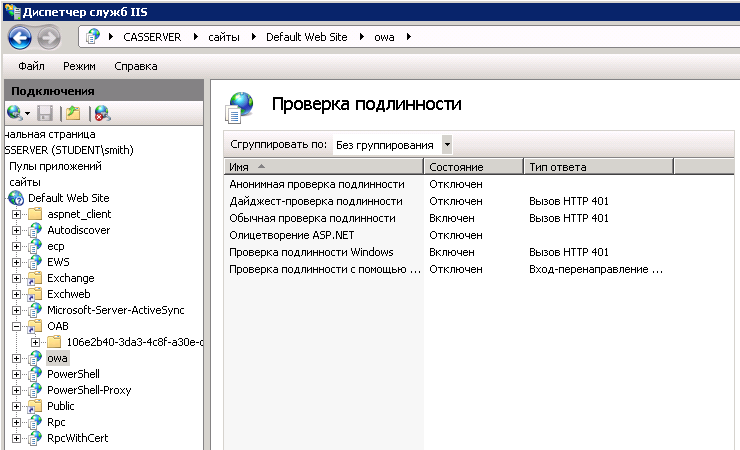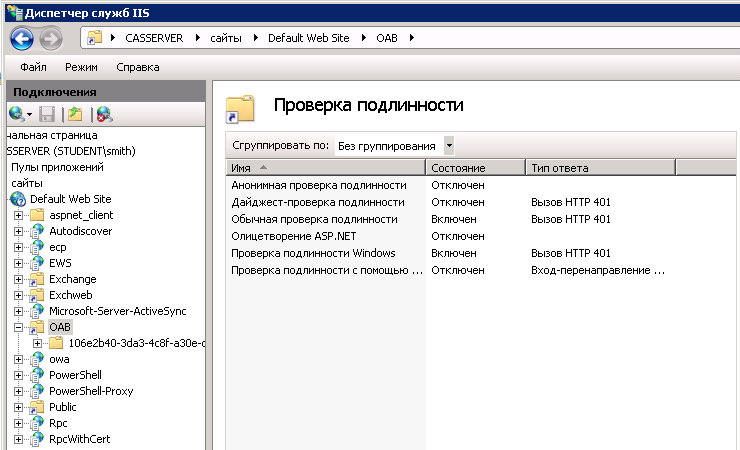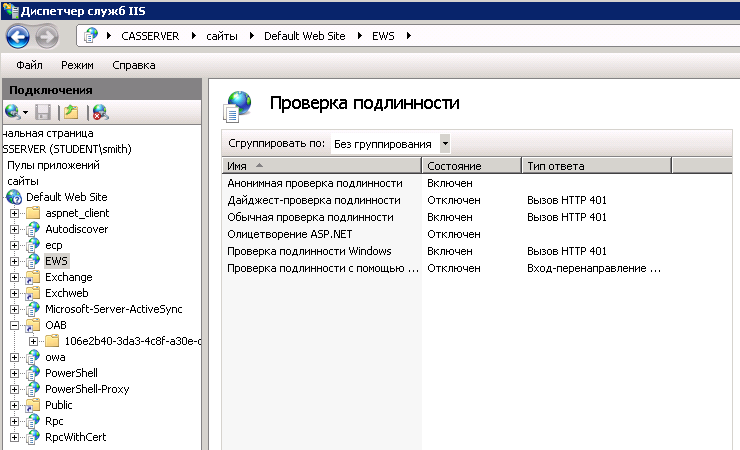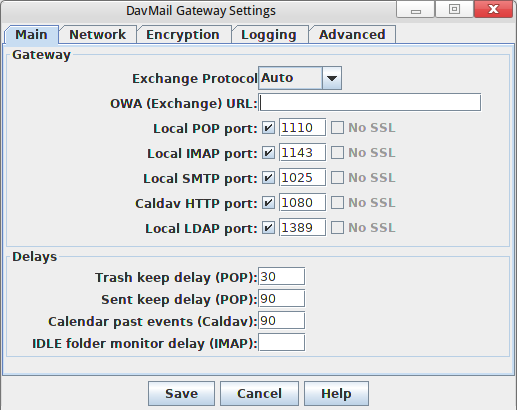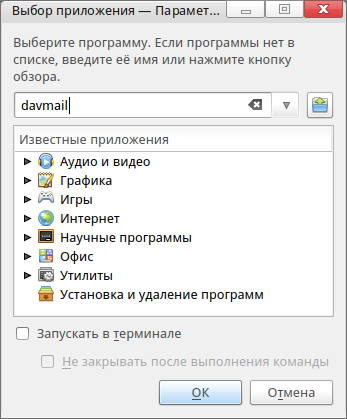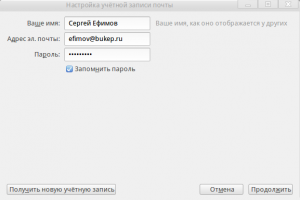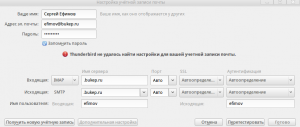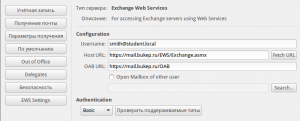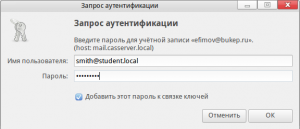Подключение почтовых клиентов к Microsoft Exchange Server — различия между версиями
RISKOTOR (обсуждение | вклад) |
A.butyrin (обсуждение | вклад) (оформление, стилевые правки, орфография/пунктуация) |
||
| Строка 1: | Строка 1: | ||
| − | == | + | == Назначение == |
| − | В этой | + | В этой инструкции описано подключение различных почтовых клиентов к серверу Exchange. Цель — получить систему, по функциональности примерно соответствующую Microsoft Outlook. |
| − | + | ||
| − | + | == Входные данные == | |
| − | + | В примерах используется сервер Microsoft Exchange 2010 (v14.03.0361.001) Service Pack 3 Update RollUp 18. Тестирование производится внутри корпоративной сети. На DNS-серверах указаны внешние почтовые адреса для почтового сервера. На сервере Exchange должны работать: | |
| − | + | ||
| − | + | ||
| − | + | ||
| − | + | ||
| − | + | ||
| − | + | ||
| − | + | ||
| − | + | ||
| − | + | ||
| − | + | ||
| − | + | ||
| − | + | ||
| − | + | ||
| − | + | ||
| − | + | ||
| − | На | + | |
| − | + | ||
| − | + | ||
| − | + | ||
| − | + | ||
| − | + | ||
| − | + | ||
| − | + | ||
| − | + | ||
| − | ==== | + | # OWA (Outlook Web Access) — веб-клиент для доступа к серверу совместной работы Microsoft Exchange |
| − | < | + | # OAB (Offline Address Book) — автономная адресная книга |
| − | Версию 52.2.1 можно найти в репозиториях, к нему также стоит добавить русский интерфейс mozilla-thunderbird-ru | + | # EWS (Exchange Web Services) — сервис, предоставляющий доступ к данным почтового ящика, хранящимся в Exchange Online (как часть Office 365) и в локальной версии Exchange (начиная с Exchange Server 2007). |
| − | + | ||
| + | == Параметры сервера Exchange == | ||
| + | |||
| + | Важным моментом для успешной работы не-Microsoft-клиентов на Exchange 2010 является проверка подлинности. Посмотреть её параметры можно на сервере Exchange с ролью CAS (Client Access Server). Запустите оснастку «Диспетчер служб IIS» и откройте вкладку «Сайты»/Default Web Site. Обратите внимание на проверку подлинности в трёх компонентах: | ||
| + | |||
| + | * OWA — Состояние «'''Включён'''» для «'''Обычная проверка подлинности'''» и «'''Проверка подлинности Windows'''»: | ||
| + | |||
| + | [[Файл:IIS-OWA.png]] | ||
| + | |||
| + | * OAB — Состояние «'''Включён'''» для «'''Обычная проверка подлинности'''» и «'''Проверка подлинности Windows'''»: | ||
| + | |||
| + | [[Файл:IIS-OAB.png]] | ||
| + | |||
| + | * EWS — Состояние «'''Включён'''» для «'''Анонимная проверка подлинности'''», «'''Обычная проверка подлинности'''» и «'''Проверка подлинности Windows'''»: | ||
| + | |||
| + | [[Файл:IIS-EWS.png]] | ||
| + | |||
| + | == Прослойки (посредники) и вспомогательные утилиты == | ||
| + | |||
| + | === DavMail === | ||
| + | |||
| + | Некоторые почтовые клиенты не могут напрямую подключаться к Microsoft Exchange и требуют использования прослойки (посредника). В данном примере в качестве посредника используется прокси-сервер ''DavMail''. | ||
| + | |||
| + | * Установите ''DavMail'', получив права администратора при помощи <code>su</code> или <code>sudo</code>: | ||
| + | sudo urpmi davmail | ||
| + | |||
| + | * Запустите ''DavMail'': | ||
| + | [[Файл:DavMail.png]] | ||
| + | |||
| + | * На вкладке «Main» в поле «'''OWA (Exchange) URL'''» введите адрес своего сервера в формате «https://<DNS-имя_сервера_Exchange>/EWS/Exchange.asmx» или ссылку на OWA | ||
| + | в формате «https://<DNS-имя_сервера_Exchange>/owa». | ||
| + | |||
| + | * Запомните номера портов «'''Local IMAP port'''» и «'''Local SMTP port'''». В данном примере это 1143 и 1025, соответственно. | ||
| + | |||
| + | Чтоб каждый раз не запускать вручную сервер ''DavMail'', нужно добавить его вызов в автозагрузку. | ||
| + | |||
| + | * Зайдите в меню «'''Параметры системы → Запуск и завершение → Автозапуск'''», нажмите на кнопку ['''Добавить приложение'''] и в строке поиска введите «davmail», после чего нажмите ['''ОК''']: | ||
| + | |||
| + | [[Файл:DavMail 3.png|DavMail 3.png]] | ||
| + | |||
| + | Теперь локальный прокси-сервер ''DavMail'' будет запускаться при старте системы автоматически. Если вам мешает его значок в «Панели задач», есть возможность его спрятать. Для этого в файлe .davmail.properties отредактируйте строку <code>davmail.server=false</code>, поменяв <code>false</code> на <code>true</code>: | ||
| + | |||
| + | sudo mcedit /home/<имя_пользователя>/.davmail.properties | ||
| + | |||
| + | == Почтовые клиенты для подключения к Exchange == | ||
| + | |||
| + | Теперь можно приступить к настройке почтовых клиентов. | ||
| + | |||
| + | === Thunderbird === | ||
| + | |||
| + | Версию 52.2.1 можно найти в репозиториях, к нему также стоит добавить русский интерфейс (mozilla-thunderbird-ru — Russian interface for Thunderbird) для удобной настройки. Для использования календарей нужно дополнение ''mozilla-thunderbird-lightning''. Устанавливаем программу | ||
| + | sudo urpmi mozilla-thunderbird | ||
русский интерфейс | русский интерфейс | ||
| − | + | sudo urpmi mozilla-thunderbird-ru | |
дополнение lightning | дополнение lightning | ||
| − | + | sudo urpmi mozilla-thunderbird-lightning | |
Запускаем программу и видим стандартное окно приложения. В разделе ''Учётные записи''в пункте ''Создать учётную запись:'' выбираем '''Электронная почта'''. После нажатия на пункт ''Электронная почта'' появится окно приветствия. В этом окне следует нажать на кнопку '''Пропустить это и использовать мою существующую почту'''. | Запускаем программу и видим стандартное окно приложения. В разделе ''Учётные записи''в пункте ''Создать учётную запись:'' выбираем '''Электронная почта'''. После нажатия на пункт ''Электронная почта'' появится окно приветствия. В этом окне следует нажать на кнопку '''Пропустить это и использовать мою существующую почту'''. | ||
В окне ''Настройка учётной записи почты'' вводим в поля ''Ваше имя:'' , ''Адрес эл. почты:'' , ''Пароль:'' свои учётные данные. | В окне ''Настройка учётной записи почты'' вводим в поля ''Ваше имя:'' , ''Адрес эл. почты:'' , ''Пароль:'' свои учётные данные. | ||
| − | + | ||
[[Файл:MT1.png|безрамки]] | [[Файл:MT1.png|безрамки]] | ||
| − | + | ||
Нажимаем продолжить и программа будет пытаться найти подключения, что в итоге не получится у неё сделать и появится сообщение об ошибке | Нажимаем продолжить и программа будет пытаться найти подключения, что в итоге не получится у неё сделать и появится сообщение об ошибке | ||
| − | + | ||
[[Файл:MT2.png|безрамки]] | [[Файл:MT2.png|безрамки]] | ||
| − | + | ||
Здесь как раз и пригодятся порты которые необходимо было запомнить при настройке DavMail. Нужно изменить имя сервера на '''localhost''' для категории ''Входящая'' и ''Исходящая''. Портом для ''IMAP'' будет '''1143'''. Портом для ''SMTP'' будет '''1025'''. В поле ''Имя пользователя:'' следует указать UPN(User Principal Name) доменное имя пользователя в формате '''ИмяПользователь@ДоменОрганизации.ru''' и нажать на кнопку '''Перетестировать'''. При правильном вводе учётных данных ошибок не будет. В крайнем случае система скажет о необходимости дополнительных настроек в виде принятия сертификата сервера Exchange. | Здесь как раз и пригодятся порты которые необходимо было запомнить при настройке DavMail. Нужно изменить имя сервера на '''localhost''' для категории ''Входящая'' и ''Исходящая''. Портом для ''IMAP'' будет '''1143'''. Портом для ''SMTP'' будет '''1025'''. В поле ''Имя пользователя:'' следует указать UPN(User Principal Name) доменное имя пользователя в формате '''ИмяПользователь@ДоменОрганизации.ru''' и нажать на кнопку '''Перетестировать'''. При правильном вводе учётных данных ошибок не будет. В крайнем случае система скажет о необходимости дополнительных настроек в виде принятия сертификата сервера Exchange. | ||
<br /> | <br /> | ||
| Строка 59: | Строка 85: | ||
''Имя пользователя(Bind DN):'' - указываем UPN имя пользователя<br /> | ''Имя пользователя(Bind DN):'' - указываем UPN имя пользователя<br /> | ||
[[Файл:ExBook.jpeg|безрамки]] | [[Файл:ExBook.jpeg|безрамки]] | ||
| − | + | ||
Нажимаем '''ОК''' и программа попросит ввести пароль. Чтобы не вводить его каждый раз, рекомендую запомнить.<br /> | Нажимаем '''ОК''' и программа попросит ввести пароль. Чтобы не вводить его каждый раз, рекомендую запомнить.<br /> | ||
Для удобства работы установим созданное нами соединение в качестве адресной книги по умолчанию - заходим в настройки в категории ''Составление'' выбираем вкладку '''Адресация''' и устанавливаем галочку '''Сервере каталогов''' выбирая имя нашей адресной книги | Для удобства работы установим созданное нами соединение в качестве адресной книги по умолчанию - заходим в настройки в категории ''Составление'' выбираем вкладку '''Адресация''' и устанавливаем галочку '''Сервере каталогов''' выбирая имя нашей адресной книги | ||
| − | + | ||
| − | === | + | === Evolution === |
| − | + | Версия 3.16.4 есть в репозиториях к ней понадобиться Exchange коннектор evolution-ews, он совместим с версией 2007 и более поздними. Устанавливаем программу | |
| − | + | sudo urpmi evolution | |
| − | + | устанавливаем коннектор Exchange<br /> | |
| − | + | sudo urpmi evolution-ews | |
Перед запуском рекомендую обратиться к разделу '''1. О настройках на Exchange''' и проверить ''Проверка подлинности'' для EWS. | Перед запуском рекомендую обратиться к разделу '''1. О настройках на Exchange''' и проверить ''Проверка подлинности'' для EWS. | ||
Запускаем Evolution и в окне мастера нажимаем кнопку '''Следующая'''пока не перейдём на вкладку ''Учётная запись'' где вводим ''Полное имя:'' и ''Электронная почта:''.<br /> | Запускаем Evolution и в окне мастера нажимаем кнопку '''Следующая'''пока не перейдём на вкладку ''Учётная запись'' где вводим ''Полное имя:'' и ''Электронная почта:''.<br /> | ||
| − | На вкладке ''Получение почты''в списке ''Тип сервера:'' выбираем '''Exchange Web Services'''. В качестве имени указываем UPN имя пользователя в формате ИмяПользователя"ВашДомен.ru. В качестве ''Host URL':' указываем '''https://ИмяПочтовогоСервераExchange/EWS/Exchange.asmx'''. В качестве ''OAB URL:'' указываем url до автономной адресной книге. Вид аутентификации выбираем '''Basic''' | + | На вкладке ''Получение почты''в списке ''Тип сервера:'' выбираем '''Exchange Web Services'''. В качестве имени указываем UPN имя пользователя в формате ИмяПользователя"ВашДомен.ru. В качестве ''Host URL':' указываем '''https://ИмяПочтовогоСервераExchange/EWS/Exchange.asmx'''. В качестве ''OAB URL:'' указываем url до автономной адресной книге. Вид аутентификации выбираем '''Basic''' |
| − | [[Файл:Ev1.png|безрамки]] | + | |
| − | При успешной настройке программа запросит пароль | + | [[Файл:Ev1.png|безрамки]] |
| − | [[Файл:Ev2.png|безрамки]] | + | |
| − | После чего получит доступ к вашему почтовому ящику, адресной книге и календарям | + | При успешной настройке программа запросит пароль |
| + | |||
| + | [[Файл:Ev2.png|безрамки]] | ||
| + | |||
| + | После чего получит доступ к вашему почтовому ящику, адресной книге и календарям. | ||
| + | |||
| + | По любым вопросам, связанным с этой статьёй, просьба обращаться по адресу riskotor@mail.ru. | ||
Версия 15:48, 30 ноября 2018
Содержание
Назначение
В этой инструкции описано подключение различных почтовых клиентов к серверу Exchange. Цель — получить систему, по функциональности примерно соответствующую Microsoft Outlook.
Входные данные
В примерах используется сервер Microsoft Exchange 2010 (v14.03.0361.001) Service Pack 3 Update RollUp 18. Тестирование производится внутри корпоративной сети. На DNS-серверах указаны внешние почтовые адреса для почтового сервера. На сервере Exchange должны работать:
- OWA (Outlook Web Access) — веб-клиент для доступа к серверу совместной работы Microsoft Exchange
- OAB (Offline Address Book) — автономная адресная книга
- EWS (Exchange Web Services) — сервис, предоставляющий доступ к данным почтового ящика, хранящимся в Exchange Online (как часть Office 365) и в локальной версии Exchange (начиная с Exchange Server 2007).
Параметры сервера Exchange
Важным моментом для успешной работы не-Microsoft-клиентов на Exchange 2010 является проверка подлинности. Посмотреть её параметры можно на сервере Exchange с ролью CAS (Client Access Server). Запустите оснастку «Диспетчер служб IIS» и откройте вкладку «Сайты»/Default Web Site. Обратите внимание на проверку подлинности в трёх компонентах:
- OWA — Состояние «Включён» для «Обычная проверка подлинности» и «Проверка подлинности Windows»:
- OAB — Состояние «Включён» для «Обычная проверка подлинности» и «Проверка подлинности Windows»:
- EWS — Состояние «Включён» для «Анонимная проверка подлинности», «Обычная проверка подлинности» и «Проверка подлинности Windows»:
Прослойки (посредники) и вспомогательные утилиты
DavMail
Некоторые почтовые клиенты не могут напрямую подключаться к Microsoft Exchange и требуют использования прослойки (посредника). В данном примере в качестве посредника используется прокси-сервер DavMail.
- Установите DavMail, получив права администратора при помощи
suилиsudo:
sudo urpmi davmail
- Запустите DavMail:
- На вкладке «Main» в поле «OWA (Exchange) URL» введите адрес своего сервера в формате «https://<DNS-имя_сервера_Exchange>/EWS/Exchange.asmx» или ссылку на OWA
в формате «https://<DNS-имя_сервера_Exchange>/owa».
- Запомните номера портов «Local IMAP port» и «Local SMTP port». В данном примере это 1143 и 1025, соответственно.
Чтоб каждый раз не запускать вручную сервер DavMail, нужно добавить его вызов в автозагрузку.
- Зайдите в меню «Параметры системы → Запуск и завершение → Автозапуск», нажмите на кнопку [Добавить приложение] и в строке поиска введите «davmail», после чего нажмите [ОК]:
Теперь локальный прокси-сервер DavMail будет запускаться при старте системы автоматически. Если вам мешает его значок в «Панели задач», есть возможность его спрятать. Для этого в файлe .davmail.properties отредактируйте строку davmail.server=false, поменяв false на true:
sudo mcedit /home/<имя_пользователя>/.davmail.properties
Почтовые клиенты для подключения к Exchange
Теперь можно приступить к настройке почтовых клиентов.
Thunderbird
Версию 52.2.1 можно найти в репозиториях, к нему также стоит добавить русский интерфейс (mozilla-thunderbird-ru — Russian interface for Thunderbird) для удобной настройки. Для использования календарей нужно дополнение mozilla-thunderbird-lightning. Устанавливаем программу
sudo urpmi mozilla-thunderbird
русский интерфейс
sudo urpmi mozilla-thunderbird-ru
дополнение lightning
sudo urpmi mozilla-thunderbird-lightning
Запускаем программу и видим стандартное окно приложения. В разделе Учётные записив пункте Создать учётную запись: выбираем Электронная почта. После нажатия на пункт Электронная почта появится окно приветствия. В этом окне следует нажать на кнопку Пропустить это и использовать мою существующую почту. В окне Настройка учётной записи почты вводим в поля Ваше имя: , Адрес эл. почты: , Пароль: свои учётные данные.
Нажимаем продолжить и программа будет пытаться найти подключения, что в итоге не получится у неё сделать и появится сообщение об ошибке
Здесь как раз и пригодятся порты которые необходимо было запомнить при настройке DavMail. Нужно изменить имя сервера на localhost для категории Входящая и Исходящая. Портом для IMAP будет 1143. Портом для SMTP будет 1025. В поле Имя пользователя: следует указать UPN(User Principal Name) доменное имя пользователя в формате ИмяПользователь@ДоменОрганизации.ru и нажать на кнопку Перетестировать. При правильном вводе учётных данных ошибок не будет. В крайнем случае система скажет о необходимости дополнительных настроек в виде принятия сертификата сервера Exchange.
Теперь необходимо создать календарь пользователя. для этого в категории Учётные записи выбираем пункт Создать новый календарь. В появившемся окне выбираем значение В сети и нажимаем Далее. На этом шаге мастера создания календаря выбираем Формат CalDAV и в поле Адрес: указываем следующую строку http://localhost:1080/users/UPN_имя_пользователя/calendar
Последнее что необходимо для работы это адресная книга. Для создания адресной книги откроем существующие адресные книги через панель нажав на кнопку Адресная книга и выберем пункт Файл\Создать\Каталог LDAP.. В окне мастера указываем следующие настройки:
Название: - указываем любое удобное для нас имя,
Имя сервера: - наш localhost,
Корневой элемент(Base DN): - ou=people
Порт - 1389 берём из Davmail,
Имя пользователя(Bind DN): - указываем UPN имя пользователя
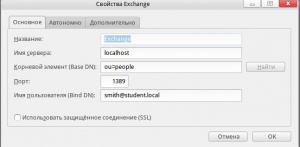
Нажимаем ОК и программа попросит ввести пароль. Чтобы не вводить его каждый раз, рекомендую запомнить.
Для удобства работы установим созданное нами соединение в качестве адресной книги по умолчанию - заходим в настройки в категории Составление выбираем вкладку Адресация и устанавливаем галочку Сервере каталогов выбирая имя нашей адресной книги
Evolution
Версия 3.16.4 есть в репозиториях к ней понадобиться Exchange коннектор evolution-ews, он совместим с версией 2007 и более поздними. Устанавливаем программу
sudo urpmi evolution
устанавливаем коннектор Exchange
sudo urpmi evolution-ews
Перед запуском рекомендую обратиться к разделу 1. О настройках на Exchange и проверить Проверка подлинности для EWS.
Запускаем Evolution и в окне мастера нажимаем кнопку Следующаяпока не перейдём на вкладку Учётная запись где вводим Полное имя: и Электронная почта:.
На вкладке Получение почтыв списке Тип сервера: выбираем Exchange Web Services. В качестве имени указываем UPN имя пользователя в формате ИмяПользователя"ВашДомен.ru. В качестве Host URL':' указываем https://ИмяПочтовогоСервераExchange/EWS/Exchange.asmx. В качестве OAB URL: указываем url до автономной адресной книге. Вид аутентификации выбираем Basic
При успешной настройке программа запросит пароль
После чего получит доступ к вашему почтовому ящику, адресной книге и календарям.
По любым вопросам, связанным с этой статьёй, просьба обращаться по адресу riskotor@mail.ru.