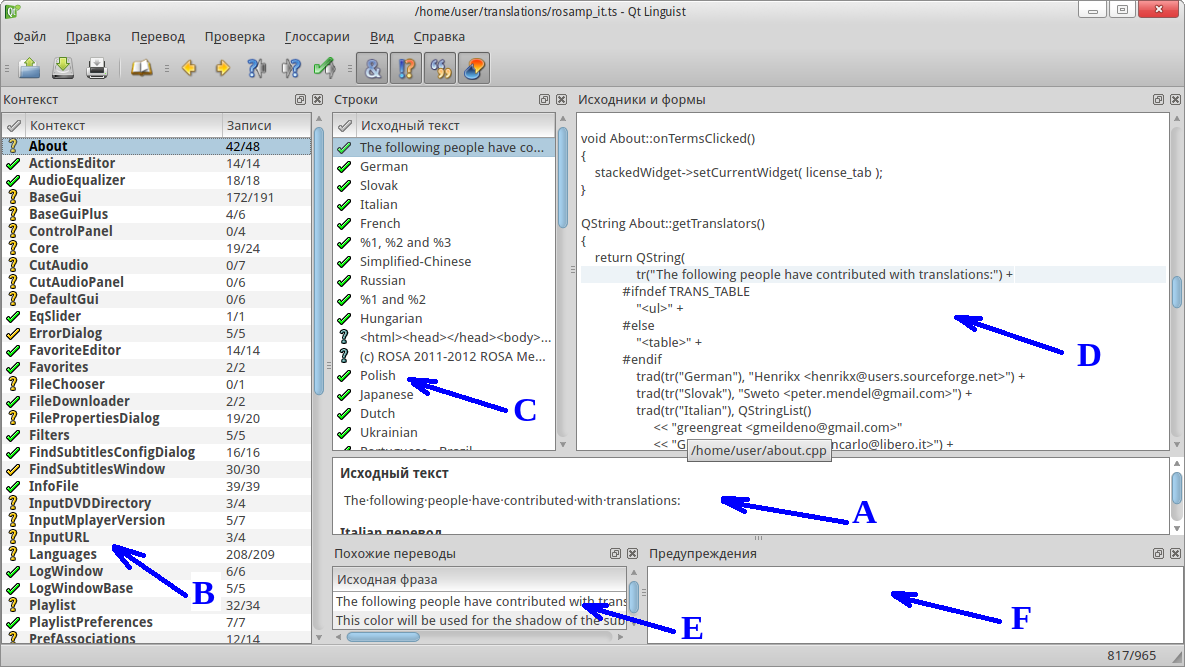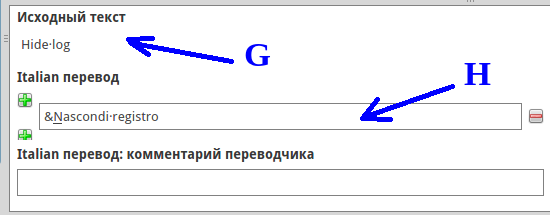Qt Linguist — различия между версиями
Dmitry (обсуждение | вклад) (Новая страница: «ru:Qt Linguist Category:Translation and localization Категория: Локализация и документирование {{Введени...») |
Dmitry (обсуждение | вклад) |
||
| (не показана одна промежуточная версия этого же участника) | |||
| Строка 3: | Строка 3: | ||
[[Категория: Локализация и документирование]] | [[Категория: Локализация и документирование]] | ||
| − | {{Введение|Это руководство является краткой, пошаговой инструкцией | + | {{Введение|Это руководство является краткой, пошаговой инструкцией для работы с ts-файлами с помощью программы Qt Linguist}} |
| − | '' | + | ''Qt Linguist'' — это специальная программа, предназначенная для редактирования ts-файлов, содержащих переводы строк продукта/приложения. |
| + | |||
| + | Установить программу можно, выполнив команду (потребуются права администратора): | ||
| + | # urpmi qt4-linguist | ||
| + | |||
| + | После установки пакета запустите программу Qt Linguist из панели задач/меню или набрав в командной строке linguist. Затем откройте ts-файл с исходным текстом перевода. | ||
| + | |||
| + | Главное окно ''Qt Linguist'' разделено на отдельные области в виде плавающих окон, расположенных вокруг центральной области перевода '''A'''. Список контекстов переводов '''B''' расположен слева, список строк текущего контекста '''C''', окно с исходным кодом '''D''', где расположена переводимая строка, а также окно со списком переводов '''E''', автоматически предлагаемых утилитой ''Qt Linguist'', и окно предупреждений '''F''' расположены соответственно сверху и снизу от области переводов. | ||
| + | |||
| + | [[Файл:howto-qtlinguits-mainwindow.png|center|Окно Qt Linguist]] | ||
| + | |||
| + | После того как загрузили файл переводов, выберите контекст для перевода из списка контекстов '''B'''. При этом загружается список строк '''C''' для перевода, найденных для этого контекста. При выборе одной из строк строка копируется в поле «''Исходный текст''» '''G''' области переводов '''A'''. Введите свой перевод в текстовое поле '''H''', расположенное снизу от переводимой строки. | ||
| + | |||
| + | [[Файл:howto-qtlinguist-context.png|center]] | ||
| + | |||
| + | Чтобы подтвердить перевод, нажмите на кнопку [[Файл:howto-qtlinguist-apply.png]] на панели инструментов или на иконку, расположенную слева от исходной строки в списке строк '''C'''. | ||
| + | |||
| + | Повторяйте процесс до тех пор, пока все строки не будут помечены [[Файл:howto-qtlinguist-ok-green.png]] или [[Файл:howto-qtlinguist-ok-yellow.png]]. Затем выберите следующий контекст и продолжайте аналогично переводить строки. | ||
| + | |||
| + | Окно «''Похожие переводы''» '''E''' предлагает возможные переводы для текущей строки, которые берутся из глоссария. Текущий перевод для выбранной строки также присутствует в этом окне. Чтобы выбрать предлагаемый перевод щелкните два раза мышью по нему в окне «''Похожие переводы''» '''E''' или нажмите комбинацию клавиш, указанную справа в строке предлагаемого перевода. | ||
| + | |||
| + | ''Qt Linguist'' может автоматически проверить Ваши строки перевода с помощью проверочных тестов. Ошибки, возникшие при проверке текста, отображаются в окне предупреждений '''F'''. | ||
| + | |||
| + | Наконец, в окне «''Исходники и формы''» '''D''' отображается контекст, в котором используется текущая переводимая строка. | ||
| + | |||
| + | Когда перевод полностью закончен, выберите пункт меню «''File''|''Save''» для сохранения результата. | ||
| + | |||
| + | {{Предупреждение|Только помеченные как завершённые (то есть отмечены значками [[Файл:howto-qtlinguist-ok-green.png]] и [[Файл:howto-qtlinguist-ok-yellow.png]]), языковые фразы попадают в бинарный файл переводов, остальные игнорируются.}} | ||
| + | |||
| + | По окончании работы над переводом ts-файл необходимо преобразовать в qm-файл. Для этого в приложении ''Qt Linguist'' выберите пункт меню «''File''|''Release''». Обычно после перевода нескольких строк, выполняются пробные запуски приложения, с созданным qm-файлом, чтобы визуально оценить качество перевода. Непереведенные строки при пробном запуске приложения будут отображаться на языке оригинала. Созданный qm-файл нужно поместить в каталог с переводами, расположенный в /usr/share/rosa-media-player/translations (в каждом проекте/приложении свой каталог) и затем запустить ROSA Media Player для проверки правильности перевода. | ||
Текущая версия на 17:51, 17 сентября 2012
Qt Linguist — это специальная программа, предназначенная для редактирования ts-файлов, содержащих переводы строк продукта/приложения.
Установить программу можно, выполнив команду (потребуются права администратора):
# urpmi qt4-linguist
После установки пакета запустите программу Qt Linguist из панели задач/меню или набрав в командной строке linguist. Затем откройте ts-файл с исходным текстом перевода.
Главное окно Qt Linguist разделено на отдельные области в виде плавающих окон, расположенных вокруг центральной области перевода A. Список контекстов переводов B расположен слева, список строк текущего контекста C, окно с исходным кодом D, где расположена переводимая строка, а также окно со списком переводов E, автоматически предлагаемых утилитой Qt Linguist, и окно предупреждений F расположены соответственно сверху и снизу от области переводов.
После того как загрузили файл переводов, выберите контекст для перевода из списка контекстов B. При этом загружается список строк C для перевода, найденных для этого контекста. При выборе одной из строк строка копируется в поле «Исходный текст» G области переводов A. Введите свой перевод в текстовое поле H, расположенное снизу от переводимой строки.
Чтобы подтвердить перевод, нажмите на кнопку ![]() на панели инструментов или на иконку, расположенную слева от исходной строки в списке строк C.
на панели инструментов или на иконку, расположенную слева от исходной строки в списке строк C.
Повторяйте процесс до тех пор, пока все строки не будут помечены ![]() или
или ![]() . Затем выберите следующий контекст и продолжайте аналогично переводить строки.
. Затем выберите следующий контекст и продолжайте аналогично переводить строки.
Окно «Похожие переводы» E предлагает возможные переводы для текущей строки, которые берутся из глоссария. Текущий перевод для выбранной строки также присутствует в этом окне. Чтобы выбрать предлагаемый перевод щелкните два раза мышью по нему в окне «Похожие переводы» E или нажмите комбинацию клавиш, указанную справа в строке предлагаемого перевода.
Qt Linguist может автоматически проверить Ваши строки перевода с помощью проверочных тестов. Ошибки, возникшие при проверке текста, отображаются в окне предупреждений F.
Наконец, в окне «Исходники и формы» D отображается контекст, в котором используется текущая переводимая строка.
Когда перевод полностью закончен, выберите пункт меню «File|Save» для сохранения результата.
По окончании работы над переводом ts-файл необходимо преобразовать в qm-файл. Для этого в приложении Qt Linguist выберите пункт меню «File|Release». Обычно после перевода нескольких строк, выполняются пробные запуски приложения, с созданным qm-файлом, чтобы визуально оценить качество перевода. Непереведенные строки при пробном запуске приложения будут отображаться на языке оригинала. Созданный qm-файл нужно поместить в каталог с переводами, расположенный в /usr/share/rosa-media-player/translations (в каждом проекте/приложении свой каталог) и затем запустить ROSA Media Player для проверки правильности перевода.