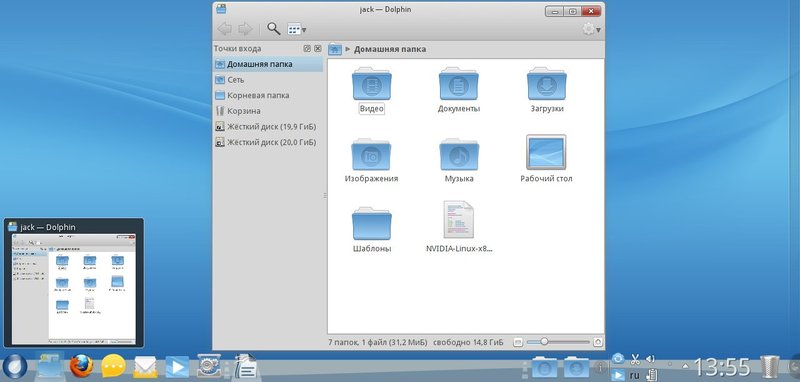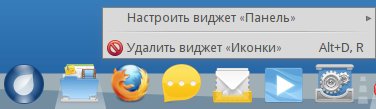RocketBar — различия между версиями
AL--- (обсуждение | вклад) |
|||
| (не показаны 3 промежуточные версии 3 участников) | |||
| Строка 1: | Строка 1: | ||
| − | + | RocketBar предоставляет пользователю быстрый и удобный способ для запуска приложений и переключения между ними. | |
| − | + | В нем реализован программно-ориентированный интерфейс для работы с приложениями. | |
| + | Благодаря использованию технологий KDE, RocketBar полностью совместима с плазмоидами добавляемыми на стандартную панель. | ||
| − | + | RocketBar логически состоит из трех зон: | |
| − | + | [[File:RocketBar.jpeg|720px|center]] | |
| − | + | ;Левая зона: отведена под приложение SimpleWelcome и иконки быстрого запуска приложений. По умолчанию в эту зону включены следующие приложения: | |
| − | + | * Файловый менеджер Dolphin; | |
| − | + | * Веб-браузер Firefox; | |
| + | * Клиент мгновенных сообщений Kopete; | ||
| + | * Почтовый клиент Mozilla Thunderbird; | ||
| + | * Музыкальный проигрыватель Clementine (в релизах 2012 г. — Amarok); | ||
| + | * Настройка рабочего стола. | ||
| − | + | ;Центральная зона: отведена под отображение текущих запущенных задач, она не включает в себя приложения иконки которых были добавленны на левую зону. | |
| − | + | ;Правая зона: отведена под вспомогательные виджеты. По-умолчанию в этой зоне распологаются: | |
| − | + | * Стэковая папка, указывающая на директорию «Документы», находящуюся в домашнем каталоге текущего пользователя; | |
| − | + | * Стэковая папка, указывающая на директорию «Загрузки», находящуюся в домашнем каталоге текущего пользователя; | |
| + | * Системный лоток — виджет отображения системных уведомлений; | ||
| + | * Часы; | ||
| + | * Корзина. | ||
| − | + | == Добавление RocketBar на рабочий стол == | |
| − | + | ||
| − | + | ||
| − | + | ||
| − | + | ||
| − | + | ||
| − | + | ||
| − | + | Чтобы добавить RocketBar на рабочий стол необходимо кликнуть мышью по значку «Plasma-Desktop», который расположен в правой верхней части рабочего стола, и в меню «Добавить панель» выбрать пункт RocketBar. | |
| − | + | [[File:Добавление_RocketBar_на_рабочий_стол.jpeg|center]] | |
| − | + | При добавлениии на рабочий стол RocketBar автоматически располагается в нижней части рабочего стола принимает оптимальную высоту в зависимости от текущего разрешения экрана. | |
| − | Настройка | + | == Настройка RocketBar == |
| − | + | Настройка RocketBar осуществляется по принципу аналогичному с настройкой стандартной KDE-панели. При нажатии на эмблему «Х» можно увидеть панель настройки состоящий из: | |
| − | + | ;Край экрана: настройка расположения RocketBar; | |
| − | + | ;Высота/Ширина: настрока высоты или, в случае вертикального расположения RocketBar, ширины; | |
| + | ;Добавить виджеты: открытие вкладки добавления новых виджетов; | ||
| + | ;Добавить разделители: создание дополнительного неиспользуемого пространства на RocketBar; | ||
| + | ;Дополнительно: открытие вкладки с дополнительными настройками RocketBar. | ||
| − | + | [[File:Настройка_RocketBar.jpeg|720px|center]] | |
| − | + | ||
| − | + | ||
| − | + | ||
| − | + | ||
| − | + | ||
| − | + | Добавление дополнительных виджетов происходит путем перетаскивания нужного виджета из вкладки «Добавить виджеты» панели настройки. | |
| − | + | [[File:Добавление_дополнительных_виджетов_на_RocketBar.jpeg|center]] | |
| − | + | Чтобы добавить иконки для запуска приложений на левую зону экрана необходимо просто перенести иконку нужного приложения из окна SimpleWelcome. Вновь добавленное приложение не будет отображаться в центральной зоне RocketBar и переключение фокуса на окно приложения можно осуществлять нажатием на эту же иконку. Предпросмотр окна запущенного приложения можно осуществлять с помощью наведения курсора мыши на иконку данного приложения. | |
| − | + | [[File:Dolphin.jpeg|center]] | |
| − | + | ||
| − | + | ||
| − | |||
| − | + | Для удаления иконки приложения с RocketBar достаточно выбрать пункт «Удалить виджет Иконки» в её контекстном меню. | |
| − | + | [[File:Удаления_иконки_приложения_с_RocketBar.jpeg|center]] | |
| − | + | ||
| − | + | [[Category:Разработки ROSA]] | |
| + | [[Category:SoftwareDescriptions]] | ||
| + | [[Category:ToROSAPoint]] | ||
| − | + | [[en:What_is_RocketBar]] | |
| − | + | ||
| − | + | ||
| − | + | ||
| − | + | ||
| − | + | ||
| − | + | ||
| − | + | ||
| − | + | ||
| − | + | ||
| − | + | ||
Текущая версия на 10:11, 18 декабря 2017
RocketBar предоставляет пользователю быстрый и удобный способ для запуска приложений и переключения между ними.
В нем реализован программно-ориентированный интерфейс для работы с приложениями. Благодаря использованию технологий KDE, RocketBar полностью совместима с плазмоидами добавляемыми на стандартную панель.
RocketBar логически состоит из трех зон:
- Левая зона
- отведена под приложение SimpleWelcome и иконки быстрого запуска приложений. По умолчанию в эту зону включены следующие приложения:
- Файловый менеджер Dolphin;
- Веб-браузер Firefox;
- Клиент мгновенных сообщений Kopete;
- Почтовый клиент Mozilla Thunderbird;
- Музыкальный проигрыватель Clementine (в релизах 2012 г. — Amarok);
- Настройка рабочего стола.
- Центральная зона
- отведена под отображение текущих запущенных задач, она не включает в себя приложения иконки которых были добавленны на левую зону.
- Правая зона
- отведена под вспомогательные виджеты. По-умолчанию в этой зоне распологаются:
- Стэковая папка, указывающая на директорию «Документы», находящуюся в домашнем каталоге текущего пользователя;
- Стэковая папка, указывающая на директорию «Загрузки», находящуюся в домашнем каталоге текущего пользователя;
- Системный лоток — виджет отображения системных уведомлений;
- Часы;
- Корзина.
Добавление RocketBar на рабочий стол
Чтобы добавить RocketBar на рабочий стол необходимо кликнуть мышью по значку «Plasma-Desktop», который расположен в правой верхней части рабочего стола, и в меню «Добавить панель» выбрать пункт RocketBar.
При добавлениии на рабочий стол RocketBar автоматически располагается в нижней части рабочего стола принимает оптимальную высоту в зависимости от текущего разрешения экрана.
Настройка RocketBar
Настройка RocketBar осуществляется по принципу аналогичному с настройкой стандартной KDE-панели. При нажатии на эмблему «Х» можно увидеть панель настройки состоящий из:
- Край экрана
- настройка расположения RocketBar;
- Высота/Ширина
- настрока высоты или, в случае вертикального расположения RocketBar, ширины;
- Добавить виджеты
- открытие вкладки добавления новых виджетов;
- Добавить разделители
- создание дополнительного неиспользуемого пространства на RocketBar;
- Дополнительно
- открытие вкладки с дополнительными настройками RocketBar.
Добавление дополнительных виджетов происходит путем перетаскивания нужного виджета из вкладки «Добавить виджеты» панели настройки.
Чтобы добавить иконки для запуска приложений на левую зону экрана необходимо просто перенести иконку нужного приложения из окна SimpleWelcome. Вновь добавленное приложение не будет отображаться в центральной зоне RocketBar и переключение фокуса на окно приложения можно осуществлять нажатием на эту же иконку. Предпросмотр окна запущенного приложения можно осуществлять с помощью наведения курсора мыши на иконку данного приложения.
Для удаления иконки приложения с RocketBar достаточно выбрать пункт «Удалить виджет Иконки» в её контекстном меню.