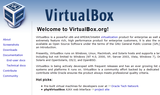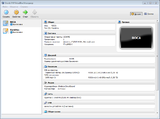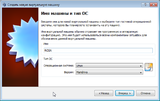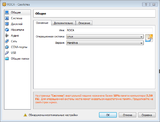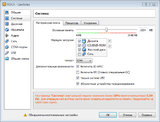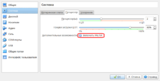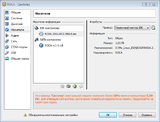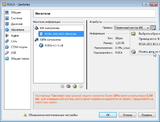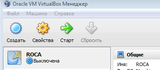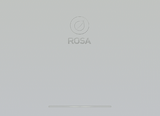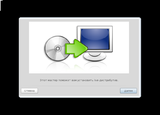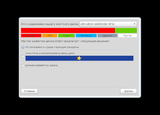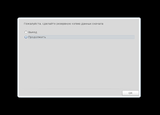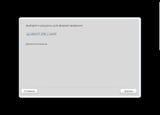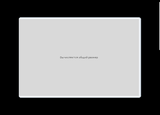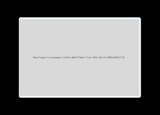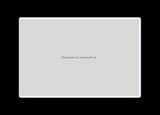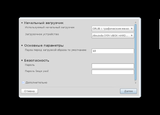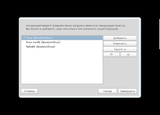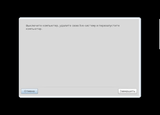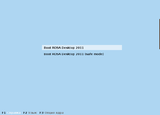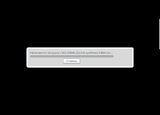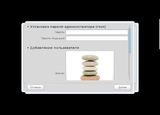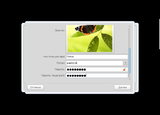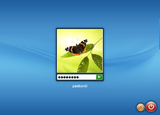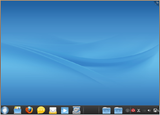Установка ROSA Desktop в VirtualBox — различия между версиями
PastorDi (обсуждение | вклад) |
A.butyrin (обсуждение | вклад) (орфография/пунктуация, оформление) |
||
| (не показано 14 промежуточных версий 7 участников) | |||
| Строка 1: | Строка 1: | ||
| + | '''VirtualBox''' — это программный продукт, который позволяет виртуализировать операционные системы. Она из его основных функций — дать пользователю возможность запускать любые ОС без их непосредственной установки на жёсткий диск. При помощи специальных инструментов приложение создаёт виртуальный раздел, в который устанавливается система. После этого она становится доступна для работы в специальном окне. | ||
| + | |||
| + | VirtualBox удобно использовать, когда требуется часто переключаться между несколькими ОС, например, при тестировании приложений. Стоит отметить, что виртуализация отнимает значительную часть ресурсов компьютера, поэтому для качественной работы требуется достаточный объём ОЗУ. | ||
| + | |||
| + | <gallery widths="160px" heights="160px"> | ||
| + | Файл:Vb0.png|Сайт VirtualBox | ||
| + | Файл:Vb1.png|Главный экран VirtualBox | ||
| + | </gallery> | ||
| + | |||
== Установка VirtualBox в Windows(TM) == | == Установка VirtualBox в Windows(TM) == | ||
| − | Чтобы установить VirtualBox в Windows(TM) достаточно зайти на | + | Чтобы установить VirtualBox в Windows(TM), достаточно зайти на официальный сайт программы [http://www.virtualbox.org VirtualBox.org] и выбрать версию программы, совместимую с вашей операционной системой. |
| − | + | ||
| − | + | * После окончания установки запустите VirtualBox. Чтобы установить ROSA Desktop, вам потребуется создать виртуальную систему. Для этого выберите пункт меню {{Меню|Машина — Создать}}. В VirtualBox каждый шаг по созданию системы достаточно подробно описан и снабжён подсказками, поэтому мы опустим их описание. По завершении виртуальная машина появится в списке слева. | |
| + | |||
| + | <gallery widths="160px" heights="160px">Файл:Vb00.png</gallery> | ||
| + | |||
| + | * Следующий шаг — настройка свойств системы. Для этого выделите вашу машину, а затем щёлкните по иконке «Свойства». Перейдите в пункт {{Меню|Система}}. Здесь вам следует установить те значения, которые лучше всего подойдут для вашего компьютера. При возникновении затруднений воспользуйтесь подсказками, которые приведены в нижней части окна. | ||
| + | |||
| + | <gallery widths="160px" heights="160px"> | ||
| + | Файл:Vb2.png| | ||
| + | Файл:Vb3.png| | ||
| + | </gallery> | ||
| + | |||
| + | '''Важно:''' если предполагается устанавливать 32-битный вариант ROSA Desktop в VirtualBox, проверьте, включена ли поддержка PAE в настройках соответствующей виртуальной машины ({{Меню|Система — Процессор — Включить PAE/NX}}). Если нет, её нужно включить. | ||
| − | + | <gallery widths="160px" heights="160px">Файл:Vbox-pae-rus.png</gallery> | |
| − | + | ||
| − | * | + | * Далее откройте пункт {{Меню|Носители}} и перейдите в раздел {{Меню|Привод}}. Кликните по иконке компакт-диска, что находится в подразделе {{Меню|Атрибуты — Привод}}. Кликните на иконку компакт-диска и в меню {{Меню|Выбрать образ оптического диска}} укажите ISO-образ ROSA. Нажмите [ОК], а затем в главном меню нажмите на кнопку [Старт]. Начнётся установка дистрибутива. |
| − | + | ||
| − | + | ||
| − | + | <gallery widths="160px" heights="160px"> | |
| − | + | Файл:Vb4.png| | |
| − | + | Файл:Vb5.png| | |
| + | </gallery> | ||
| − | == Установка | + | == Установка ROSA в VirtualBox == |
| − | + | В первую очередь выделите вашу виртуальную систему. Нажмите на кнопку [Старт] в верхней части программы. Поскольку ROSA Desktop устанавливается на виртуальную машину, очень многие пункты во время установки можно будет оставить без изменений. | |
| − | + | ||
| − | * | + | * После загрузки операционной системы появится информация о мастере установки. Нажмите [Далее]. |
| − | + | * Следующее окно — форма разметки диска. Поскольку ОС устанавливается в виртуальный раздел, можно оставить всё как есть и просто нажать [Далее]. | |
| − | + | <gallery widths="160px" heights="160px"> | |
| − | + | Файл:Vb01.png|Запуск... | |
| + | Файл:Ddd1.png|Загрузка... | ||
| + | </gallery> | ||
| − | * | + | * Остальные два шага установки также пропустите, нажимая [Далее]. |
| − | + | * После этого начнётся распаковка пакетов. Стоит набраться терпения и подождать окончания процесса. | |
| − | * | + | * Следующий этап — установка загрузчика GRUB. Не внося изменений, нажимайте [Далее]. |
| − | + | {{Предупреждение|Следите за тем, чтобы GRUB установился именно на ''ATA VBOX'', а не на ваш физический жёсткий диск! Для этого проверьте, что в пункте {{Меню|Загрузочное устройство}} указан правильный носитель.}} | |
| − | + | <gallery perrow=3 widths="160px" heights="160px"> | |
| − | + | Файл:Ddd2.png|Запуск установки | |
| − | + | Файл:Ddd3.png|Разметка диска | |
| − | + | Файл:Ddd4.png|Предупреждение | |
| + | Файл:Ddd11.png|Выбор раздела | ||
| + | Файл:Ddd12.png|Форматирование | ||
| + | Файл:Ddd13.png|Окончание | ||
| + | </gallery> | ||
| − | * | + | * В следующих двух окнах нажимайте [Завершить], вновь не меняя никаких параметров. После этого система закончит установку, и ROSA Desktop станет доступной для запуска. |
| − | + | ||
| − | + | ||
| − | + | <gallery perrow=3 widths="160px" heights="160px"> | |
| − | + | Файл:Ddd14.png|Распаковка пакетов ROSA Desktop | |
| − | + | Файл:Ddd15.png| | |
| + | Файл:Ddd16.png|Окно настройки загрузчика GRUB | ||
| + | Файл:Ddd17.png|Последний шаг установки | ||
| + | Файл:Ddd18.png| | ||
| + | </gallery> | ||
| − | + | {{Примечание|Всё! Система установлена. Если вы дошли до этого этапа, вас можно поздравить!}} | |
| − | + | ||
| − | + | == Загрузка ROSA в VirtualBox == | |
| − | + | ||
| − | {{ | + | * В первую очередь необходимо вернуться в в главное меню VirtualBox, в свойства виртуальной машины ROSA. В свойствах виртуальной машины в разделе {{Меню|Носители}} перейдите в раздел {{Меню|Атрибуты — Привод}}. Кликните на иконку компакт-диска, выберите {{Меню|Изъять диск из привода}} и нажмите [ОК]. |
| − | == | + | <gallery widths="160px" heights="160px">Файл:Vb5.png</gallery> |
| − | * | + | * Вернитесь в главное меню VirtualBox и нажмите на кнопку [Старт]. Начнётся загрузка системы, затем появится экран загрузчика GRUB, на котором следует выбрать пункт «Boot ROSA 2011». Начнётся подключение и обновление источников (если ваша сеть поднята автоматически). |
| − | + | ||
| − | + | <gallery widths="160px" heights="160px"> | |
| − | + | Файл:Vb01.png| | |
| + | Файл:Ddd19.png| | ||
| + | Файл:Ddd20.png| | ||
| + | </gallery> | ||
| − | * | + | * Далее — форма ввода пароля '''root''' (администратора), выбор иконки пользователя и добавление пользователя в систему. |
| − | + | ||
| − | + | <gallery widths="160px" heights="160px"> | |
| − | + | Файл:Ddd21.png| | |
| + | Файл:Ddd22.png| | ||
| + | Файл:Ddd23.png| | ||
| + | </gallery> | ||
| − | * | + | * Экран входа в систему (kdm). Вводите только пароль пользователя (тот, который вводили на предыдущем шаге). |
| − | + | <gallery perrow=4 widths="160px" heights="160px"> | |
| − | + | Файл:Ddd24.png| | |
| − | + | Файл:Ddd25.png| | |
| + | </gallery> | ||
| − | * | + | * Теперь система ROSA Desktop полностью установлена и готова к работе на виртуальной машине в VirtualBox. |
| − | + | ||
| − | + | [[en:How to Install ROSA in VirtualBox]] | |
| − | [[ | + | [[Category:Установка и настройка]] |
Текущая версия на 21:29, 6 июня 2019
VirtualBox — это программный продукт, который позволяет виртуализировать операционные системы. Она из его основных функций — дать пользователю возможность запускать любые ОС без их непосредственной установки на жёсткий диск. При помощи специальных инструментов приложение создаёт виртуальный раздел, в который устанавливается система. После этого она становится доступна для работы в специальном окне.
VirtualBox удобно использовать, когда требуется часто переключаться между несколькими ОС, например, при тестировании приложений. Стоит отметить, что виртуализация отнимает значительную часть ресурсов компьютера, поэтому для качественной работы требуется достаточный объём ОЗУ.
Установка VirtualBox в Windows(TM)
Чтобы установить VirtualBox в Windows(TM), достаточно зайти на официальный сайт программы VirtualBox.org и выбрать версию программы, совместимую с вашей операционной системой.
- После окончания установки запустите VirtualBox. Чтобы установить ROSA Desktop, вам потребуется создать виртуальную систему. Для этого выберите пункт меню Машина — Создать. В VirtualBox каждый шаг по созданию системы достаточно подробно описан и снабжён подсказками, поэтому мы опустим их описание. По завершении виртуальная машина появится в списке слева.
- Следующий шаг — настройка свойств системы. Для этого выделите вашу машину, а затем щёлкните по иконке «Свойства». Перейдите в пункт Система. Здесь вам следует установить те значения, которые лучше всего подойдут для вашего компьютера. При возникновении затруднений воспользуйтесь подсказками, которые приведены в нижней части окна.
Важно: если предполагается устанавливать 32-битный вариант ROSA Desktop в VirtualBox, проверьте, включена ли поддержка PAE в настройках соответствующей виртуальной машины (Система — Процессор — Включить PAE/NX). Если нет, её нужно включить.
- Далее откройте пункт Носители и перейдите в раздел Привод. Кликните по иконке компакт-диска, что находится в подразделе Атрибуты — Привод. Кликните на иконку компакт-диска и в меню Выбрать образ оптического диска укажите ISO-образ ROSA. Нажмите [ОК], а затем в главном меню нажмите на кнопку [Старт]. Начнётся установка дистрибутива.
Установка ROSA в VirtualBox
В первую очередь выделите вашу виртуальную систему. Нажмите на кнопку [Старт] в верхней части программы. Поскольку ROSA Desktop устанавливается на виртуальную машину, очень многие пункты во время установки можно будет оставить без изменений.
- После загрузки операционной системы появится информация о мастере установки. Нажмите [Далее].
- Следующее окно — форма разметки диска. Поскольку ОС устанавливается в виртуальный раздел, можно оставить всё как есть и просто нажать [Далее].
- Остальные два шага установки также пропустите, нажимая [Далее].
- После этого начнётся распаковка пакетов. Стоит набраться терпения и подождать окончания процесса.
- Следующий этап — установка загрузчика GRUB. Не внося изменений, нажимайте [Далее].
Следите за тем, чтобы GRUB установился именно на ATA VBOX, а не на ваш физический жёсткий диск! Для этого проверьте, что в пункте Загрузочное устройство указан правильный носитель.
- В следующих двух окнах нажимайте [Завершить], вновь не меняя никаких параметров. После этого система закончит установку, и ROSA Desktop станет доступной для запуска.
Загрузка ROSA в VirtualBox
- В первую очередь необходимо вернуться в в главное меню VirtualBox, в свойства виртуальной машины ROSA. В свойствах виртуальной машины в разделе Носители перейдите в раздел Атрибуты — Привод. Кликните на иконку компакт-диска, выберите Изъять диск из привода и нажмите [ОК].
- Вернитесь в главное меню VirtualBox и нажмите на кнопку [Старт]. Начнётся загрузка системы, затем появится экран загрузчика GRUB, на котором следует выбрать пункт «Boot ROSA 2011». Начнётся подключение и обновление источников (если ваша сеть поднята автоматически).
- Далее — форма ввода пароля root (администратора), выбор иконки пользователя и добавление пользователя в систему.
- Экран входа в систему (kdm). Вводите только пароль пользователя (тот, который вводили на предыдущем шаге).
- Теперь система ROSA Desktop полностью установлена и готова к работе на виртуальной машине в VirtualBox.