Символические ссылки в Linux — различия между версиями
| (не показаны 4 промежуточные версии этого же участника) | |||
| Строка 2: | Строка 2: | ||
== Что такое символическая ссылка (или симлинк)? == | == Что такое символическая ссылка (или симлинк)? == | ||
| − | Допустим, у вас есть директории («папки»): <br> | + | Допустим, у вас есть директории («папки»): <br /> |
| − | /home/user/Dir1 <br> | + | /home/user/Dir1 <br /> |
| − | /home/user/Dir2 <br> | + | /home/user/Dir2 <br /> |
Но вы хотите, чтобы папка /home/user/Dir2 открывалась по адресу /home/user/Dir1/Dir2, но при этом продолжала работать по своему основному адресу /home/user/Dir2. Таким образом, файл с адресом /home/user/Dir2/file.txt будет доступен и по нему, и по адресу /home/user/Dir1/Dir2/file.txt ! аналогично для остальных вложенных файлов и директорий. | Но вы хотите, чтобы папка /home/user/Dir2 открывалась по адресу /home/user/Dir1/Dir2, но при этом продолжала работать по своему основному адресу /home/user/Dir2. Таким образом, файл с адресом /home/user/Dir2/file.txt будет доступен и по нему, и по адресу /home/user/Dir1/Dir2/file.txt ! аналогично для остальных вложенных файлов и директорий. | ||
| − | На практике это может пригодиться много где. Допустим, клиенты Яндекс.Диска, Облака Mail.Ru, Baidu Pan ([https://github.com/houtianze/bypy bypy]) умеют выполнять синхронизацию с учетом символических ссылок. Например, Яндекс.Диск настроен на синхронизацию папки ~/Yandex.Disk с непосредственно Яндекс.Диском. Но вы хотите | + | На практике это может пригодиться много где. Допустим, клиенты Яндекс.Диска, Облака Mail.Ru, Baidu Pan ([https://github.com/houtianze/bypy bypy]) умеют выполнять синхронизацию с учетом символических ссылок. Например, Яндекс.Диск настроен на синхронизацию папки ~/Yandex.Disk (~ — это Домашняя папка) с непосредственно Яндекс.Диском. Но вы хотите, чтобы «облачное» хранилище синхронизировало («всасывало») в себя директорию, которая находится абсолютно в другом месте, чем та, которую оно синхронизирует по умолчанию. Достаточно создать внутри директории, которую синхронизирует ваше «облако» символическую ссылку на директорию, которую нужно «всосать». Например, <br> |
| + | ln -s "~/Yandex.Disk/Думалогия" "/media/oblako/ГОТОВОЕ/Думалогия" | ||
| + | то есть создать символическую ссылку "Думалогия" внутри "Домашняя папка/Yandex.Disk". Тогда по адресу ~/Yandex.Disk/Думалогия будет доступно содержимое папки /media/oblako/ГОТОВОЕ/Думалогия. Таким образом, Яндекс.Диск (или другое облачное хранилище, умеющее работать с симлинками, "всосет" в себя содержимое папки /media/oblako/ГОТОВОЕ/Думалогия. | ||
== Создание символических ссылок в графическом интерфейсе файлового менеджера Thunar в среде рабочего стола XFCE == | == Создание символических ссылок в графическом интерфейсе файлового менеджера Thunar в среде рабочего стола XFCE == | ||
| − | 1. Открыть файловый менеджер, дойти до папки, '''на''' которую будем создавать символическую ссылку.<br> | + | 1. Открыть файловый менеджер, дойти до папки, '''на''' которую будем создавать символическую ссылку.<br /> |
| − | 2. Выделить директорию (папку) или файл, на которую будем создавать симлинк.<br> | + | 2. Выделить директорию (папку) или файл, на которую будем создавать симлинк.<br /> |
| − | 3. В меню «Правка» выбрать «Создать ссылку».<br> | + | 3. В меню «Правка» выбрать «Создать ссылку».<br /> |
[[Файл:Снимок_экрана_2016-05-22_12-01-06.png]] | [[Файл:Снимок_экрана_2016-05-22_12-01-06.png]] | ||
| − | 4. Создастся объект | + | 4. Создастся объект «ссылка на…», который будет в списке файлов и директорий. <br /> Можно переименовать. |
| − | 5. Вырезаем его: нажимаем на него правой мышью и выбираем | + | 5. Вырезаем его: нажимаем на него правой мышью и выбираем «Вырезать» или нажимаем Ctrl+X.<br /> |
| − | 6. Вставляем в нужное место.<br> | + | 6. Вставляем в нужное место.<br /> |
| − | 7. Открываем его в месте, куда мы его вставили, и наблюдаем за адресной строкой файлового менеджера. Проверяем, что все работает. как и написано выше.<br> | + | 7. Открываем его в месте, куда мы его вставили, и наблюдаем за адресной строкой файлового менеджера. Проверяем, что все работает. как и написано выше.<br /> |
== Создание символических ссылок в графическом интерфейсе файлового менеджера Dolphin в среде рабочего стола KDE == | == Создание символических ссылок в графическом интерфейсе файлового менеджера Dolphin в среде рабочего стола KDE == | ||
| − | 1. Открыть файловый менеджер.<br> | + | 1. Открыть файловый менеджер.<br /> |
| − | 2. Открыть папку, '''в''' которой будем создавать символическую ссылку на другую папку.<br> | + | 2. Открыть папку, '''в''' которой будем создавать символическую ссылку на другую папку.<br /> |
| − | 3. Правой кнопкой мыши нажимаем в свободное место, выбираем | + | 3. Правой кнопкой мыши нажимаем в свободное место, выбираем «Создать» ——> «Символическая ссылка». В открывшемся окошке указываем или выбираем с помощью кнопки открытия файлового диалога адрес, '''на''' который будем ссылаться. <br /> |
| − | 4. Проверяем работоспособность.<br> | + | 4. Проверяем работоспособность.<br /> |
[[Файл:Снимок экрана 2016-05-22 12-10-15.png]] | [[Файл:Снимок экрана 2016-05-22 12-10-15.png]] | ||
== Создание символической ссылки через терминал == | == Создание символической ссылки через терминал == | ||
ln -s "путь1" "путь2" | ln -s "путь1" "путь2" | ||
| − | + | путь1 — что ссылаем, путь2 — куда ссылаем.<br /> | |
| − | Если в графическом файловом менеджере скопировать файл или директорию. то при вставке в текстовое поле вставится полный путь внутри вашей файловой системы к скопированному объекту.<br> | + | Если в графическом файловом менеджере скопировать файл или директорию. то при вставке в текстовое поле вставится полный путь внутри вашей файловой системы к скопированному объекту.<br /> |
| − | [[Категория:Документация]]<br> | + | |
| − | [[Участник:Mikhailnov|Михаил Н.]] ([[Обсуждение участника:Mikhailnov|обсуждение]]) 13:17, 22 мая 2016 (MSK)<br> | + | То есть открываете блокнот (текстовый редактор любой), вставляете туда скопированные пути в эту команду, которую заранее копируете и вставляете, затем получившуюся команду копируете в терминал. |
| + | [[Категория:Документация]]<br /> | ||
| + | [[Участник:Mikhailnov|Михаил Н.]] ([[Обсуждение участника:Mikhailnov|обсуждение]]) 13:17, 22 мая 2016 (MSK)<br /> | ||
Текущая версия на 02:32, 22 сентября 2020
В операционной системе Linux есть такой замечательный и широко используемый инструмент, как символические ссылки. Поговорим, как их создавать в XFCE (Thunar), KDE (Dolphin), через терминал.
Содержание
- 1 Что такое символическая ссылка (или симлинк)?
- 2 Создание символических ссылок в графическом интерфейсе файлового менеджера Thunar в среде рабочего стола XFCE
- 3 Создание символических ссылок в графическом интерфейсе файлового менеджера Dolphin в среде рабочего стола KDE
- 4 Создание символической ссылки через терминал
Что такое символическая ссылка (или симлинк)?
Допустим, у вас есть директории («папки»):
/home/user/Dir1
/home/user/Dir2
Но вы хотите, чтобы папка /home/user/Dir2 открывалась по адресу /home/user/Dir1/Dir2, но при этом продолжала работать по своему основному адресу /home/user/Dir2. Таким образом, файл с адресом /home/user/Dir2/file.txt будет доступен и по нему, и по адресу /home/user/Dir1/Dir2/file.txt ! аналогично для остальных вложенных файлов и директорий.
На практике это может пригодиться много где. Допустим, клиенты Яндекс.Диска, Облака Mail.Ru, Baidu Pan (bypy) умеют выполнять синхронизацию с учетом символических ссылок. Например, Яндекс.Диск настроен на синхронизацию папки ~/Yandex.Disk (~ — это Домашняя папка) с непосредственно Яндекс.Диском. Но вы хотите, чтобы «облачное» хранилище синхронизировало («всасывало») в себя директорию, которая находится абсолютно в другом месте, чем та, которую оно синхронизирует по умолчанию. Достаточно создать внутри директории, которую синхронизирует ваше «облако» символическую ссылку на директорию, которую нужно «всосать». Например,
ln -s "~/Yandex.Disk/Думалогия" "/media/oblako/ГОТОВОЕ/Думалогия"
то есть создать символическую ссылку "Думалогия" внутри "Домашняя папка/Yandex.Disk". Тогда по адресу ~/Yandex.Disk/Думалогия будет доступно содержимое папки /media/oblako/ГОТОВОЕ/Думалогия. Таким образом, Яндекс.Диск (или другое облачное хранилище, умеющее работать с симлинками, "всосет" в себя содержимое папки /media/oblako/ГОТОВОЕ/Думалогия.
Создание символических ссылок в графическом интерфейсе файлового менеджера Thunar в среде рабочего стола XFCE
1. Открыть файловый менеджер, дойти до папки, на которую будем создавать символическую ссылку.
2. Выделить директорию (папку) или файл, на которую будем создавать симлинк.
3. В меню «Правка» выбрать «Создать ссылку».
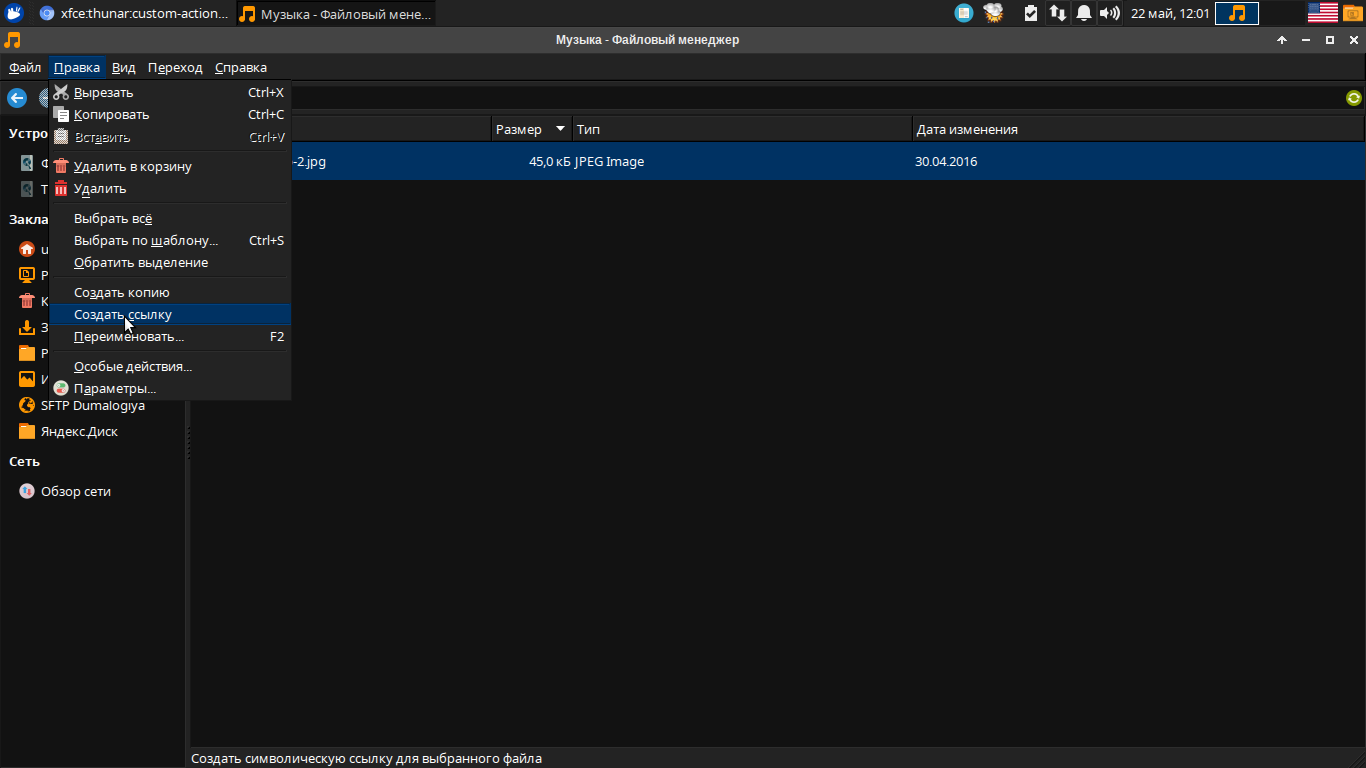 4. Создастся объект «ссылка на…», который будет в списке файлов и директорий.
4. Создастся объект «ссылка на…», который будет в списке файлов и директорий.
Можно переименовать.
5. Вырезаем его: нажимаем на него правой мышью и выбираем «Вырезать» или нажимаем Ctrl+X.
6. Вставляем в нужное место.
7. Открываем его в месте, куда мы его вставили, и наблюдаем за адресной строкой файлового менеджера. Проверяем, что все работает. как и написано выше.
Создание символических ссылок в графическом интерфейсе файлового менеджера Dolphin в среде рабочего стола KDE
1. Открыть файловый менеджер.
2. Открыть папку, в которой будем создавать символическую ссылку на другую папку.
3. Правой кнопкой мыши нажимаем в свободное место, выбираем «Создать» ——> «Символическая ссылка». В открывшемся окошке указываем или выбираем с помощью кнопки открытия файлового диалога адрес, на который будем ссылаться.
4. Проверяем работоспособность.
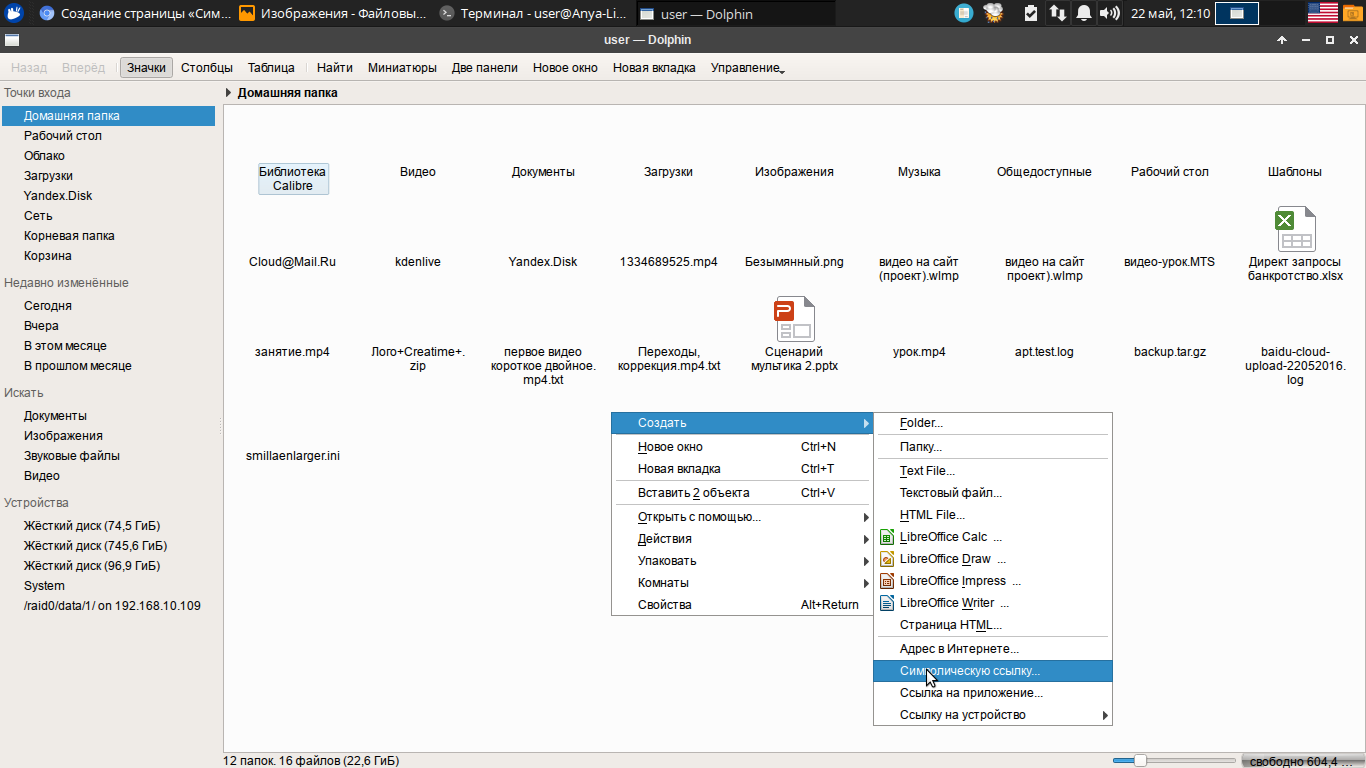
Создание символической ссылки через терминал
ln -s "путь1" "путь2"
путь1 — что ссылаем, путь2 — куда ссылаем.
Если в графическом файловом менеджере скопировать файл или директорию. то при вставке в текстовое поле вставится полный путь внутри вашей файловой системы к скопированному объекту.
То есть открываете блокнот (текстовый редактор любой), вставляете туда скопированные пути в эту команду, которую заранее копируете и вставляете, затем получившуюся команду копируете в терминал.
Михаил Н. (обсуждение) 13:17, 22 мая 2016 (MSK)