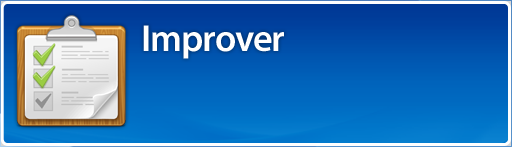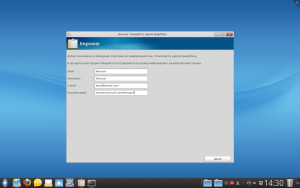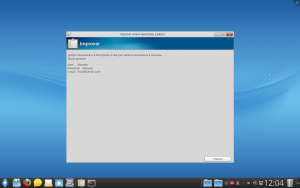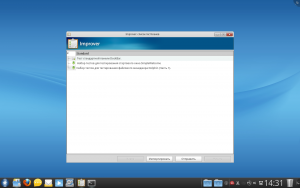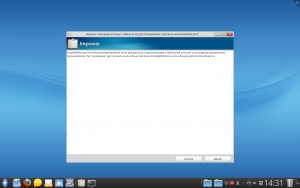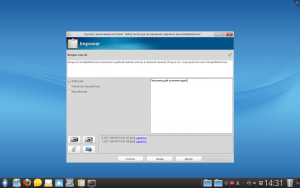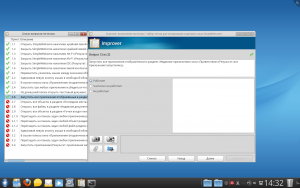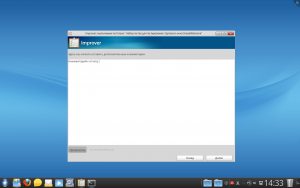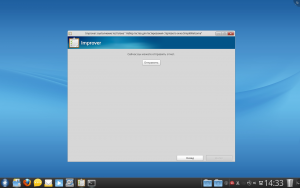|
|
| (не показано 15 промежуточных версий 5 участников) |
| Строка 1: |
Строка 1: |
| − | [http://wiki.rosalab.ru/index.php/Improver_%28English_version%29 English page]
| + | {{ToDelete}} |
| | | | |
| − | Основной режим выполнения тестов системы Мандрива/Роса для выявления особенностей и недоработок системы – при запущенной программе Импрувер. Исключение составляют те тестовые задания, которые относятся к установке и загрузке системы, работе с носителями и виртуальными машинами. Для данных тестов предусмотрен специальный план-протокол, заполняемый на Импрувере уже после фактического выполнения тестовых заданий. Импрувер — программная система, предназначенная для тестирования целевой операционной системы Мандрива/Роса. В систему Импрувер входит:
| + | [[Improver (English_version)|English page]] |
| | | | |
| − | • клиентская часть,
| + | [[Файл:Impruver-Logo.png|center]] |
| | | | |
| − | • серверная часть,
| |
| | | | |
| − | • веб-приложение конфигурирования.
| + | == Описание продукта, предназначение, возможности == |
| | + | Импрувер - программно-аппаратный комплекс для поиска ошибок в программном обеспечении Мандривы и [[ROSA релиз|Росы]] силами пользователей. Комплекс состоит из клиентской части, серверных приложений и веб-части. |
| | | | |
| − | Клиентская часть состоит из программы для выполнения тест-планов Improver_client которая, отвечает за регистрацию пользователя, получение информации о программно-аппаратной составляющей рабочей станции, получение списка тест планов, выбор и прохождение тест-плана, отправку отчета на сервер. Программа включена в образ операционной системы и запускается из меню запуска приложений по ссылке "Тестирование". | + | Клиентская часть - это GUI-приложение improver_client. Через него создаётся пользовательская учётная запись, закачиваются тест-планы с сервера, собирается информация об аппаратном обеспечении и системных данных пользовательской рабочей станции. Пользователь выбирает тест-план из списка доступного списка, заполняет отчёт, который затем отправляется на сервер Импрувера. Веб-интерфейс предоставляет возможность публичного доступа к статической сводке об ошибках в Мандриве. |
| | | | |
| | + | Возможности комплекса: |
| | | | |
| | + | * Добавление не только "ОК" и "FAIL" ответов в тест-план, но и других произвольных. |
| | + | * Возможность одиночного и множественного вариантов ответа. |
| | + | * Возможность разделить тест-планы по группам на стороне сервера. |
| | + | * Отображение карты тест-плана. |
| | + | * Возможность выполнять несколько тест-планов вместе. |
| | + | * Автономный режим работы для клиентской части. |
| | + | * Индикация статуса тест-плана: новый, скачан, начат, завершён, отправлен. |
| | + | * Автоматическое уведомление пользователя о приёмке отчёта сервером. |
| | | | |
| − | == Работа с Improver-client == | + | == Как установить == |
| | | | |
| − |
| + | Пакет доступен для установки из репозитория через rpmdrake. |
| − | Запуск программы осуществляется или через диалог быстрого вызова программы по «improver» или через меню запуска программ по «Приложения-Утилиты-Тестирование» или в терминале по «improver». Для запуска программы необходимы административные права, поскольку в программе вызываются системные утилиты lshw и dmidecode, собирающие информацию об аппаратной составляющей рабочей станции.
| + | |
| | | | |
| − | При запуске программы появляется сплэшскрин, во время которого происходит расчёт hw_id и соединение с сервером. Если на сервере не найдено вашей учётной записи, будет предложено зарегистрироваться. Если учётная запись есть, то выведется информация об учётной записи.
| + | == Как запустить == |
| − | Далее окно с общим списком тестпланов. Тестпланы делятся по группам. У каждого тестплана есть иконка, отображающая статус тестплана: новый, скачан, начат, завершён или отправлен.
| + | |
| − | В нижней части экрана находятся управляющие кнопки.
| + | |
| − | Обновить - обновление информации о тестплане.
| + | |
| − | Карта - отображение карты вопросов тестплана.
| + | |
| − | Импортировать - импортировать тестплан из XML-файла.
| + | |
| − | Отправить отчеты - отправить сохранённые отчёты. По нажатию отправляются на сервер все сохранённые на рабочей станции отчёты.
| + | |
| − | Начать - начать выполнять выбранный тестплан (так же можно перейти к выполнению по двойному клику на строке тестплана).
| + | |
| | | | |
| − | После выбора тестплана для выполнения открывается окно с описанием тестплана. Далее идет блок с вопросами тестплана. Под текстом вопроса слева — варианты ответа, справа — поле комментария. В разных вопросах можно выбрать один или несколько ответов. В программе настроены сочетания клавиш для быстрого доступа: Alt+1..Alt+9 и Alt+q для своего варианта ответа.
| + | 1) Меню приложения - утилиты - Тестирование |
| | + | 2) Меню быстрого запуска (Alt+F2): improver |
| | + | 3) Из консоли: improver |
| | | | |
| − | Далее ниже находятся кнопки: снимок экрана, снимок экрана с задержкой, приложить файл, карта тестплана.
| + | Для запуска программы необходимы административные права, поскольку в программе вызываются системные утилиты lshw и dmidecode, собирающие информацию об аппаратной составляющей рабочей станции для обеспечения возможности дальнейшей диагностики проблем. |
| | | | |
| − | По нажатию на кнопку "Карта плана" открывается окно со списком вопросов тестплана. В окне отражен статус вопроса - отвеченный или не отвеченный. Из окна с картой плана можно перейти к произвольному вопросу тестплана.
| + | == Как работать == |
| | | | |
| − | В самом низу расположены кнопки: | + | При первом запуске программы появляется сплэшскрин, во время которого происходит расчёт hardware id и соединение с сервером. Если на сервере не найдено вашей учётной записи, будет предложено зарегистрироваться. |
| − | Список тестпланов - возвращение к общему списку тестпланов с сохранением результатов. | + | [[Файл:Registration.png|thumb|center]] |
| − | Назад - переход к предыдущему вопросу. | + | Если учётная запись есть, то выведется информация об учётной записи. |
| − | Далее - переход к следующему вопросу. | + | [[Файл:Already registered.png|thumb|center]] |
| − | Завершить - перейти к отправке отчёта. | + | |
| | + | Далее открывается окно с общим списком тестпланов. Тестпланы разделены по группам. У каждого тестплана есть иконка, отображающая статус тестплана: новый, скачан, начат, завершён или отправлен. В нижней части экрана находятся управляющие кнопки. Обновить - обновление информации о тестплане. Карта - отображение карты вопросов тестплана. Импортировать - импортировать тестплан из XML-файла. Отправить отчеты - отправить сохранённые отчёты. По нажатию отправляются на сервер все сохранённые на рабочей станции отчёты. Начать - начать выполнять выбранный тестплан (так же можно перейти к выполнению по двойному клику на строке тестплана). |
| | + | [[Файл:Test plans list.png|thumb|center]] |
| | + | |
| | + | После выбора тестплана для выполнения открывается окно с описанием тестплана. |
| | + | [[Файл:Test_plan_description.png|thumb|center]] |
| | + | Далее идет блок с вопросами тестплана. Под текстом вопроса слева — варианты ответа, справа — поле комментария. В разных вопросах можно выбрать один или несколько ответов. В программе настроены сочетания клавиш для быстрого доступа: Alt+1..Alt+9 и Alt+q для своего варианта ответа. |
| | + | Далее ниже находятся кнопки: снимок экрана, снимок экрана с задержкой, приложить файл, карта тестплана. |
| | + | [[Файл:Questions.png|thumb|center]] |
| | + | |
| | + | По нажатию на кнопку "Карта плана" открывается окно со списком вопросов тестплана. В окне отражен статус вопроса - отвеченный или не отвеченный. Из окна с картой плана можно перейти к произвольному вопросу тестплана. |
| | + | В самом низу расположены кнопки: Список тестпланов - возвращение к общему списку тестпланов с сохранением результатов. Назад - переход к предыдущему вопросу. Далее - переход к следующему вопросу. Завершить - перейти к отправке отчёта. |
| | + | [[Файл:Test_plan_map.png|thumb|center]] |
| | | | |
| | После завершения тестплана предлагается ввести дополнительный комментарий общего плана и приложить произвольный пользовательский файл к отчёту. | | После завершения тестплана предлагается ввести дополнительный комментарий общего плана и приложить произвольный пользовательский файл к отчёту. |
| | + | [[Файл:Finishing.png|thumb|center]] |
| | | | |
| − | Далее, по кнопке "Отправка отчета" происходит формирование отчёта и отправка его на сервер. | + | Далее, по кнопке "Отправка отчета" происходит формирование отчёта и отправка его на сервер. После этого вы можете перейти к выполнению другого тестплана. |
| − | После этого вы можете перейти к выполнению другого тестплана. | + | [[Файл:Send report.png|thumb|center]] |
| | | | |
| | + | == Статистика == |
| | | | |
| | + | По адресу [http://improver.rosalab.ru/ improver.rosalab.ru] в гостевом режиме доступен генератор сводных отчетов, с помощью которого можно оценить относительное качество дистрибутива. |
| | | | |
| − | == Вниманию желающих принять участие в тестировании систем Мандрива/Роса. Для отладки на этапе релиз-кандидата особо приоритетны тесты, проведённые с использованием какого-либо оборудования из следующего списка: == | + | == Вниманию желающих принять участие в тестировании систем Мандрива/Роса == |
| | + | |
| | + | Для отладки на этапе релиз-кандидата особо приоритетны тесты, проведённые с использованием какого-либо оборудования из следующего списка: |
| | | | |
| | Все ноутбуки на серии Nvidia Optimus, поддерживающие как программное так и аппаратное переключение видео | | Все ноутбуки на серии Nvidia Optimus, поддерживающие как программное так и аппаратное переключение видео |
| Строка 100: |
Строка 120: |
| | Любые Bluetooth устройства, особенно мышки и клавиатуры. | | Любые Bluetooth устройства, особенно мышки и клавиатуры. |
| | | | |
| − | | + | [[Категория:Документация]] |
| − | | + | |
| − | == Тестовое задание ==
| + | |
| − | | + | |
| − | Тесты систем Роса/Мандрива выполняются для образов 32 и 64 разрядной версии конкретной сборки системы по 4 тест-планам:
| + | |
| − | | + | |
| − | 1) План-протокол Работа с носителями и виртуальными машинами включает тестовые задания по установке и загрузке системы, а также работе с наиболее распространёнными виртуальными машинами. Тестовые задания данного плана необходимо выполнить заранее и подготовить данные, которые затем нужно запротоколировать на Импрувере, запустив его либо из режима LIVE, либо из установлденной на жёсткий диск системы.
| + | |
| − | | + | |
| − | 2) Система в режиме LIVE - тест-план, задания которого следует выполнить на системе, загруженной в режиме LIVE с DVD-диска или загрузочного USB-носителя. Задания необходимо выполнять, запустив improver_client и выбирая по результату выполнения каждого теста подходящие ответы из предлагаемых мастером.
| + | |
| − | | + | |
| − | 3) Установленная система - тест-план, задания которого следует выполнить на установленной на жёсткий диск системе - запустив improver_client и выбирая по результату выполнения каждого теста подходящие ответы из предлагаемых мастером.
| + | |
| − | | + | |
| − | 4) Модули настроек графического интерфейса пользователя - тест-план, так же отрабатываемый при запущенной клиентской части Импрувера - выполняется как из режима LIVE, так и на установленной системе.
| + | |
| − | | + | |
| − | Таким образом, для выполнения одного полного задания необходимо отправить 5 отчётов по указанным планам.
| + | |
| − | | + | |
| − | ----
| + | |
| − | | + | |
| − | | + | |
| − | | + | |
| − | '''1) План-протокол, заполняемый на Импрувере после сбора результатов тестов по подготовке носителей, установке и загрузке, а также работе с виртуальными машинами'''
| + | |
| − | | + | |
| − | | + | |
| − | 1.1 Загрузочный DVD-диск успешно записан утилитой Windows (указать какой)
| + | |
| − | | + | |
| − | 1.2 Загрузочный DVD-диск успешно записан Growisofs и прочих LINUX утилит (указать)
| + | |
| − | | + | |
| − | 1.3 Загрузочный DVD-диск успешно записан утилитой dd, команда вида: dd if=image.iso of=/dev/sd…
| + | |
| − | | + | |
| − | 2.1 При загрузке c полученного DVD-диска в live режиме корректно проходят все этапы 1-го старта. (В случае ошибки приложить полный текст ошибки, возникающей при проблеме с загрузкой.)
| + | |
| − | | + | |
| − | 2.2 При загрузке в режиме LIVE пользователем live логинится автоматом
| + | |
| − | | + | |
| − | 2.3 При загрузке в режиме LIVE отсутствуют лишние запросы данных
| + | |
| − | | + | |
| − | 2.4 На каждом этапе загрузки присутствует splash screen выраженного цвета. В качестве grub/syslinux splash, plymouth splash, ksplash используются темы, соответствующие марке дистрибутива. (В случае сомнений приложите скриншоты.)
| + | |
| − | | + | |
| − | 2.5 Корректно отрабатывается алгоритм Завершить сеанс
| + | |
| − | | + | |
| − | 2.6 Корректно отрабатывается алгоритм Заблокировать
| + | |
| − | | + | |
| − | 2.7 Корректно отрабатывается алгоритм Переключить пользователя
| + | |
| − | | + | |
| − | 2.8 Корректно отрабатывается алгоритм Ждущий режим
| + | |
| − | | + | |
| − | 2.9 Корректно отрабатывается алгоритм Перезагрузить: После рестарта системы не должно быть изменений на пользовательском ПК (обратите внимание на загрузочную запись жёсткого диска и настройки системного времени)
| + | |
| − | | + | |
| − | 2.10 Корректно отрабатывается алгоритм Перезагрузить: Выключить: После рестарта системы не должно быть изменений на жёстком диске ПК (обратите внимание на загрузочную запись жёсткого диска и настройки системного времени)
| + | |
| − | | + | |
| − | 3 Запишите загрузочный образ на флэш-носитель командой вида livecd-iso-to-disk /path/image.iso /dev/sd… Результатом должен быть флеш носитель с 2 папками DATA и SYSTEM, с него должна успешно стартовать система.
| + | |
| − | | + | |
| − | 4.1 При загрузке c полученного USB-диска в live режиме корректно прходят все этапы 1-го старта. (В случае ошибки приложить полный текст ошибки, возникающей при проблеме с загрузкой.)
| + | |
| − | | + | |
| − | 4.2 При загрузке c полученного USB-диска в live режиме Пользователем live логинится автоматом
| + | |
| − | | + | |
| − | 4.3 Присутствуют ли лишние запросы данных при загрузке? (Перечислить, какие запрашиваются.)
| + | |
| − | | + | |
| − | 4.4 На каждом этапе загрузки присутствует splash screen выраженного цвета. В качестве grub/syslinux splash, plymouth splash, ksplash используются темы, соответствующие марке дистрибутива. (В случае сомнений приложите скриншоты.)
| + | |
| − | | + | |
| − | 4.5 После загрузки c полученного флэш-диска в live режиме можно сохранять файлы в корне системы и в других папках. (указать ограничения)
| + | |
| − | | + | |
| − | 4.6 Попытаться вносить пользовательские изменения в систему: изменить виджеты, удалить rpm-пакет (удалять надо корректно, например, пакет kde-l10n-en_GB или любой другой с опцией --nodeps. В примечании указать, что именно сделано и предоставить вывод rpm -qa |grep... )
| + | |
| − | | + | |
| − | 4.7 Перезагрузить: После рестарта системы сделанные изменения должны воспроизводиться. (В случае несохранения изменений приложить подробный отчет, как проводилась проверка и вывод команды cat /etc/sysconfig/draklive-install)
| + | |
| − | | + | |
| − | 4.8 Выключить: После рестарта системы сделанные изменения должны воспроизводиться. (В случае несохранения изменений приложить подробный отчет, как проводилась проверка и вывод команды cat /etc/sysconfig/draklive-install)
| + | |
| − | | + | |
| − | 4.9 Из изменённого дистрибутива на флэш-носителе из ЛАЙВ-режима выполнить установку системы на жёсткий диск (в консоли draklive-install и далее все этапы) и убедиться, что изменения сохраняются и функционируют в установленной системе, предоставить вывод rpm -qa |grep… и/или скриншоты.
| + | |
| − | | + | |
| − | 5 Выполнить установку системы с DVD-диска в режиме Install System. В случае проблем с установкой, загрузиться в режиме live и запустить инсталлятор из консоли с помощью команды draklive-install-lock-storage и после появления ошибки приложить вывод консоли к отчету.
| + | |
| − | | + | |
| − | 5.1 Графическая тема draklive-install соответствует марке дистрибутива
| + | |
| − | | + | |
| − | 5.2 В процессе установки отсутствуют проблемы (“зависания”) при определении оборудования и видеорежимов (даже в случае неподдерживаемого видеоадаптера)
| + | |
| − | | + | |
| − | 5.3 Сеть при её физической доступности поднимается автоматически и запускается автоматическое обновление пакетов
| + | |
| − | | + | |
| − | 5.4 На каждом шаге корректно выполняются все действия предлагаемые в форме шага (весь представленный функционал работает). Отработайте все предлагаемые мастером установки опции выбора, пропуская/выбирая различные опциональные пункты, например удаление ненужных пакетов. Подробно опишите проблемы при их наличии.
| + | |
| − | | + | |
| − | 5.5 После установки имеется возможность загрузить другую ОС ранее установленную на компьютере.
| + | |
| − | | + | |
| − | 6 Выполнить установку системы с USB-диска в режиме Install System. В случае проблем с установкой, загрузиться в режиме live и запустить инсталлятор из консоли с помощью команды draklive-install-lock-storage и после появления ошибки приложить вывод консоли к отчету.
| + | |
| − | | + | |
| − | 6.1 Графическая тема draklive-install соответствует марке дистрибутива
| + | |
| − | | + | |
| − | 6.2 В процессе установке отсутствуют проблемы (“зависания”) при определении оборудования и видеорежимов (даже в случае неподдерживаемого видеоадаптера)
| + | |
| − | | + | |
| − | 6.3 Сеть при её физической доступности поднимается автоматически и запускается автоматическое обновление пакетов.
| + | |
| − | | + | |
| − | 6.4 На каждом шаге корректно выполняются все действия предлагаемые в форме шага (весь представленный функционал работает). Отработайте все предлагаемые мастером установки опции выбора, пропуская/выбирая различные опциональные пункты, например удаление ненужных пакетов.Подробно опишите проблемы при их наличии.
| + | |
| − | | + | |
| − | 6.5 После установки имеется возможность загрузить другую ОС ранее установленную на компьютере (укажите какую).
| + | |
| − | | + | |
| − | 7.0.1 Выберите хостовую платформу и установите бесплатную версию виртуальной машины Oracle VirtualBox http://www.virtualbox.org/wiki/Downloads
| + | |
| − | | + | |
| − | 7.0.2 Выберите хостовую платформу и установите бесплатную версию виртуальной машины VMPlayer http://downloads.vmware.com/d/info/desktop_downloads/vmware_player/3_0
| + | |
| − | | + | |
| − | 7.0.3 Выберите хостовую платформу и установитебесплатную версию виртуальной машины Parallels
| + | |
| − | | + | |
| − | 7.1.1 Для виртуальной машины Oracle VirtualBox рекомендуемая конфигурация: от 1 ГБ оперативной памяти и от 8 ГБ - жёсткий диск; минимальная конфигурация: от 512 МБ оперативной памяти и от 6 ГБ - жёсткий диск. Скорректируйте и/или дополните указанные параметры (конфигурация процессоров, видео-памяти и т.д.). При запуске машины выберите LAUNCH SYSTEM. Система должна полностью загрузиться, сеть - подняться автоматически. Из хостовой системы выполните скриншоты, показывающие процесс и результат загрузки LIVE-режима в VirtualBox. Скриншоты из хостовой системы выполняйте так чтобы виртуальная машина не находилась в полноэкранном режиме.
| + | |
| − | | + | |
| − | 7.1.1.1 Протестируйте предустановленные виджеты на панели задач, включая StackFolder, зафиксируйте скриншотами из хостовой системы.
| + | |
| − | | + | |
| − | 7.1.1.2 Протестируйте запуск всех приложений из меню запуска; в консоли от root введите uname -a; запуск приложений и консольный вывод зафиксируйте скриншотами из хостовой системы.
| + | |
| − | | + | |
| − | 7.1.1.3 Выполните простые репрезентативные операции с системой - откройте ВЕБ-сайт, введите консольные команды. Прокомментируйте работу LIVE-режима в Oracle VirtualBox - скорость, устойчивость, сбои (при наличии).
| + | |
| − | | + | |
| − | 7.1.2 Установите систему на виртуальный жёсткий диск Oracle VirtualBox выбором пункта INSTALL SYSTEM при загрузке
| + | |
| − | | + | |
| − | 7.1.2.1 Из хостовой системы выполните скриншоты, показывающие процесс и результат установки в VirtualBox. Опишите проблемы или особенности при их наличии.
| + | |
| − | | + | |
| − | 7.1.2.2 Протестируйте предустановленные виджеты на панели задач, включая StackFolder, зафиксируйте скриншотами из хостовой системы.
| + | |
| − | | + | |
| − | 7.1.2.3 Протестируйте запуск всех приложений из меню запуска; в консоли от root введите uname -a; запуск приложений и консольный вывод зафиксируйте скриншотами из хостовой системы.
| + | |
| − | | + | |
| − | 7.1.2.4 Выполните простые репрезентативные операции с системой - откройте ВЕБ-сайт, введите консольные команды. Прокомментируйте работу установленной системы в Oracle VirtualBox - скорость, устойчивость, сбои (при наличии).
| + | |
| − | | + | |
| − | 7.2.1 Для виртуальной машины VMPlayerрекомендуемая конфигурация: от 1 ГБ оперативной памяти и от 8 ГБ - жёсткий диск; минимальная конфигурация: от 512 МБ оперативной памяти и от 6 ГБ - жёсткий диск. Скорректируйте и/или дополните указанные параметры (конфигурация процессоров, видео-памяти и т.д.). При запуске машины выберите LAUNCH SYSTEM. Система должна полностью загрузиться, сеть - подняться автоматически. Из хостовой системы выполните скриншоты, показывающие процесс и результат загрузки LIVE-режима в VMPlayer. Скриншоты из хостовой системы выполняйте так чтобы виртуальная машина не находилась в полноэкранном режиме.
| + | |
| − | | + | |
| − | 7.2.1.1 Протестируйте предустановленные виджеты на панели задач, включая StackFolder, зафиксируйте скриншотами из хостовой системы.
| + | |
| − | | + | |
| − | 7.2.1.2 Протестируйте запуск всех приложений из меню запуска; в консоли от root введите uname -a; запуск приложений и консольный вывод зафиксируйте скриншотами из хостовой системы.
| + | |
| − | | + | |
| − | 7.2.1.3 Выполните простые репрезентативные операции с системой - откройте ВЕБ-сайт, введите консольные команды. Прокомментируйте работу LIVE-режима в VMPlayer - скорость, устойчивость, сбои (при наличии).
| + | |
| − | | + | |
| − | 7.2.2 Установите систему на виртуальный жёсткий диск VMPlayer выбором пункта INSTALL SYSTEM при загрузке
| + | |
| − | | + | |
| − | 7.2.2.1 Из хостовой системы выполните скриншоты, показывающие процесс и результат установки в VMPlayer. Опишите проблемы или особенности при их наличии.
| + | |
| − | | + | |
| − | 7.2.2.2 Протестируйте предустановленные виджеты на панели задач, включая StackFolder, зафиксируйте скриншотами из хостовой системы.
| + | |
| − | | + | |
| − | 7.2.2.3 Протестируйте запуск всех приложений из меню запуска; в консоли от root введите uname -a; запуск приложений и консольный вывод зафиксируйте скриншотами из хостовой системы.
| + | |
| − | | + | |
| − | 7.2.2.4 На установленной в VMPlayer системе выполните установку VMTools. Для запуска установщика используйте команду perl ./vmware-install.pl Приложите архив скриношотов.
| + | |
| − | | + | |
| − | 7.2.2.5 Выполните простые репрезентативные операции с системой - откройте ВЕБ-сайт, введите консольные команды. Прокомментируйте работу установленной системы в VMPlayer - скорость, устойчивость, сбои (при наличии).
| + | |
| − | | + | |
| − | 7.3.1 Для виртуальной машины Parallels рекомендуемая конфигурация: от 1 ГБ оперативной памяти и от 8 ГБ - жёсткий диск; минимальная конфигурация: от 512 МБ оперативной памяти и от 6 ГБ - жёсткий диск. Скорректируйте и/или дополните указанные параметры (конфигурация процессоров, видео-памяти и т.д.). При запуске машины выберите LAUNCH SYSTEM. Система должна полностью загрузиться, сеть - подняться автоматически. Из хостовой системы выполните скриншоты, показывающие процесс и результат загрузки LIVE-режима в ВМ Parallels. Скриншоты из хостовой системы выполняйте так чтобы виртуальная машина не находилась в полноэкранном режиме.
| + | |
| − | | + | |
| − | 7.3.1.1 Протестируйте предустановленные виджеты на панели задач, включая StackFolder, зафиксируйте скриншотами из хостовой системы.
| + | |
| − | | + | |
| − | 7.3.1.2 Протестируйте запуск всех приложений из меню запуска; в консоли от root введите uname -a; запуск приложений и консольный вывод зафиксируйте скриншотами из хостовой системы.
| + | |
| − | | + | |
| − | 7.3.1.3 Выполните простые репрезентативные операции с системой - откройте ВЕБ-сайт, введите консольные команды. Прокомментируйте работу LIVE-режима в Parallels - скорость, устойчивость, сбои (при наличии).
| + | |
| − | | + | |
| − | 7.3.2 Установите систему на виртуальный жёсткий диск Parallels выбором пункта INSTALL SYSTEM при загрузке
| + | |
| − | | + | |
| − | 7.3.2.1 Из хостовой системы выполните скриншоты, показывающие процесс и результат установки в Parallels. Опишите проблемы или особенности при их наличии.
| + | |
| − | | + | |
| − | 7.3.2.2 Протестируйте предустановленные виджеты на панели задач, включая StackFolder, зафиксируйте скриншотами из хостовой системы.
| + | |
| − | | + | |
| − | 7.3.2.3 Протестируйте запуск всех приложений из меню запуска; в консоли от root введите uname -a; запуск приложений и консольный вывод зафиксируйте скриншотами из хостовой системы.
| + | |
| − | | + | |
| − | 7.3.2.4 Выполните простые репрезентативные операции с системой - откройте ВЕБ-сайт, введите консольные команды. Прокомментируйте работу установленной системы в Parallels - скорость, устойчивость, сбои (при наличии).
| + | |
| − | | + | |
| − | ----
| + | |
| − | | + | |
| − | | + | |
| − | '''2) Тест-план для LIVE-DVD – выполняется из режима LIVE-DVD (на нетбуках LIVE-USB)'''
| + | |
| − | | + | |
| − | | + | |
| − | 1.1 Определено и корректно настроено используемое для тестов оборудование, в том числе периферийное и USB-накопители, адаптеры и по возможности все устройства, рекомендованные для тестирования (см. приоритетный список оборудования для тестов на http://wiki.rosalab.ru/index.php/Improver ) . Для каждого дополнительно подключаемого устройства проведите соответствующий тест подключения и настройки. Запротоколируйте результаты и приложите протоколы в архивном файле.
| + | |
| − | | + | |
| − | 1.2 Сеть поднимается автоматически при загрузке при её физической доступности. Если не поднимается или ей невозможно управлять, приложите вывод ifconfig.
| + | |
| − | | + | |
| − | 2 На рабочем столе выравнивание значков по правому верхнему краю. Тип рабочего стола: просмотр папки. Размер иконок на рабочем столе 64x64 и подписи не должны обрезаться.
| + | |
| − | | + | |
| − | 3.1 При загрузке системы в нижней части апплета появляется апплет панель задач (панель запуска)
| + | |
| − | | + | |
| − | 3.2 Все предустановленные виджеты на панели задач функционируют штатно (функционал и настройки) и не имеют визуально фиксируемых дефектов
| + | |
| − | | + | |
| − | 3.3 Спарава на панели имеются аплеты Stack Folder. При клике-щелчке на значок определённой папки, должна открыться именно эта папка.
| + | |
| − | | + | |
| − | 3.3.1 При клике-щелчке на какой-либо файл в стековой папке (картинка, видео, установочный пакет), он активируется (открывается).
| + | |
| − | | + | |
| − | 3.3.2 При клике-щелчке на значок (в правом верхнем углу Стэковой папки, открывается каталог, в котором вы находитесь. Stack Folder закроется при этом автоматически.
| + | |
| − | | + | |
| − | 3.3.3 В зависимости от кол-ва содержимого Стэк открывается в разных размерах, чем больше содержимое, тем окно Стэка больше.
| + | |
| − | | + | |
| − | 3.3.4 Эффект сворачивания/разворачивания окна при смене папки должен выполняться плавно, без дерганья.
| + | |
| − | | + | |
| − | 3.3.5 При выполнении следующих действий нет проблем с отрисовкой: 1) Открываем во весь экран окно с графическим приложением, например, Dolphin. 2) Поверх него располагаем терминальное окно. 3) Открываем окно со StackFolder. 4) Переходим в подпапку с меньшим содержимым, чтобы размеры окна уменьшились. 5) После сворачивания и последующего разворачивания окна с новыми размерами, под старой областью окна, фон не восстанавливается.
| + | |
| − | | + | |
| − | 4 В левой части панели задач имеется и запускается апплет меню запуска
| + | |
| − | | + | |
| − | 4.1 Все приложения, представленные в меню запуска, имеют индивидуальные иконки, функционируют без сообщений об ошибках и иных нештатных последствий: открываются, готовы к работе, выполняют операции их основного функционала и закрываются.
| + | |
| − | | + | |
| − | 4.2 Протестировать редактор меню запуска (открывается в контекстном меню при щелчке правой кнопкой мыши по меню запуска). Добавить/удалить команды.
| + | |
| − | | + | |
| − | 4.3 Компонент TImeFrame позволяет просматривать файлы с изображениями и видео за определенный период. При этом учитывается время модификации файла (не время создания). Для тестирования TimeFrame в меню запуска разместите в домашней папке и/или папках внутри неё фото и видео файлы. Затем запустите меню запуска и перейдите на вкладку TimeFrame.
| + | |
| − | | + | |
| − | 4.3.1 В полях для отображения данных за текущий месяц должна появится анимация, которая показывает, что обрабатывается поисковый запрос. При появлении первых результатов анимация скроется. В поле над временной шкалой должны отобразиться миниатюры фотографий (до 13) и надпись фото . В поле под временной шкалой должны отобразиться миниатюры видео (до 13) и надпись видео. Больший размер должны иметь файлы с большим рейтингом.
| + | |
| − | | + | |
| − | 4.3.2 Для изменения интервала поиска: кликните мышкой на интересующий интервал на временной шкале. Ползунок на временной шкале переместится на выбранный интервал. Начнется поиск новых данных.
| + | |
| − | | + | |
| − | 4.3.3 Чтобы изменить градацию временной шкалы нажмите на кнопку «Д» или «М». Градация шкалы изменится на числа , при клике на кнопку «Д», или на месяцы, при клике на «М». Начнется поиск новых данных.
| + | |
| − | | + | |
| − | 4.3.4 Чтобы изменить год/месяц: нажать на кнопку «<» «>». Изменится надпись обозначающая год или год и месяц (в зависимости от градации шкалы). Начнется поиск новых данных.
| + | |
| − | | + | |
| − | 4.3.5 Чтобы просмотреть все элементы (фото или видео) за заданный период щелкните кнопку «Фото» или «Видео». Временная шкала уйдет в нижнюю часть экрана. В области для отображения начнут появляться елементы, располженные друг за другом в виде галереи.
| + | |
| − | | + | |
| − | 4.3.6 При наведении на миниатюру появляется всплывающая подсказка с именем и рейтингом файла.
| + | |
| − | | + | |
| − | 4.3.7 При клике мышкой по элементу запустится программа просмотра изображений/видео.
| + | |
| − | | + | |
| − | 4.4 Перейдите на вкладку Welcome (левая) и протестируйте представленный функционал.
| + | |
| − | | + | |
| − | 5.1 Включенная по умолчанию графическая тема elementary, отрисовка окон — dekorator. Все открывающиеся окна, снабжённые функциями сворачивания, распахивания и закрытия (в правом верхнем углу окна) корректно отрабатывают эти функции.
| + | |
| − | | + | |
| − | 5.2 Открытым окнам приложений соответствуют их свёрнутые эквиваленты на панели задач. Щелчок правой кнопкой мыши по окну на панели активирует основное окно, а щелчок левой кнопкой открывает контекстное меню, в котором корректно отрабатываются все пункты (тестировать их функционал).
| + | |
| − | | + | |
| − | 5.3 В правом верхнем углу окна приложения имеется значок приложения, щелчок по которому левой кнопкой мыши приводит к открытию такого же контекстного меню в котором корректно отрабатываются все пункты (тестировать их функционал).
| + | |
| − | | + | |
| − | 6 Раскладка клавиатуры переключается нажатием заданной комбинации клавиш
| + | |
| − | | + | |
| − | 7 Корректно функционируют все элементы контекстного меню при щелчке правой кнопкой мыши по рабочему столу и по элементам на нем (тестировать функционал пунктов меню).
| + | |
| − | | + | |
| − | 8 Интернет-Броузер FireFox корректно запускается щелчком по значку на панели задач. При старте браузера отображается стартовая страничка, соответствующая марке дистрибутива.
| + | |
| − | | + | |
| − | 9 Системная переменная PATH сконфигурирована корректно. Представить вывод команды env |grep PATH=
| + | |
| − | | + | |
| − | 10 Провести тест инструментов Plasma (кроме добавления виджетов).
| + | |
| − | | + | |
| − | 11 Используя Dolphin и MC, протестируйте операции копирования и перемещения папок, содержащих множество элементов в том числе элементы большого размера (более гигабайта), а также при наличии в целевой папке папки с названием, идентичным копируемой папке, и содержащей множественные элементы в т.ч. идентичные элементам, имеющим место в копируемой папке. Протестируйте копирование с диска на внешние носители и наоборот. Проверьте автоматизм выполнения, какие сообщения выдаются. Проверьте, присутствует ли разница в скорости копирования больших файлов на Dolphin и MC. Приложите протокол тестов.
| + | |
| − | | + | |
| − | | + | |
| − | ----
| + | |
| − | | + | |
| − | | + | |
| − | '''3) Основной тест-план – выполняется на установленной на жёсткий диск системе'''
| + | |
| − | | + | |
| − | | + | |
| − | 1 В процессе загрузки системы в безопасном режиме отсутствуют ошибки. В случае ошибки приложите полный текст ошибки, возникающей при проблеме с загрузкой, а так же лог dmesg, messages.
| + | |
| − | | + | |
| − | 2 В процессе загрузки системы в обычном режиме отсутствуют ошибки. В случае ошибки приложите полный текст ошибки, возникающей при проблеме с загрузкой, а так же лог dmesg, messages.
| + | |
| − | | + | |
| − | 3 На каждом этапе загрузки присутствует splash screen выраженного цвета. В качестве grub/syslinux splash, plymouth splash, ksplash используются темы, соответствующие марке дистрибутива. (В случае сомнений приложите скриншоты.)
| + | |
| − | | + | |
| − | 5 Оцените субъективно скорость загрузки системы и по возможности укажите сколько времени требуется для загрузки
| + | |
| − | | + | |
| − | 6 При первом старте есть возможность создать пользователя и зайти им
| + | |
| − | | + | |
| − | 7 При логине пользователем отсутствуют ошибки и графические дефекты интерфейса
| + | |
| − | | + | |
| − | 8 Сеть поднимается автоматически при загрузке при её физической доступности. Если не поднимается или ей невозможно управлять, приложите вывод ifconfig.
| + | |
| − | | + | |
| − | 9 Определено и корректно настроено используемое для тестов оборудование, в том числе периферийное и USB-накопители, адаптеры и по возможности все устройства, рекомендованные для тестирования (см. приоритетный список оборудования для тестов на http://wiki.rosalab.ru/index.php/Improver ) . Для каждого дополнительно подключаемого устройства проведите соответствующий тест подключения и настройки. Запротоколируйте результаты и приложите протоколы в архивном файле.
| + | |
| − | | + | |
| − | 10 На рабочем столе выравнивание значков по правому верхнему краю. Тип рабочего стола: просмотр папки. Размер иконок на рабочем столе 64x64 и подписи не должны обрезаться.
| + | |
| − | | + | |
| − | 11.1 При загрузке системы в нижней части экрана появляется апплет панель задач (панель запуска)
| + | |
| − | | + | |
| − | 11.2 Все предустановленные виджеты на панели задач функционируют штатно (функционал и настройки) и не имеют визуально фиксируемых дефектов
| + | |
| − | | + | |
| − | 11.3 Спарава на панели имеются аплеты Stack Folder. При клике-щелчке на значок определённой папки, должна открыться именно эта папка.
| + | |
| − | | + | |
| − | 11.3.1 При клике-щелчке на какой-либо файл в стековой папке (картинка, видео, установочный пакет), он активируется (открывается).
| + | |
| − | | + | |
| − | 11.3.2 При клике-щелчке на значок (в правом верхнем углу Стэковой папки, открывается каталог, в котором вы находитесь. Stack Folder закроется при этом автоматически.
| + | |
| − | | + | |
| − | 11.3.3 В зависимости от кол-ва содержимого Стэк открывается в разных размерах, чем больше содержимое, тем окно Стэка больше.
| + | |
| − | | + | |
| − | 11.3.4 Эффект сворачивания/разворачивания окна при смене папки должен выполняться плавно, без дерганья.
| + | |
| − | | + | |
| − | 11.3.5 При выполнении следующих действий нет проблем с отрисовкой: 1) Открываем во весь экран окно с графическим приложением, например, Dolphin. 2) Поверх него располагаем терминальное окно. 3) Открываем окно со StackFolder. 4) Переходим в подпапку с меньшим содержимым, чтобы размеры окна уменьшились. 5) После сворачивания и последующего разворачивания окна с новыми размерами, под старой областью окна, фон не восстанавливается.
| + | |
| − | | + | |
| − | 12 В левой части панели задач имеется и запускается апплет меню запуска
| + | |
| − | | + | |
| − | 12.1 Все приложения, представленные в меню запуска, имеют индивидуальные иконки, функционируют без сообщений об ошибках и иных нештатных последствий: открываются, готовы к работе, выполняют операции их основного функционала и закрываются.
| + | |
| − | | + | |
| − | 12.2 Протестировать редактор меню запуска (открывается в контекстном меню при щелчке правой кнопкой мыши по меню запуска). Добавить/удалить команды.
| + | |
| − | | + | |
| − | 12.3 Компонент TImeFrame позволяет просматривать файлы с изображениями и видео за определенный период. При этом учитывается время модификации файла (не время создания). Для тестирования TimeFrame в меню запуска разместите в домашней папке и/или папках внутри неё фото и видео файлы. Затем запустите меню запуска и перейдите на вкладку TimeFrame.
| + | |
| − | | + | |
| − | 12.3.1 В полях для отображения данных за текущий месяц должна появится анимация, которая показывает, что обрабатывается поисковый запрос. При появлении первых результатов анимация скроется. В поле над временной шкалой должны отобразиться миниатюры фотографий (до 13) и надпись фото . В поле под временной шкалой должны отобразиться миниатюры видео (до 13) и надпись видео. Больший размер должны иметь файлы с большим рейтингом.
| + | |
| − | | + | |
| − | 12.3.2 Для изменения интервала поиска: кликните мышкой на интересующий интервал на временной шкале. Ползунок на временной шкале переместится на выбранный интервал. Начнется поиск новых данных.
| + | |
| − | | + | |
| − | 12.3.3 Чтобы изменить градацию временной шкалы нажмите на кнопку «Д» или «М». Градация шкалы изменится на числа , при клике на кнопку «Д», или на месяцы, при клике на «М». Начнется поиск новых данных.
| + | |
| − | | + | |
| − | 12.3.4 Чтобы изменить год/месяц: нажать на кнопку «<» «>». Изменится надпись обозначающая год или год и месяц (в зависимости от градации шкалы). Начнется поиск новых данных.
| + | |
| − | | + | |
| − | 12.3.5 Чтобы просмотреть все элементы (фото или видео) за заданный период щелкните кнопку «Фото» или «Видео». Временная шкала уйдет в нижнюю часть экрана. В области для отображения начнут появляться елементы, располженные друг за другом в виде галереи.
| + | |
| − | | + | |
| − | 12.3.6 При наведении на миниатюру появляется всплывающая подсказка с именем и рейтингом файла.
| + | |
| − | | + | |
| − | 12.3.7 При клике мышкой по элементу запустится программа просмотра изображений/видео.
| + | |
| − | | + | |
| − | 12.4 Перейдите на вкладку Welcome (левая) и протестируйте представленный функционал.
| + | |
| − | | + | |
| − | 13.1 Включенная по умолчанию графическая тема elementary, отрисовка окон — dekorator. Все открывающиеся окна, снабжённые функциями сворачивания, распахивания и закрытия (в правом верхнем углу окна) корректно отрабатывают эти функции.
| + | |
| − | | + | |
| − | 13.2 Открытым окнам приложений соответствуют их свёрнутые эквиваленты на панели задач. Щелчок правой кнопкой мыши по окну на панели активирует основное окно, а щелчок левой кнопкой открывает контекстное меню, в котором корректно отрабатываются все пункты (тестировать их функционал).
| + | |
| − | | + | |
| − | 13.3 В правом верхнем углу окна приложения имеется значок приложения, щелчок по которому левой кнопкой мыши приводит к открытию такого же контекстного меню в котором корректно отрабатываются все пункты (тестировать их функционал).
| + | |
| − | | + | |
| − | 14 Раскладка клавиатуры переключается нажатием заданной комбинации клавиш
| + | |
| − | | + | |
| − | 15 Корректно функционируют все элементы контекстного меню при щелчке правой кнопкой мыши по рабочему столу и по элементам на нем (тестировать функционал пунктов меню).
| + | |
| − | | + | |
| − | 16.1 Интернет-Броузер FireFox корректно запускается щелчком по значку на панели задач. При старте браузера отображается стартовая страничка, соответствующая марке дистрибутива. Броузер проходит тест на основной функционал и устойчивость работы (устанавливаются плагины, устойчиво воспроизводится потоковое аудио-видео) - опишите проведённые тесты.
| + | |
| − | | + | |
| − | 16.2 Протестировать почтовый клиент Tunderbird (создать ящики POP и IMAP, поддержка общего функционала). Запротоколировать и приложить скриншоты.
| + | |
| − | | + | |
| − | 17 Системная переменная PATH сконфигурирована корректно. Представить вывод команды env |grep PATH=
| + | |
| − | | + | |
| − | 18 Провести тест инструментов Plasma (кроме добавления виджетов).
| + | |
| − | | + | |
| − | 19 Протестировать добавление всех доступных виджетов на рабочий стол (не должно быть наездов текста на значки, значков
| + | |
| − | на текст и значков на значки, проверить функционал и настройки виджетов).
| + | |
| − | | + | |
| − | 20 Протестировать добавление всех доступных виджетов на панель (не должно быть наездов текста на значки, значков
| + | |
| − | на текст и значков на значки, проверить функционал и настройки виджетов).
| + | |
| − | | + | |
| − | 21 Используя Dolphin и MC, протестируйте операции копирования и перемещения папок, содержащих множество элементов в том числе элементы большого размера (более гигабайта), а также при наличии в целевой папке папки с названием, идентичным копируемой папке, и содержащей множественные элементы в т.ч. идентичные элементам, имеющим место в копируемой папке. Протестируйте копирование с диска на внешние носители и наоборот. Проверьте автоматизм выполнения, какие сообщения выдаются. Проверьте, присутствует ли разница в скорости копирования больших файлов на Dolphin и MC. Приложите протокол тестов.
| + | |
| − | | + | |
| − | 22 При помощи системного монитора зафиксируйте и приведите в примечании данные об используемой системой памяти - непосредственно после загрузки, а затем через час-два после загрузки без выхода из системы.
| + | |
| − | | + | |
| − | | + | |
| − | ----
| + | |
| − | | + | |
| − | | + | |
| − | '''4) Тест-план для основных модулей настройки системы - выполняется как на установленной системе, так и из LIVE-режима.'''
| + | |
| − | | + | |
| − | | + | |
| − | 1 Из меню запуска по ссылке "Настройка компьютера" запустите "Центр управления Mandriva Linux". Вверху окно центра управления имеет три раскрывающихся меню, действующих для любой запущенной в окне службы: ФАЙЛ, ОПЦИИ, СПРАВКА. Графическая тема соответствует марке дистрибутива. Всё верно?
| + | |
| − | | + | |
| − | 1.1 Меню "Файл" имеет один пункт "Выход" (Ctrl+Q). Нажатие мышью, либо нажатие указанной комбинации из главного меню закрывает основное окно, а то же действие из подменю закрывает подменю и выводит в главное меню.
| + | |
| − | | + | |
| − | 1.2 Меню "Опции" имеет один пункт "Показать логи", открывающий/закрывающий утилиту отображения логов.
| + | |
| − | | + | |
| − | 1.3 Меню "Справка" имеет 6 пунктов, каждый из которых полностью функционален.
| + | |
| − | | + | |
| − | 1.4 Каждая кнопка в столбце у левого края основного окна открывает соответствующее меню: Управление программами, Оборудование, Сеть и интернет, Система, Общие сетевые службы, Локальные диски, Безопасность, Загрузка. Все меню открываются?
| + | |
| − | | + | |
| − | 1.4.1 Меню "Управление программами" предоставляет возможность запуска следующих служб: Установка и удаление программ, Обновление системы, Настройка частоты обновлений, Настройка источников установки/обновления ПО. Все службы запускаются?
| + | |
| − | | + | |
| − | 1.4.1.1 Окно "Настройка источников установки/обновления ПО": выполните настройку источников и протестируйте весь штатный фукционал окна.
| + | |
| − | | + | |
| − | 1.4.1.2 Окно "Настройка частоты обновлений": выполните настройку обновлений и протестируйте весь штатный фукционал окна.
| + | |
| − | | + | |
| − | 1.4.1.3 Окно "Обновление системы": протестируйте доступный фукционал. Нештатные эффекты отсутствуют?
| + | |
| − | | + | |
| − | 1.4.1.4 Окно "Установка и удаление программ": протестируйте весь штатный фукционал, включая установку и удаление пакетов.
| + | |
| − | | + | |
| − | 1.4.2 Меню "Оборудование" предоставляет возможность запуска следующих служб: Поиск и настройка оборудования, Настройка звука, Настройка эффектов трехмерного рабочего стола, Настройка графического сервера, Настройка раскладки клавиатуры, Настройка указывающего устройства, Настройка принтеров и очередей печати, Настройка сканера, Настройка ИБП для наблюдения за питанием. Все службы запускаются?
| + | |
| − | 1.4.2.1 Окно "Поиск и настройка оборудования" отображает данные об оборудовании компьютера и даёт возможность запустить службу настройки параметров драйвера и утилиту настройки оборудования (в зависимости от конкретного оборудования).
| + | |
| − | | + | |
| − | 1.4.2.2 Окно "Настройка звука": протестируйте доступный фукционал.
| + | |
| − | | + | |
| − | 1.4.2.3 Окно "Настройка трёхмерного рабочего стола": протестируйте доступный фукционал.
| + | |
| − | | + | |
| − | 1.4.2.4 Окно "Настройка графического сервера": протестируйте штатный фукционал.
| + | |
| − | | + | |
| − | 1.4.2.5 Окно "Настройка раскладки клавиатуры": протестируйте штатный фукционал.
| + | |
| − | | + | |
| − | 1.4.2.6 Окно "Настройка принтеров и очередей печати": протестируйте доступный фукционал.
| + | |
| − | | + | |
| − | 1.4.2.7 Окно "Настройка сканера": протестируйте доступный фукционал.
| + | |
| − | | + | |
| − | 1.4.2.8 Окно "Настройка ИБП для наблюдения за питанием": протестируйте доступный фукционал.
| + | |
| − | | + | |
| − | 1.4.3 Меню "Сеть и интернет" предоставляет возможность запуска следующих служб: Сетевой центр, Настройка нового сетевого интерфейса, Удалить подключение, Прокси, Совместное использование интернет-соединения, Управление сетевыми профилями, Настройка VPN-соединений, Имена узлов. Все службы запускаются?
| + | |
| − | | + | |
| − | 1.4.3.1 Окно "Сетевой центр": протестируйте доступный фукционал.
| + | |
| − | | + | |
| − | 1.4.3.2 Окно "Настройка нового сетевого интерфейса": протестируйте доступный фукционал.
| + | |
| − | | + | |
| − | 1.4.3.3 Окно "Удалить подключение": протестируйте доступный фукционал.
| + | |
| − | | + | |
| − | 1.4.3.4 Окно "Прокси": протестируйте доступный фукционал.
| + | |
| − | | + | |
| − | 1.4.3.5 Окно "Совместное использование интернет-соединения": протестируйте доступный фукционал.
| + | |
| − | | + | |
| − | 1.4.3.6 Окно "Управление сетевыми профилями": протестируйте доступный фукционал.
| + | |
| − | | + | |
| − | 1.4.3.7 Окно "Настройка VPN-соединений": протестируйте доступный фукционал мастера.
| + | |
| − | | + | |
| − | 1.4.3.8 Окно "Имена узлов": протестируйте доступный фукционал.
| + | |
| − | | + | |
| − | 1.4.4 Меню "Общие сетевые службы" предоставляет возможность запуска следующих служб: Доступ к общим файлам и каталогам на системах Windows(SMB), Предоставление общего доступа к файлам и каталогам на системах Windows(SMB),Доступ файлам и каталогам NFS, Предоставление общего доступа к файлам и каталогам с помощью NFS, Доступ к общим файлам и каталогам WEB DAV. Все службы запускаются?
| + | |
| − | | + | |
| − | 1.4.4.1 Окно "Доступ к общим файлам и каталогам на системах Windows(SMB)": протестируйте доступный фукционал.
| + | |
| − | | + | |
| − | 1.4.4.2 Окно: "Предоставление общего доступа к файлам и каталогам на системах Windows(SMB)": протестируйте доступный фукционал.
| + | |
| − | | + | |
| − | 1.4.4.3 Окно "Доступ файлам и каталогам NFS": протестируйте доступный фукционал.
| + | |
| − | | + | |
| − | 1.4.4.4 Окно "Предоставление общего доступа к файлам и каталогам с помощью NFS": протестируйте доступный фукционал.
| + | |
| − | | + | |
| − | 1.4.4.5 Окно "Доступ к общим файлам и каталогам WEB DAV": протестируйте доступный фукционал.
| + | |
| − | | + | |
| − | 1.4.5 Меню "Система" предоставляет возможность запуска следующих служб: Аутентификация, Стиль меню, Включение и выключение системных сервисов, Управление шрифтами. Импорт шрифтов Windows™., Дата и время, Настройка локализации системы, Просмотр и поиск в системных журналах, Запуск консоли администратора, Управление пользователями, Импорт документов и настроек Windows ™, Резервные снимки системы.
| + | |
| − | 1.4.5.1 Окно "Аутентификация": протестируйте штатный фукционал.
| + | |
| − | | + | |
| − | 1.4.5.2 Окно "Включение и выключение системных сервисов": протестируйте доступный фукционал.
| + | |
| − | | + | |
| − | 1.4.5.3 Окно: "Управление шрифтами. Импорт шрифтов Windows™.": протестируйте доступный фукционал.
| + | |
| − | | + | |
| − | 1.4.5.4 Окно "Дата и время": протестируйте штатный фукционал.
| + | |
| − | | + | |
| − | 1.4.5.5 Окно "Настройка локализации системы": протестируйте штатный фукционал.
| + | |
| − | | + | |
| − | 1.4.5.6 Окно "Просмотр и поиск в системных журналах": протестируйте штатный фукционал.
| + | |
| − | | + | |
| − | 1.4.5.7 Окно "Запуск консоли администратора": протестируйте штатный фукционал.
| + | |
| − | | + | |
| − | 1.4.5.8 Окно "Управление пользователями": протестируйте доступный фукционал.
| + | |
| − | | + | |
| − | 1.4.5.9 Окно "Импорт документов и настроек Windows ™": протестируйте доступный фукционал.
| + | |
| − | | + | |
| − | 1.4.5.10 Окно "Резервные снимки системы": протестируйте доступный фукционал.
| + | |
| − | | + | |
| − | 1.4.6 Меню "Локальные диски" предоставляет возможность запуска следующих служб: Управление дисковыми разделами, Совместный доступ к разделам жесткого диска, Устройство со сменным носителем (в названии отображается тип и марка устройства). Все службы запускаются?
| + | |
| − | | + | |
| − | 1.4.6.1 Окно "Управление дисковыми разделами": протестируйте доступный фукционал.
| + | |
| − | | + | |
| − | 1.4.6.2 Окно "Совместный доступ к разделам жесткого диска": протестируйте доступный фукционал.
| + | |
| − | | + | |
| − | 1.4.6.3 Окно "Устройство со сменным носителем (в названии отображается тип и марка устройства)": протестируйте доступный фукционал.
| + | |
| − | | + | |
| − | 1.4.7 Меню "Безопасность" предоставляет возможность запуска следующих служб: Настройка прав доступа и аудита системы, Настройка сетевого экрана, Настройка аутентификации для утилит Mandriva, Продвинутая настройка сетевых интерфейсов и экрана, Родительский контроль. Все службы запускаются?
| + | |
| − | | + | |
| − | 1.4.7.1 Окно "Настройка сетевого экрана": протестируйте доступный фукционал.
| + | |
| − | | + | |
| − | 1.4.7.2 Окно "Настройка аутентификации для утилит Mandriva": протестируйте доступный фукционал.
| + | |
| − | | + | |
| − | 1.4.7.3 Окно "Продвинутая настройка сетевых интерфейсов и экрана": протестируйте доступный фукционал.
| + | |
| − | | + | |
| − | 1.4.7.4 Окно "Родительский контроль": протестируйте доступный фукционал.
| + | |
| − | | + | |
| − | 1.4.8 Меню "Загрузка" предоставляет возможность запуска следующих служб: Настройка автоматического входа в систему, Настройка загрузки, Оконный менеджер. Все службы запускаются?
| + | |
| − | | + | |
| − | 1.4.8.1 Окно "Настройка автоматического входа в систему": протестируйте доступный фукционал. Проверьте отработку установок на перезагрузке системы (не выполнять в режиме Live-DVD).
| + | |
| − | | + | |
| − | 1.4.8.2 Окно "Настройка загрузки": протестируйте доступный фукционал. Проверьте отработку установок на перезагрузке системы (не выполнять в режиме Live-DVD).
| + | |
| − | | + | |
| − | 1.4.8.3 Окно "Оконный менеджер": протестируйте доступный фукционал. Проверьте отработку установок на перезагрузке системы (не выполнять в режиме Live-DVD).
| + | |
| − | | + | |
| − | 2 С панели запуска, ибо из меню запуска по ссылке "Настройка рабочего стола" запустите модуль "Настройки системы" и протестируйте функционал главного окна: окно настройки модуля (2 вида представления и их детали), меню Справка (все пункты), функции поиска и выхода.
| + | |
| − | | + | |
| − | 2.1 Тестирование подмодуля "Эффекты рабочего стола". Модуль открывается?
| + | |
| − | | + | |
| − | 2.1.1 Вкладка "Главное" - проведите тесты всех настроек.
| + | |
| − | | + | |
| − | 2.1.2 Вкладка "Эффекты": протестируйте функцию поиска на вкладке, функционал открываемых кнопками окон информации и настроек (при наличии) для каждого эффекта и проверьте работу каждого эффекта (если невозможно выполнить определённый тест - сделайте отметку). При наличиии каких-либо сбоев зафиксируйте их скриншотами, и подробно опишите как воспроизвести сбой.
| + | |
| − | | + | |
| − | 2.1.3 Вкладка "Дополнительно" - проведите тесты всех настроек.
| + | |
| − | | + | |
| − | 2.1.4 Кнопки "По умолчанию", "Сброс", "Применить", "Справка"
| + | |
| − | | + | |
| − | 2.2 Тестирование подмодуля "Внешний вид рабочего стола". Модуль открывается?
| + | |
| − | | + | |
| − | 2.2.1 Протестировать все темы и функционал раздела "Оформление окон"
| + | |
| − | | + | |
| − | 2.2.2 Протестировать все темы и функционал раздела "Заставка"
| + | |
| − | | + | |
| − | 2.2.3 Протестировать все темы и функционал раздела "Тема курсоров"
| + | |
| − | | + | |
| − | 2.2.4 Протестировать все темы и функционал раздела "Тема рабочего стола"
| + | |
| − | | + | |
| − | 2.2.5 Кнопки "По умолчанию", "Сброс", "Применить", "Справка"
| + | |
| − | | + | |
| − | 2.3 Открывается ли подмодуль "Поведение окон" и его разделы? (Нет необходимости тестировать подробно.)
| + | |
| − | | + | |
| − | 2.4 Тестирование подмодуля "Поведение среды рабочего стола". Модуль открывается?
| + | |
| − | | + | |
| − | 2.4.1 Протестировать все настройки, доступные в разделе "Рабочие столы"
| + | |
| − | | + | |
| − | 2.4.2 Для раздела края экрана - только запуск (Нет необходимости тестировать подробно, т.к. данный модуль тестируется отдельно.)
| + | |
| − | | + | |
| − | 2.4.3 Протестировать все настройки, доступные в разделе "Рабочее пространство Plasma"
| + | |
| − | | + | |
| − | 2.4.4 Кнопки "По умолчанию", "Сброс", "Применить", "Справка"
| + | |
| − | | + | |
| − | 2.5 Протестировать работу с сервером Nepomuk/Strigi (запускается по ссылке "Поиск по меткам и содержимому")
| + | |
| − | | + | |
| − | 2.6 Протестировать подмодуль установки приложений по умолчанию
| + | |
| − | | + | |
| − | 2.7 Протестировать подмодуль "Специальные возможности"
| + | |
| − | | + | |
| − | 2.8 Тестирование подмодуля "Внешний вид приложений". Модуль открывается?
| + | |
| − | | + | |
| − | 2.8.1 Протестировать все темы и функционал раздела "Стиль"
| + | |
| − | | + | |
| − | 2.8.2 Протестировать все темы и функционал раздела "Цвета"
| + | |
| − | | + | |
| − | 2.8.3 Протестировать все темы и функционал раздела "Значки"
| + | |
| − | | + | |
| − | 2.8.4 Протестировать все темы и функционал раздела "Шрифты"
| + | |
| − | | + | |
| − | 2.8.5 Протестировать все темы и функционал раздела "Смайлики"
| + | |
| − | | + | |
| − | 2.8.6 Кнопки "По умолчанию", "Сброс", "Применить", "Справка"
| + | |
| − | | + | |
| − | 2.9 Протестировать подмодуль настроек комбинаций клавиш и специальных действий (комбинации клавиш и росчерки)
| + | |
| − | | + | |
| − | 2.10 Протестировать подмодуль настроек личных данных
| + | |
| − | | + | |
| − | 2.11 Протестировать подмодуль "Локаль"
| + | |
| − | | + | |
| − | 2.12 Протестировать подмодуль "Привязки файлов"
| + | |
| − | | + | |
| − | 2.13 Протестировать подмодуль "Уведомления от системы и приложений"
| + | |
| − | | + | |
| − | 2.14 Протестировать подмодуль "Учётная запись"
| + | |
| − | | + | |
| − | 2.15 Проведите тестирование функционала и настроек в подмодулях раздела "Сеть и связь". Выполняйте только доступные тесты в связи с конфигурацией ПК, сетевого окружения и операционной системы.
| + | |
| − | | + | |
| − | 2.16 Проведите тестирование функционала и настроек подмодуля "Внешние носители". Выполняйте только доступные тесты.
| + | |
| − | | + | |
| − | 2.17 Проведите тестирование функционала и настроек подмодуля "Действия для устройств". Выполняйте только доступные тесты.
| + | |
| − | | + | |
| − | 2.18 Проведите тестирование функционала и настроек подмодуля "Средства управления оборудованием". Выполняйте только доступные тесты.
| + | |
| − | | + | |
| − | 2.19 Проведите тестирование функционала и настроек подмодуля "Управление питанием". Выполняйте только доступные тесты.
| + | |
| − | | + | |
| − | 2.20 Проведите тестирование функционала и настроек подмодуля "Устройства ввода". Выполняйте только доступные тесты.
| + | |
| − | | + | |
| − | 2.21 Проведите тестирование функционала и настроек подмодуля "Экран". Выполняйте только доступные тесты.
| + | |
| − | | + | |
| − | 2.22 Проведите тестирование функционала и настроек подмодуля "Мультимедиа". Выполняйте только доступные тесты.
| + | |
| − | | + | |
| − | 2.23 Проведите тестирование функционала и настроек подмодуля "Вход в систему". Выполните проверки установок.
| + | |
| − | | + | |
| − | 2.24 Проведите тестирование функционала и настроек подмодуля "Запуск и завершение". Выполняйте только доступные тесты.
| + | |
| − | | + | |
| − | 2.25 Проведите тестирование функционала и настроек подмодуля "Дата и время"
| + | |
| − | | + | |
| − | 2.26 Проведите тестирование функционала и настроек подмодуля "Планировщик заданий"
| + | |
| − | | + | |
| − | 2.27 Проведите тестирование функционала и настроек подмодуля "Установка шрифтов"
| + | |
| − | | + | |
| − | 2.28 Проведите тестирование функционала и настроек подмодуля K3b Setup (запускается как "Права доступа"). Выполняйте только доступные тесты.
| + | |
| − | | + | |
| − | 3 Из контекстного меню, вызываемого кликом по значку приложения в левом верхнем углу открытого стандартного окна приложения по ссылке "Настроить поведение окон" запустите модуль настройки КДЕ "Настройка". Все ли подмодули настройки окон запускаются? (Столбец слева: Эффекты рабочего стола, Переключение окон, Края экрана, Оформление окон, Действия, Фокус, Перемещение, Дополнительно, Особые параметры окон.) Везде ли правильно функционируют кнопки "По умолчанию", "ОК", "Отмена", "Применить", "Справка"?
| + | |
| − | | + | |
| − | 3.1 В модуле "Переключение окон" протестируйте все настройки, доступные на вкладках "Основные" и "Альтернативные". Протестируйте как сами настройки в модуле настройки, так и их отработку ГУИ системы. Выполните одинаковые тесты для настроек на обеих вкладках. Опишите результаты в следующих 9 ответах.
| + | |
| − | | + | |
| − | 3.2 Протестируйте все доступные настройки в модуле "Края экрана" и их отработку системой.
| + | |
| − | | + | |
| − | 3.3 В модуле "Оформление окон" протестируйте все темы.
| + | |
| − | | + | |
| − | 3.4 В модуле "Действия" протестируйте все установки и их отработку.
| + | |
| − | | + | |
| − | 3.5 Протестируйте все установки, доступные в модуле "Фокус", и их отработку.
| + | |
| − | | + | |
| − | 3.6 Протестируйте все установки, доступные в модуле "Перемещение", и их отработку.
| + | |
| − | | + | |
| − | 3.7 Протестируйте все установки, доступные в модуле "Дополнительно", и их отработку.
| + | |
| − | | + | |
| − | 3.8 Протестируйте все установки, доступные в модуле "Особые параметры окон", и их отработку.
| + | |
| − | | + | |
| − | 3.9 Кнопки "По умолчанию", "Сброс", "ОК", "Отмена", "Применить", "Справка".
| + | |
Импрувер - программно-аппаратный комплекс для поиска ошибок в программном обеспечении Мандривы и Росы силами пользователей. Комплекс состоит из клиентской части, серверных приложений и веб-части.
Клиентская часть - это GUI-приложение improver_client. Через него создаётся пользовательская учётная запись, закачиваются тест-планы с сервера, собирается информация об аппаратном обеспечении и системных данных пользовательской рабочей станции. Пользователь выбирает тест-план из списка доступного списка, заполняет отчёт, который затем отправляется на сервер Импрувера. Веб-интерфейс предоставляет возможность публичного доступа к статической сводке об ошибках в Мандриве.
Пакет доступен для установки из репозитория через rpmdrake.
1) Меню приложения - утилиты - Тестирование
2) Меню быстрого запуска (Alt+F2): improver
3) Из консоли: improver
Для запуска программы необходимы административные права, поскольку в программе вызываются системные утилиты lshw и dmidecode, собирающие информацию об аппаратной составляющей рабочей станции для обеспечения возможности дальнейшей диагностики проблем.
При первом запуске программы появляется сплэшскрин, во время которого происходит расчёт hardware id и соединение с сервером. Если на сервере не найдено вашей учётной записи, будет предложено зарегистрироваться.
Если учётная запись есть, то выведется информация об учётной записи.
Далее открывается окно с общим списком тестпланов. Тестпланы разделены по группам. У каждого тестплана есть иконка, отображающая статус тестплана: новый, скачан, начат, завершён или отправлен. В нижней части экрана находятся управляющие кнопки. Обновить - обновление информации о тестплане. Карта - отображение карты вопросов тестплана. Импортировать - импортировать тестплан из XML-файла. Отправить отчеты - отправить сохранённые отчёты. По нажатию отправляются на сервер все сохранённые на рабочей станции отчёты. Начать - начать выполнять выбранный тестплан (так же можно перейти к выполнению по двойному клику на строке тестплана).
После выбора тестплана для выполнения открывается окно с описанием тестплана.
Далее идет блок с вопросами тестплана. Под текстом вопроса слева — варианты ответа, справа — поле комментария. В разных вопросах можно выбрать один или несколько ответов. В программе настроены сочетания клавиш для быстрого доступа: Alt+1..Alt+9 и Alt+q для своего варианта ответа.
Далее ниже находятся кнопки: снимок экрана, снимок экрана с задержкой, приложить файл, карта тестплана.
По нажатию на кнопку "Карта плана" открывается окно со списком вопросов тестплана. В окне отражен статус вопроса - отвеченный или не отвеченный. Из окна с картой плана можно перейти к произвольному вопросу тестплана.
В самом низу расположены кнопки: Список тестпланов - возвращение к общему списку тестпланов с сохранением результатов. Назад - переход к предыдущему вопросу. Далее - переход к следующему вопросу. Завершить - перейти к отправке отчёта.
После завершения тестплана предлагается ввести дополнительный комментарий общего плана и приложить произвольный пользовательский файл к отчёту.
Далее, по кнопке "Отправка отчета" происходит формирование отчёта и отправка его на сервер. После этого вы можете перейти к выполнению другого тестплана.
Для отладки на этапе релиз-кандидата особо приоритетны тесты, проведённые с использованием какого-либо оборудования из следующего списка:
Все ноутбуки на серии Nvidia Optimus, поддерживающие как программное так и аппаратное переключение видео
Видео-карты RADEON серий: r800, r700, r600, r520; NVidya: 200-500 серия, старые начиная с 3 поколения и заканчивая 8( geforce 3/4 + 6***/7***/8***) + мобильные аналоги указанных
Максимально широкий спектр оборудования где жесткие диски SATA подключены через AHCI
Фотоаппараты не определяющиеся как флешки (как правило их определяет какой-либо софт работающий с GPHOTO2)
Любые принтеры - особенно Win-принтеры.
Любые Bluetooth устройства, особенно мышки и клавиатуры.