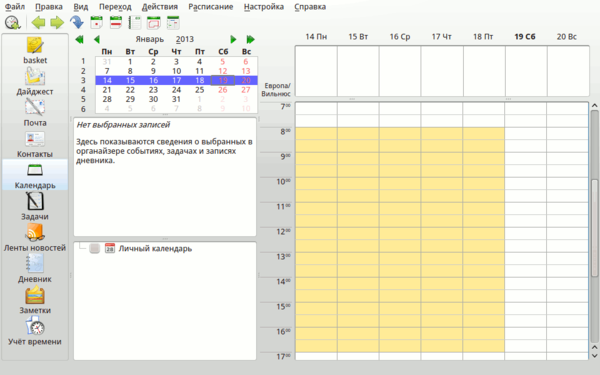Календарь и Органайзер KOrganizer — различия между версиями
Juliette (обсуждение | вклад) м (переименовал Календариь и Органайзер KOrganizer в Календарь и Органайзер KOrganizer: опечатка) |
|||
| Строка 1: | Строка 1: | ||
| − | |||
= Календарь Korganizer (Korgac) = | = Календарь Korganizer (Korgac) = | ||
| − | Календарь можно установить отдельно, для этого в списке пакетов найдите | + | |
| − | Итак, Вы установили Korganizer отдельно? Найдите его в Стартовом меню и запустите. Отныне он будет запускаться каждый раз когда Вы включаете компьютер. Учтите, что даже когда Вы закрываете окно, календарь и напоминания всё равно работают, просто они спрятаны в '''системном лотке'''. Нажмите стрелочку и найдёте '''Служба напоминаний органайзера KDE (Korgac)''' Не нравится что он спрятан? | + | Календарь можно установить отдельно, для этого в списке пакетов найдите {{Программа|Korganizer}}, а можно в составе менеджера персональной информации [[Менеджер Персональной информации Kontact|Kontact]]. Не знаете как устанавливать программы в Роса Линукс? Читайте [[Установка и удаление программ]].<br /> |
| + | |||
| + | Итак, Вы установили Korganizer отдельно? Найдите его в Стартовом меню и запустите. Отныне он будет запускаться каждый раз когда Вы включаете компьютер. Учтите, что даже когда Вы закрываете окно, календарь и напоминания всё равно работают, просто они спрятаны в '''системном лотке'''. Нажмите стрелочку рядом с часами и найдёте '''Служба напоминаний органайзера KDE (Korgac)''' Не нравится что он спрятан? Прочтите в примечании в конце статьи<br /> | ||
Что мы видим перед собой? | Что мы видим перед собой? | ||
| − | <div | + | <div> |
| − | [[File:Kos-Kontact5.png|600px|ceter]] | + | [[File:Kos-Kontact5.png|600px|ceter|У Вас выгладит по другому? Не беда, в меню '''Вид''' - включите '''День''']] |
</div> | </div> | ||
| − | + | ||
| − | В списке календарей Вы видите только один, самый простой календарь. Всё хранится в одном файле на вашем компьютере. Календарей можно делать много и самых разных, от простейшего, домашнего использования, до больших разветвлённых, хранящихся в недрах корпоративных сетей. Но пока | + | В списке календарей Вы видите только один, самый простой календарь. Всё хранится в одном файле на вашем компьютере. Календарей можно делать много и самых разных, от простейшего, домашнего использования, до больших разветвлённых, хранящихся в недрах корпоративных сетей. Но пока остановимся на простом календаре. |
| − | Видите, календарь есть, но он не включен. Щёлкните мышкой на квадратике рядом с названием. Пустовато? Хотелось бы видеть государственные праздники | + | Видите, календарь есть, но он не включен. Щёлкните мышкой на квадратике рядом с названием. Пустовато? Хотелось бы видеть государственные праздники. Давайте добавим: меню {{Меню|Настройка — настроить Корганайзер — Дата и время}} и выберите страну. Теперь перейдите во вкладу '''Значения по умолчанию''', поставьте галочку '''Включить напоминания''' для новых событий и новых задач. Можете также включить звуковое напоминание.<br /> |
| − | + | Ещё можно добавить напоминания о днях рождения своих близких. (Для этого в программе [[Kaddressbook]] входящей в состав [[Менеджер Персональной информации Kontact|Kontact]] настройте контакты) В списке календарей нажав правой кнопкой выберите '''Добавить календарь'''. Появится окно с множеством возможных источников. Выберите '''Дни рождения и годовщины'''. Теперь Вы всегда будете «помнить» о днях рождения. | |
| − | Вам кажется страшно много всего? Не пугайтесь, | + | |
| − | + | == Задачи и события == | |
| − | + | ||
| − | Я не буду замещать своей обзорной статьёй инструкции, которую Вы найдёте в меню Справка, остановлюсь лишь ещё на нескольких моментах: | + | В поле календаря выделите мышкой отрезок времени и в нём щёлкните правой кнопкой мыши - '''Создать событие''' |
| − | + | Вам кажется страшно много всего? Не пугайтесь, это не значит, что всё это надо заполнять, напишите название, например «Лучший органайзер в мире», в поле Основное напишите более подробно - «Я открыл для себя лучший в мире органайзер...» и т. д. Можете нажать Использовать форматирование и добавить красок к тексту. Теперь перейдём на вкладку Напоминания — если хотите, установите за сколько минут Вам напомнить об этом. Можно сделать это событие посторяющимся, нажмите на вкладке Повторение. Вам скучно одному радоваться открытию? Добавьте в него участников (правда тут нам уже понадобится настроенный [[Kmail]] и [[Kaddressbook]]) Жмем ОК и видим, что событие добавлено. В установленное время всплывёт окошко напоминания и через некоторое время спрячется в системных уведомлениях (рядом с системным лотком).<br /> | |
| − | + | ||
| + | Если Вы зададите задачу, то она будет напоминать о себе до тех пор пока не отметите её как выполненную или отмените. Это главное различие событий и задач — задачу надо выполнить. В настройках Korganizer'а можно настроить разные правила напоминания для задач и для событий, мы пока включили оба напоминания. | ||
| + | |||
| + | Обратите внимание - события и задачи в календаре можно использовать не только для напоминания, но и для рассылки напоминаний и писем. Если Вам надо оповестить много людей или выслать письма в определённое время, разослать разные уведомления разным группам людей — всё это делается просто. | ||
| + | |||
| + | == Синхронизация с сетевыми календарями == | ||
| + | |||
| + | Я не буду замещать своей обзорной статьёй инструкции, которую Вы найдёте в меню {{Меню|Справка}}, остановлюсь лишь ещё на нескольких моментах: | ||
| + | |||
| + | |||
| + | Вся мощь этого органайзера состоит в его умении работать с онлайн календарями, на корпоративном сервере или личными на Яндексе или Google. В Korganizer есть возможность работать сразу с несколькими календарями и он даже умеет разграничивать права в общих календарях. | ||
Давайте добавим календарь Работа. Для наглядности я подключусь к яндексу: | Давайте добавим календарь Работа. Для наглядности я подключусь к яндексу: | ||
| − | Учётная запись с почтой и календарём у меня уже есть | + | {{Примечание|Учётная запись с почтой и календарём у меня уже есть. Перед экспериментом убедитесь, что у Вас тоже всё готово, иначе сервер не позволит подключиться или выдаст пустой результат. Вы должны знать точно имя сервера к которому будете подключаться.}} |
| − | В поле Список календарей нажмите правой кнопкой — Добавить календарь. Появится окно с множеством возможных источников. Выберите Ресурсы совместной работы DAV. | + | В поле '''Список календарей''' нажмите правой кнопкой — '''Добавить календарь'''. Появится окно с множеством возможных источников. Выберите '''Ресурсы совместной работы DAV'''. Введите логин и пароль. Выберите тип сервера для подключения или нажмите указать вручную. Я выбираю вручную, так как яндекса нет среди предложенных. В следующем окне я ввожу название календаря "Работа" и жму Добавить. Ещё одно окно. И тут наконец можно написать адрес сервера: '''<nowiki>https://caldav.yandex.ru</nowiki>''' (или нужный Вам адрес) жму Fetch и проверяю, сработало ли? Сработало, появилось два списка, один будет использоваться для событий, другой для задач. Перед тем как нажать ОК обратите внимание, галочка стоит на '''CalDAV''' — ресурсы календаря. А есть ещё CardDAV — контакты (и GroupDAV — устаревший протокол, на некоторых серверах до сих пор используется), есть также возможность ввести дополнительный пароль, если используется многоуровневый доступ к календарю. Теперь нажмите '''ОК'''. и ОК. Теперь у Вас есть календарь, который будет синхронизироваться с сервером каждые пять минут.<br /> |
| − | Проверьте работу, задайте задачу в календаре | + | Проверьте работу, задайте задачу в календаре в Korganizer и откройте календарь в браузере или на телефоне, если он уже настроен. Ура! Изменения отображаются! И не бойтесь включать календарь без сети, ничего не пропадёт. Как тлько появится сеть, он синхронизируется с сервером и изменения отразятся и там. |
| − | + | ||
| + | == Ведение блога == | ||
| + | |||
| + | {{Примечание|Тут будет дописано}} | ||
| + | |||
| + | |||
| + | |||
| + | == Примечания == | ||
| + | |||
| + | Не нравится что значок календаря спрятан в системном лотке? Нажмите правой кнопкой мыши на треугольничке в системном лотке (рядом с часами) и нажмите '''Настроить виджет «Симтемный лоток»''' в открывшемся окне перейдите в '''Элементы''', найдите в списке '''Служба напоминаний органайзера KDE (Korgac)''' и вместо "Автоматически" поставьте "Всегда показывать" и кнопку ОК. | ||
| + | ---- | ||
| + | Есть проблема с ошибкой перевода одного файла, из-за которого нарушается работа календаря CalDAV. Не знаю как скоро проблема будет устранена, но если у Вас она появилась, сделайте следующее: Запустите в Стартовом меню программу Консоль. Напишите слово '''su''' и нажмите клавишу Enter, теперь пароль root пользователя, вводите внимательно, Вы не увидите ввода символов и не сможете стереть неправильно введённый символ, но если не получилось, не бойтесь напишите опять '''su''' и повторите пароль. Если всё получилось, то в конце последней строки будет значок #, что означает что теперь Вы можете делать с системой что угодно. Теперь внимательно скопируйте следующую строку<br /> | ||
| + | rm /usr/share/locale/ru/LC_MESSAGES/akonadi_davgroupware_resource.mo<br /> | ||
| + | и нажмите Enter<br /> | ||
| + | Вас спросят - rm: удалить обычный файл «/usr/share/locale/LC_MESSAGES/akonadi_davgroupware_resource.mo»?<br /> | ||
| + | Введите yes и нажмите Enter.<br /> | ||
| + | Теперь перезагрузите компьютер и всё будет в порядке. | ||
Версия 03:06, 30 января 2013
Содержание
Календарь Korganizer (Korgac)
Календарь можно установить отдельно, для этого в списке пакетов найдите Korganizer, а можно в составе менеджера персональной информации Kontact. Не знаете как устанавливать программы в Роса Линукс? Читайте Установка и удаление программ.
Итак, Вы установили Korganizer отдельно? Найдите его в Стартовом меню и запустите. Отныне он будет запускаться каждый раз когда Вы включаете компьютер. Учтите, что даже когда Вы закрываете окно, календарь и напоминания всё равно работают, просто они спрятаны в системном лотке. Нажмите стрелочку рядом с часами и найдёте Служба напоминаний органайзера KDE (Korgac) Не нравится что он спрятан? Прочтите в примечании в конце статьи
Что мы видим перед собой?
В списке календарей Вы видите только один, самый простой календарь. Всё хранится в одном файле на вашем компьютере. Календарей можно делать много и самых разных, от простейшего, домашнего использования, до больших разветвлённых, хранящихся в недрах корпоративных сетей. Но пока остановимся на простом календаре.
Видите, календарь есть, но он не включен. Щёлкните мышкой на квадратике рядом с названием. Пустовато? Хотелось бы видеть государственные праздники. Давайте добавим: меню Настройка — настроить Корганайзер — Дата и время и выберите страну. Теперь перейдите во вкладу Значения по умолчанию, поставьте галочку Включить напоминания для новых событий и новых задач. Можете также включить звуковое напоминание.
Ещё можно добавить напоминания о днях рождения своих близких. (Для этого в программе Kaddressbook входящей в состав Kontact настройте контакты) В списке календарей нажав правой кнопкой выберите Добавить календарь. Появится окно с множеством возможных источников. Выберите Дни рождения и годовщины. Теперь Вы всегда будете «помнить» о днях рождения.
Задачи и события
В поле календаря выделите мышкой отрезок времени и в нём щёлкните правой кнопкой мыши - Создать событие
Вам кажется страшно много всего? Не пугайтесь, это не значит, что всё это надо заполнять, напишите название, например «Лучший органайзер в мире», в поле Основное напишите более подробно - «Я открыл для себя лучший в мире органайзер...» и т. д. Можете нажать Использовать форматирование и добавить красок к тексту. Теперь перейдём на вкладку Напоминания — если хотите, установите за сколько минут Вам напомнить об этом. Можно сделать это событие посторяющимся, нажмите на вкладке Повторение. Вам скучно одному радоваться открытию? Добавьте в него участников (правда тут нам уже понадобится настроенный Kmail и Kaddressbook) Жмем ОК и видим, что событие добавлено. В установленное время всплывёт окошко напоминания и через некоторое время спрячется в системных уведомлениях (рядом с системным лотком).
Если Вы зададите задачу, то она будет напоминать о себе до тех пор пока не отметите её как выполненную или отмените. Это главное различие событий и задач — задачу надо выполнить. В настройках Korganizer'а можно настроить разные правила напоминания для задач и для событий, мы пока включили оба напоминания.
Обратите внимание - события и задачи в календаре можно использовать не только для напоминания, но и для рассылки напоминаний и писем. Если Вам надо оповестить много людей или выслать письма в определённое время, разослать разные уведомления разным группам людей — всё это делается просто.
Синхронизация с сетевыми календарями
Я не буду замещать своей обзорной статьёй инструкции, которую Вы найдёте в меню Справка, остановлюсь лишь ещё на нескольких моментах:
Вся мощь этого органайзера состоит в его умении работать с онлайн календарями, на корпоративном сервере или личными на Яндексе или Google. В Korganizer есть возможность работать сразу с несколькими календарями и он даже умеет разграничивать права в общих календарях.
Давайте добавим календарь Работа. Для наглядности я подключусь к яндексу:
Учётная запись с почтой и календарём у меня уже есть. Перед экспериментом убедитесь, что у Вас тоже всё готово, иначе сервер не позволит подключиться или выдаст пустой результат. Вы должны знать точно имя сервера к которому будете подключаться.
В поле Список календарей нажмите правой кнопкой — Добавить календарь. Появится окно с множеством возможных источников. Выберите Ресурсы совместной работы DAV. Введите логин и пароль. Выберите тип сервера для подключения или нажмите указать вручную. Я выбираю вручную, так как яндекса нет среди предложенных. В следующем окне я ввожу название календаря "Работа" и жму Добавить. Ещё одно окно. И тут наконец можно написать адрес сервера: https://caldav.yandex.ru (или нужный Вам адрес) жму Fetch и проверяю, сработало ли? Сработало, появилось два списка, один будет использоваться для событий, другой для задач. Перед тем как нажать ОК обратите внимание, галочка стоит на CalDAV — ресурсы календаря. А есть ещё CardDAV — контакты (и GroupDAV — устаревший протокол, на некоторых серверах до сих пор используется), есть также возможность ввести дополнительный пароль, если используется многоуровневый доступ к календарю. Теперь нажмите ОК. и ОК. Теперь у Вас есть календарь, который будет синхронизироваться с сервером каждые пять минут.
Проверьте работу, задайте задачу в календаре в Korganizer и откройте календарь в браузере или на телефоне, если он уже настроен. Ура! Изменения отображаются! И не бойтесь включать календарь без сети, ничего не пропадёт. Как тлько появится сеть, он синхронизируется с сервером и изменения отразятся и там.
Ведение блога
Примечания
Не нравится что значок календаря спрятан в системном лотке? Нажмите правой кнопкой мыши на треугольничке в системном лотке (рядом с часами) и нажмите Настроить виджет «Симтемный лоток» в открывшемся окне перейдите в Элементы, найдите в списке Служба напоминаний органайзера KDE (Korgac) и вместо "Автоматически" поставьте "Всегда показывать" и кнопку ОК.
Есть проблема с ошибкой перевода одного файла, из-за которого нарушается работа календаря CalDAV. Не знаю как скоро проблема будет устранена, но если у Вас она появилась, сделайте следующее: Запустите в Стартовом меню программу Консоль. Напишите слово su и нажмите клавишу Enter, теперь пароль root пользователя, вводите внимательно, Вы не увидите ввода символов и не сможете стереть неправильно введённый символ, но если не получилось, не бойтесь напишите опять su и повторите пароль. Если всё получилось, то в конце последней строки будет значок #, что означает что теперь Вы можете делать с системой что угодно. Теперь внимательно скопируйте следующую строку
rm /usr/share/locale/ru/LC_MESSAGES/akonadi_davgroupware_resource.mo
и нажмите Enter
Вас спросят - rm: удалить обычный файл «/usr/share/locale/LC_MESSAGES/akonadi_davgroupware_resource.mo»?
Введите yes и нажмите Enter.
Теперь перезагрузите компьютер и всё будет в порядке.