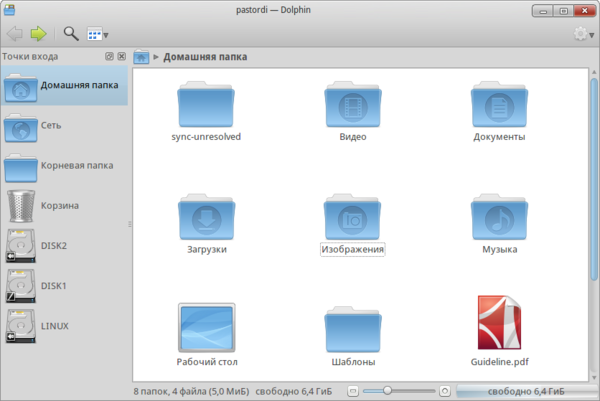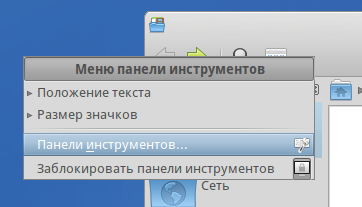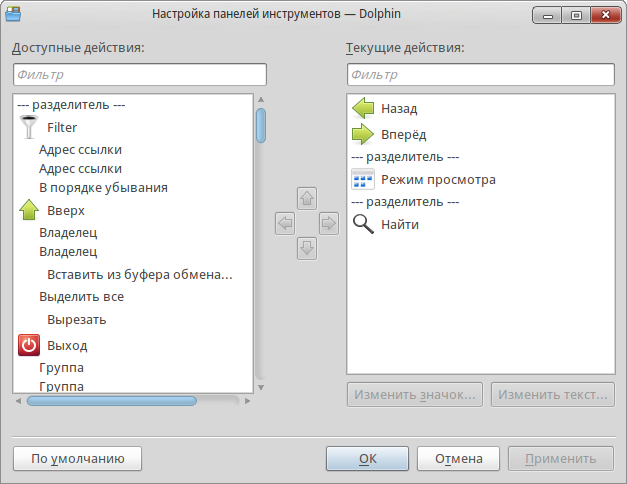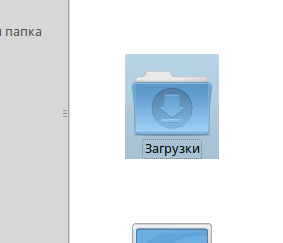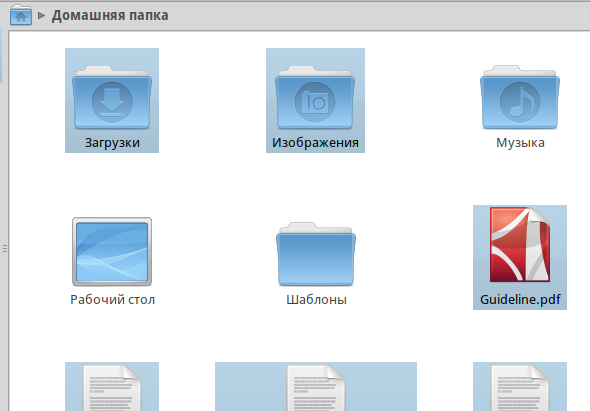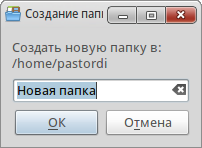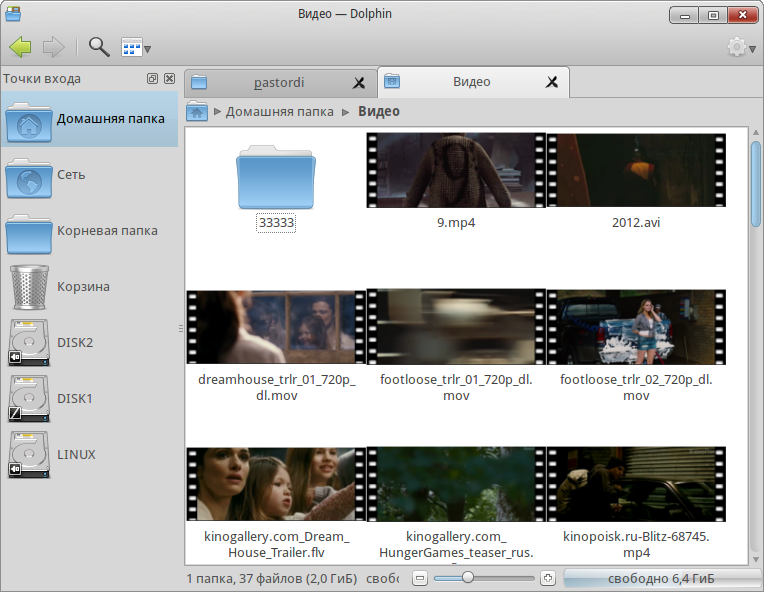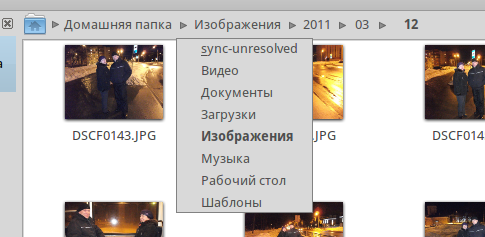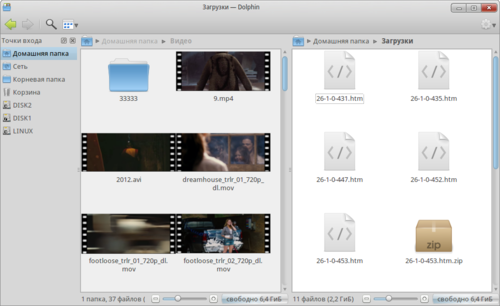Как работать в Dolphin — различия между версиями
PastorDi (обсуждение | вклад) |
PastorDi (обсуждение | вклад) |
||
| Строка 40: | Строка 40: | ||
= Двойное окно просмотра = | = Двойное окно просмотра = | ||
| − | 1. В Dolphin существует двойное представление окон просмотра, как в Midnight Commander. Чтобы активировать данную функцию нажмите клавишу '''F3'''. Чтобы деактивировать, повторно нажмите данную клавишу. [[Файл:Dolphin-splitview1.png| | + | 1. В Dolphin существует двойное представление окон просмотра, как в Midnight Commander. Чтобы активировать данную функцию нажмите клавишу '''F3'''. Чтобы деактивировать, повторно нажмите данную клавишу. [[Файл:Dolphin-splitview1.png|500px|center]] |
2. В разных окнах вы можете открывать разные папки, не зависимо друг от друга. И копировать, переносить любые папки ифайлы между двумя окнами просмотра. | 2. В разных окнах вы можете открывать разные папки, не зависимо друг от друга. И копировать, переносить любые папки ифайлы между двумя окнами просмотра. | ||
Версия 19:51, 7 сентября 2011
Dolphin - Это файловый менеджер KDE.
Знакомство с Dolphin
Когда вы запускаете Dolphin, он по умолчанию открывает в окне просмотра Домашнюю папку пользователя.
1. Вверху окна просмотра находится панель инструментов. Ее можно изменить по вашему вкусу. Чобы изменить(дополнить или убрать) некоторые элементы панели инструментов, надо кликнуть по ней правой кнопкой мыши. В появившемся меню выбрать пункт Панель инструментов. Откроется окно Настройка панели инстурментов.Если нужно что-то добавить на панель инструментов, тогда в левой части Доступные действия выберите нужное действие и стрелочкой Вправо перенесите в правую часть Текущие действия.
Если нужно какое-то действие удалить, тогда сделайте наоборот - из правой части перенесите в левую.
2. Чтобы запустить файл или открыть папку, кликните два раза левой кнопкой мыши.
3. Чтобы выделить один файл или одну папку, просто кликните левой кнопкой мыши по нему(ей). Выделенный файл или папка будет посвечена голубым квадратиком. 4. Чтобы выделить несколько файлов или папок одновременно. Нажмите и удерживая клавишу Ctrl кликайте левой кнопкой мыши по нужным вайлам и папкам.5. Чтобы снять выделение с какойто папки или файла, но сохраняя при этом отсальные выделенные файлы или папки, удерживая клавишу Ctrl кликните левой кнопкой мыши по выделенному файлу или папке. Голубой квадратик с выделенного файла или папки исчезнет.
6. Чтобы выбрать все файлы и папки в открытой папке. Нажмите комбинацию клавишь Ctrl+A
7. Чтобы содать новую папку в выбранной папке. Нажмите клавишу F10. Появится окно в котором вы можете ввести название новой папки. 8. Dolphin поддерживает просмотр с вкладками. Чтобы создать новую вкладку нажмите комбинацию клавишь Ctrl+T. При добавлении последующей новой вкладки (их может быть несколько) нажимайте каждый раз вышеуказанную комбинацию клавишь.9. Чтобы закрыть текущую вкладку, нажмите комбинацию клавишь Ctrl+W.
Строка навигации
1. В Dolphin интегрирована новая концепция строки навигации. В ней не показывается полный путь к папкам, а используется цепочка показа папок. А названия папок являются так же кнопками перехода.2. Между кнопками, которые представляют собой папки есть маленькая стрелка, которая является кнопкой, а также нажав на эту стрелку можно увидеть список всех подкаталогов на том же уровне, что и текущий, тем самым делая быструю смену каталога.
3. Существует также классическая панель навигации, который отображает полный путь. Чтобы включить классический вид панели с полным путем нажмите комбинацию клавиш Ctrl+L. Чтобы убрать классический вид, еще раз нажмите указанную комбинацию клавишь.Двойное окно просмотра
1. В Dolphin существует двойное представление окон просмотра, как в Midnight Commander. Чтобы активировать данную функцию нажмите клавишу F3. Чтобы деактивировать, повторно нажмите данную клавишу.2. В разных окнах вы можете открывать разные папки, не зависимо друг от друга. И копировать, переносить любые папки ифайлы между двумя окнами просмотра.