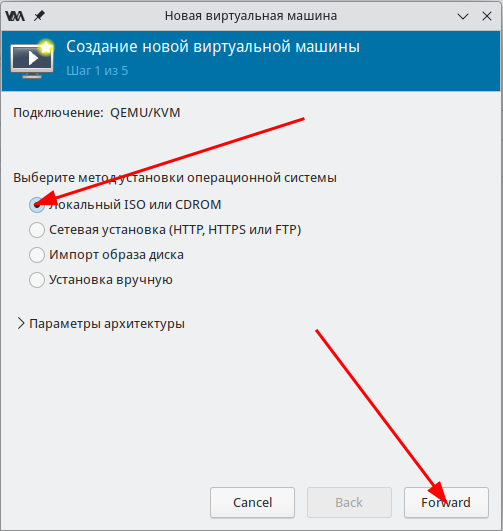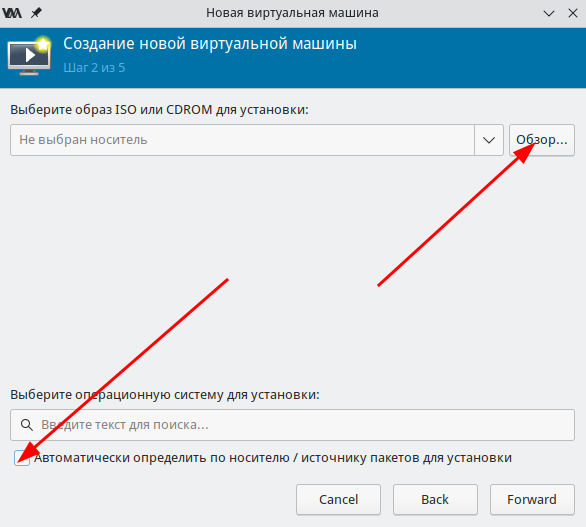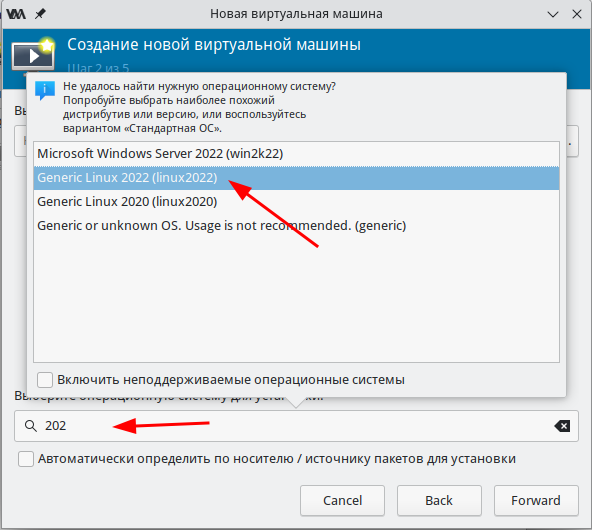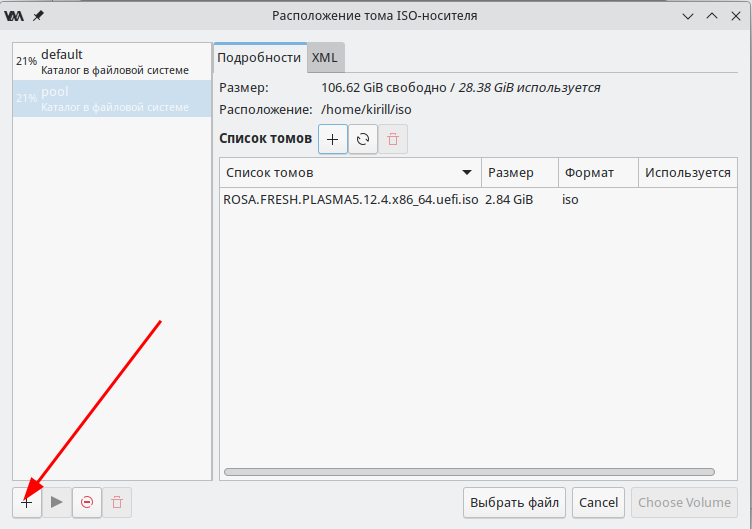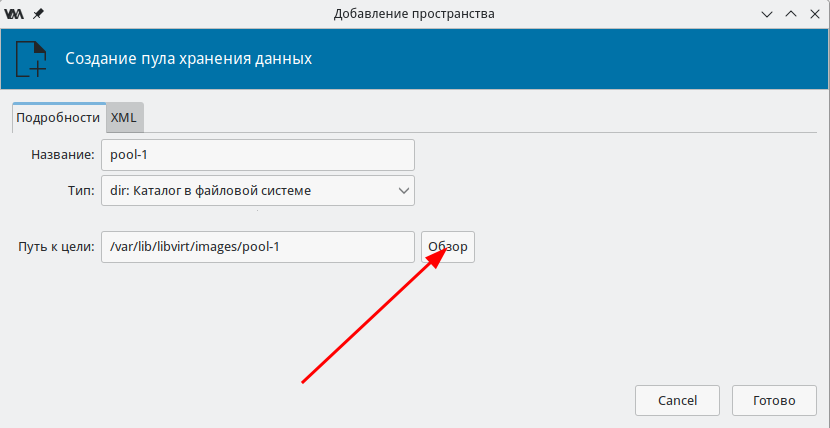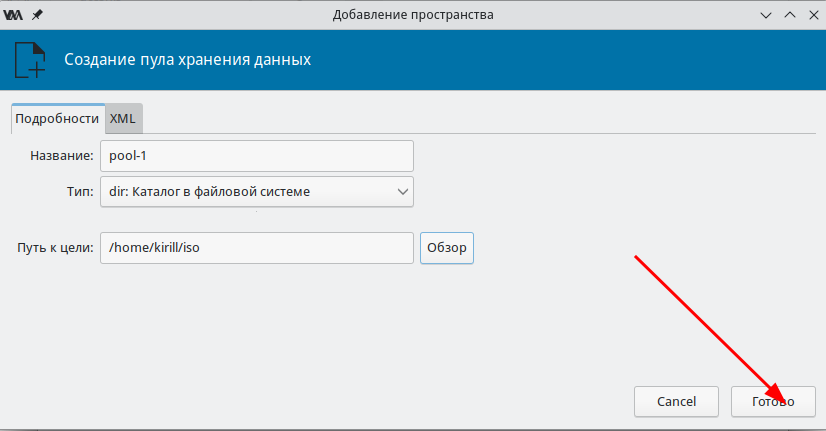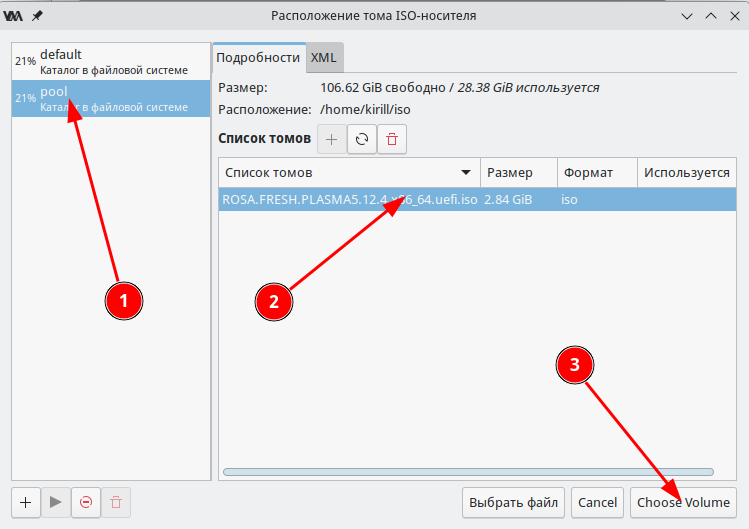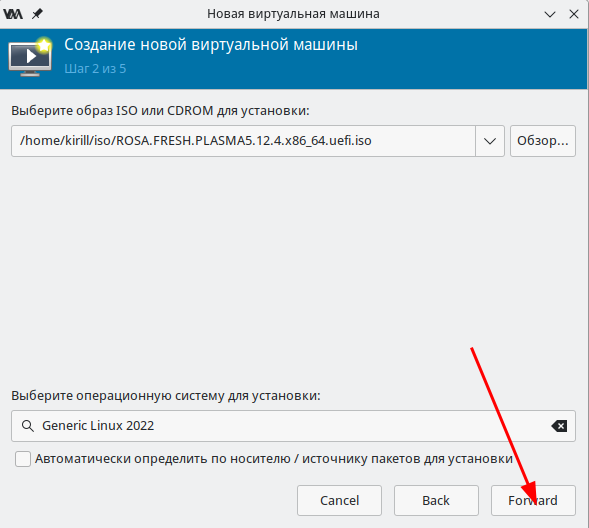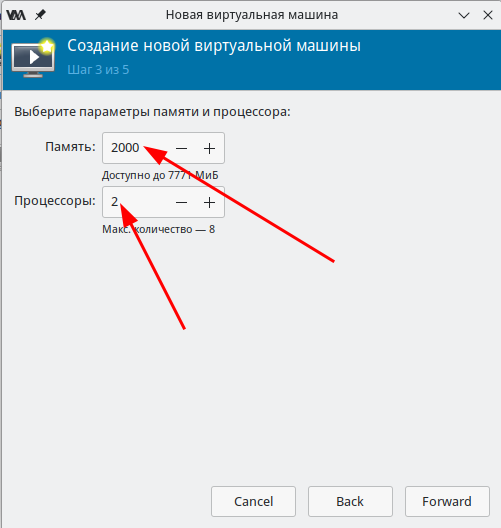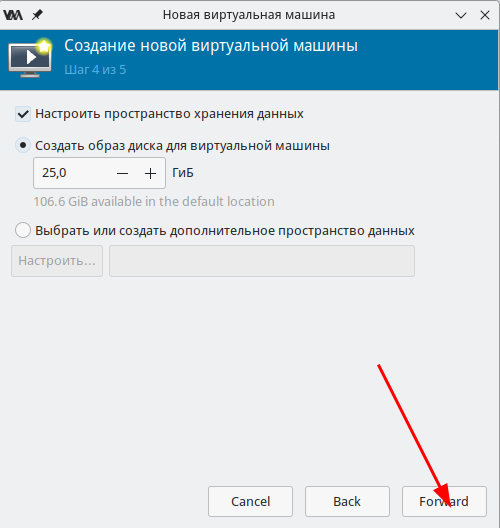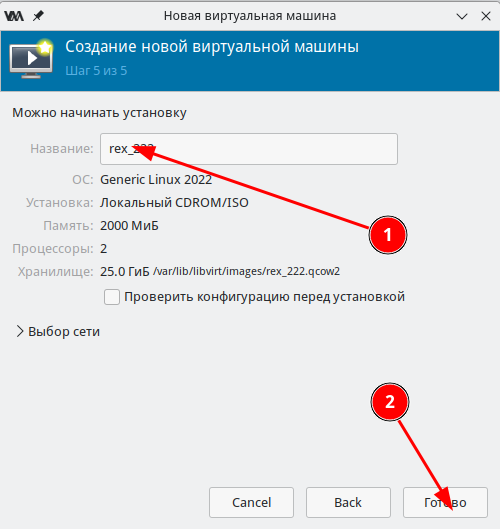Virt-manager — различия между версиями
(→Создание виртуальной машины) |
|||
| Строка 69: | Строка 69: | ||
Далее нажимаем кнопку "Готово". | Далее нажимаем кнопку "Готово". | ||
| − | Произойдет запуск операционной системы с выбранного загрузочного образа. Установите ОС. Следующий запуск виртуальной машины автоматически произойдет с виртуального жесткого диска, а не с выбранного установочного образа. | + | Произойдет запуск операционной системы с выбранного загрузочного образа. '''Установите ОС.''' Следующий запуск виртуальной машины автоматически произойдет с виртуального жесткого диска, а не с выбранного установочного образа. |
[[Категория:ROSA Server]] | [[Категория:ROSA Server]] | ||
Текущая версия на 18:44, 5 декабря 2024
virt-manager
Введение
Эта статья описывает работу с виртуальными машинами в ОС ROSA с помощью программы virt-manager (Менеджер виртуальных машин).
Установка
Необходимо установить пакет:
sudo dnf install virt-manager
Перезагрузить компьютер или выполнить команду:
sudo systemctl start libvirtd
Создание виртуальной машины
Создадим виртуальную машину с ОС ROSA Fresh/Хром 12.
Откройте программу virt-manager. Нажмите на кнопку создания виртуальной машины:
В методах установки операционной системы ставим переключатель на "Локальный ISO или CDROM". Далее нажимаем "Forward".
Нажимаем кнопку "ОБЗОР", снимаем галочку с "Автоматически определить по носителю/источнику пакетов для установки".
После снятия галочки выбираем "Generic Linux 2022", как показано на скриншоте:
После нажатия кнопки "ОБЗОР" нажимаем "+".
Нажимаем кнопку "ОБЗОР" и выбираем папку, в которой хранится установочный образ ОС.
Выбираем эту папку и нажиаем кнопку "Открыть".
Нажимаем кнопку "Готово".
Выбираем добавленный "pool", Установочный образ внутри него и нажимаем кнопку "Choose Volume".
Далее в появившемся окне нажимаем кнопку "Forward".
В появившемся новом окне в параметре "память" установить значение 2000 МиБ, в параметре процессоры оставить 2.
Далее нажимаем кнопку "Forward".
В появившемся новом окне ничего не меняя нажимаем кнопку "Forward".
В появившемся новом окне прописать произвольное наименование виртуальной машины, наименование может состоять из латинских символов, подчеркивания и цифр.
Далее нажимаем кнопку "Готово".
Произойдет запуск операционной системы с выбранного загрузочного образа. Установите ОС. Следующий запуск виртуальной машины автоматически произойдет с виртуального жесткого диска, а не с выбранного установочного образа.