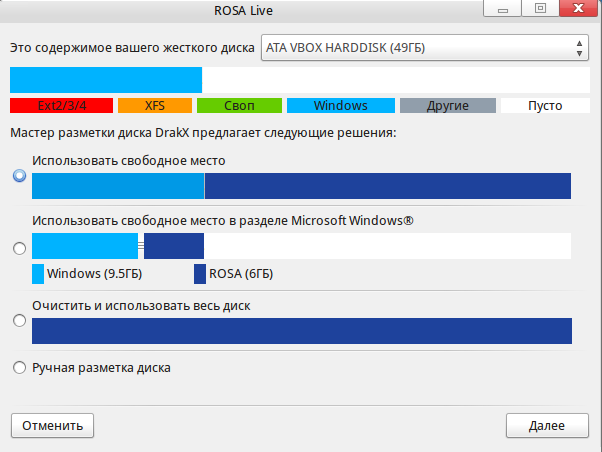Установка ROSA Desktop — различия между версиями
D uragan (обсуждение | вклад) (+ links to installation alternatives) |
PastorDi (обсуждение | вклад) (→Запись образа на USB-накопитель и загрузка с него) |
||
| (не показано 56 промежуточных версий 10 участников) | |||
| Строка 1: | Строка 1: | ||
| − | + | == Простая установка == | |
| − | + | Для установки операционной системы ROSA Linux нужно подготовить компьютер, выбрать и скачать образ, записать его на USB-накопитель ("флэшку") или диск DVD и, наконец, установить систему. Все это не так сложно и, если ваш компьютер окажется хорошо совместимым с ROSA Linux, даже начинающий пользователь может справиться с установкой. | |
| − | + | {{Примечание| Очень и очень рекомендуется перед началом такой важной операции, как установка ОС, сделать резервную копию важных файлов на вашем компьютере.}} | |
| − | + | ||
| − | }} | + | |
| − | + | === Подготовка компьютера === | |
| + | Проще всего ставить ROSA Linux на пустой диск или с удалением всей информации на диске. Но такой вариант не слишком удобен - скорее всего у вас есть важные документы или фотографии, а может быть вы хотите сохранить Windows или другую систему рядом с ROSA Linux, чтоб иметь возможность работать и там, и там. | ||
| − | + | Если у вас уже установлена другая система и вы хотите сохранить её, возможно понадобиться расчистить свободное место для нашего линукса. Мы рекомендуем использовать те инструменты, что встроены в вашу, уже установленную систему для изменения разделов на диске так, чтоб осталось свободное, неразмеченное место объемом не менее 20 ГиБ. Инсталлятор ROSA Linux и сам это умеет делать, но обычно любая система обрабатывает свои разделы наиболее корректно. Также, если вы используете последние версии Windows, рекомендуется отключить в них технологию "быстрого старта" командой | |
| + | powercfg -h off | ||
| − | + | {{Примечание| Рекомендуется делать установку на компьютере, подключенном к сети Интернет с помощью кабеля. Это позволит инсталлятору автоматически определить ответы на большинство вопросов и сделает возможным установку драйверов для wifi (если они сразу не определятся)}} | |
| − | === | + | === Выбор образа и окружения рабочего стола === |
| − | + | ||
| − | + | ||
| − | + | ||
| − | + | ||
| − | + | ==== Актуальные образы ROSA ==== | |
| + | * [[ROSA Desktop Fresh R11]] - первый релиз платформы 2016.1, который будет поддерживаться 4 года, в соответствии с политикой выпуска, до окончания разработки новой платформы 2018.1. R9 отличается новыми версиями программ и рекомендуется прежде всего для энтузиастов. | ||
| + | * [[ROSA Desktop Fresh R8.1]] - Для пользователей, предпочитающих стабильность. | ||
| − | + | ==== Окружения рабочего стола ==== | |
| + | В отличие от Windows, в ROSA Linux вы можете выбрать различные оболочки-окружения рабочего стола по своему вкусу и скачать образ с ними. | ||
| − | + | Доступные окружения рабочего стола: | |
| − | + | * Дистрибутив ROSA R8 | |
| + | ::: ~ [[KDE4 R8.1]] ~:::~[[GNOME_R8]] ~:::~ [[PLASMA_R8]]~:::~[[MATE_R8]]~ | ||
| + | * Дистрибутив ROSA R9 | ||
| + | ::: ~ [[KDE4 R9]] ~:::~[[GNOME R9]] ~:::~ [[PLASMA R9]]~:::~[[LXQt_R9]]~ | ||
| + | Также доступны две архитектуры — i586 и x64, соответственно — 32-разрядная и 64-разрядная. | ||
| + | 64-разрядная использует значительно больше оперативной памяти но работает несколько быстрее, 32-разрядные программы, например skype или steam в 64-разрядной системе работают нормально. Также нужно учитывать, что некоторые программы, например ''viber'' или ''WarThunder'' доступны только в 64-разрядном исполнении а значит для них нужна 64 разрядная система. Современные компьютеры также используют технологию UEFI. | ||
| − | ''' | + | Вкратце, если у вас современный компьютер с более чем 2 Гиб памяти, то выбирайте образ ''x64UEFI'', если же памяти 1 или 2 Гиб — 32-разрядную архитектуру ''i586''. |
| − | + | {{Примечание| Вы можете оценить, как будет работать на вашем компьютере выбранный вами образ ROSA Linux и без установки, для этого нужно загрузиться в ''Live''-режиме, выбрав в меню загрузки ''Start ROSA Desktop''}} | |
| − | + | === Запись образа на USB-накопитель и загрузка с него === | |
| − | + | ||
| − | + | Чаще всего ROSA Linux устанавливают на компьютер с помощью USB-накопителя. | |
| − | + | ||
| − | + | ||
| − | + | [[Методы записи загрузочных образов ISO на USB flash| Методы записи загрузочных образов ISO на USB flash]] | |
| − | + | Теперь вам нужно перезагрузиться с флэшки. Обычно для этого нужно выбрать порядок перезагрузки в BIOS вашего компьютера. Как это сделать зависит от конкретной модели компьютера и описано в его документации, часто для этого используются нажатие клавиш F12 или F2 в самом начале загрузки. | |
| − | + | ||
| − | + | ||
| − | + | ||
| − | + | ||
| − | + | === Установка на свободное место === | |
| − | + | Если вы расчистили перед установкой место для ROSA Linux, выберите в инсталляторе установку на свободное место. | |
| − | + | ||
| − | + | ||
| − | + | ||
| − | + | [[Файл:Rosa install.png]] | |
| − | + | ||
| − | + | ||
| − | + | ||
| − | + | === Проблемы при установке === | |
| − | + | Большинство вопросов, возникающих при установке, может быть разрешено с помощью [[Errata_ROSA_Desktop_R8|Errata]] | |
| − | + | ||
| − | + | ||
| − | + | == Другие методы установки == | |
| − | + | === Установка в VirtualBox === | |
| + | Образ ROSA Linux полностью подготовлен для установки в VirtualBox, гостевые расширения уже установлены. Создайте виртуальную машину с 2 гб оперативной памяти и 10 Гб диском - и инсталлируйте! | ||
| + | Не забудьте добавить поддержку PAE для i586 образов. Подробнее можно прочитать в [[Установка ROSA Desktop в VirtualBox]] | ||
| − | + | === Запись образа в консоли === | |
| + | Чтобы записать образ в текстовом режиме консоли (это возможно только в ОС семейства Linux): | ||
| + | # Установите пакет {{pkg|"dd_rescue"}}. | ||
| + | # Вставьте флэш-накопитель в USB разъем. | ||
| + | # Дайте команду от [[Root]] (предполагаем, что ваша флэшка видна системе как ''/dev/sdb'', это можно проверить командой '''blkid''') | ||
| + | {{Предупреждение|Осторожно! Если вы неправильно укажете диск для записи в командах '''ddrescue''' или '''dd''', то его содержимое будет уничтожено!}} | ||
| − | + | '''dd_rescue -A ROSA.iso /dev/sdb''' | |
| − | + | ||
| − | + | ||
| − | + | ||
| − | + | ||
| − | + | Также образ можно записать с помощью команды '''dd''' с параметром '''bs=8M''' например: | |
| − | + | '''dd if=ROSA.iso of=/dev/sdb bs=8M;sync''' | |
| − | + | ||
| − | + | ||
| − | + | ||
| − | + | === Установка с DVD === | |
| − | + | Некоторые старые компьютеры не умеют загружаться с USB-накопителей, приходится ставить ROSA Fresh с DVD-дисков. Запишите образ на DVD и загрузитесь с него, установка полностью аналогична установке с USB-флэш накопителя. Используйте хорошие диски и не слишком высокую скорость записи, иначе процесс установки может завершиться ошибкой. | |
| − | + | ||
| − | + | ||
| − | + | ||
| − | + | ||
| − | + | ||
| − | + | ||
| − | + | ||
| − | + | ||
| − | + | ||
| − | + | ||
| − | + | ||
| − | + | ||
| − | + | ||
| − | + | ||
| − | + | ||
| − | + | ||
| − | + | ||
| − | + | ||
| − | + | ||
| − | + | ||
| − | + | ||
| − | + | ||
| − | + | ||
| − | + | ||
| − | + | ||
| − | + | ||
| − | + | ||
| − | + | ||
| − | + | ||
| − | + | ||
| − | + | ||
| − | + | ||
| − | + | ||
| − | + | ||
| − | + | ||
| − | + | ||
| − | + | ||
| − | + | ||
| − | + | ||
| − | + | ||
| − | + | ||
| − | + | ||
| − | + | ||
| − | + | ||
| − | + | ||
| − | + | ||
| − | + | ||
| − | + | ||
| − | + | ||
| − | + | ||
[[en:ROSA Installation]] | [[en:ROSA Installation]] | ||
| − | [[Категория: | + | [[Категория:Установка и настройка]] |
Текущая версия на 13:29, 16 октября 2023
Содержание
Простая установка
Для установки операционной системы ROSA Linux нужно подготовить компьютер, выбрать и скачать образ, записать его на USB-накопитель ("флэшку") или диск DVD и, наконец, установить систему. Все это не так сложно и, если ваш компьютер окажется хорошо совместимым с ROSA Linux, даже начинающий пользователь может справиться с установкой.
Очень и очень рекомендуется перед началом такой важной операции, как установка ОС, сделать резервную копию важных файлов на вашем компьютере.
Подготовка компьютера
Проще всего ставить ROSA Linux на пустой диск или с удалением всей информации на диске. Но такой вариант не слишком удобен - скорее всего у вас есть важные документы или фотографии, а может быть вы хотите сохранить Windows или другую систему рядом с ROSA Linux, чтоб иметь возможность работать и там, и там.
Если у вас уже установлена другая система и вы хотите сохранить её, возможно понадобиться расчистить свободное место для нашего линукса. Мы рекомендуем использовать те инструменты, что встроены в вашу, уже установленную систему для изменения разделов на диске так, чтоб осталось свободное, неразмеченное место объемом не менее 20 ГиБ. Инсталлятор ROSA Linux и сам это умеет делать, но обычно любая система обрабатывает свои разделы наиболее корректно. Также, если вы используете последние версии Windows, рекомендуется отключить в них технологию "быстрого старта" командой
powercfg -h off
Рекомендуется делать установку на компьютере, подключенном к сети Интернет с помощью кабеля. Это позволит инсталлятору автоматически определить ответы на большинство вопросов и сделает возможным установку драйверов для wifi (если они сразу не определятся)
Выбор образа и окружения рабочего стола
Актуальные образы ROSA
- ROSA Desktop Fresh R11 - первый релиз платформы 2016.1, который будет поддерживаться 4 года, в соответствии с политикой выпуска, до окончания разработки новой платформы 2018.1. R9 отличается новыми версиями программ и рекомендуется прежде всего для энтузиастов.
- ROSA Desktop Fresh R8.1 - Для пользователей, предпочитающих стабильность.
Окружения рабочего стола
В отличие от Windows, в ROSA Linux вы можете выбрать различные оболочки-окружения рабочего стола по своему вкусу и скачать образ с ними.
Доступные окружения рабочего стола:
- Дистрибутив ROSA R8
- Дистрибутив ROSA R9
Также доступны две архитектуры — i586 и x64, соответственно — 32-разрядная и 64-разрядная. 64-разрядная использует значительно больше оперативной памяти но работает несколько быстрее, 32-разрядные программы, например skype или steam в 64-разрядной системе работают нормально. Также нужно учитывать, что некоторые программы, например viber или WarThunder доступны только в 64-разрядном исполнении а значит для них нужна 64 разрядная система. Современные компьютеры также используют технологию UEFI.
Вкратце, если у вас современный компьютер с более чем 2 Гиб памяти, то выбирайте образ x64UEFI, если же памяти 1 или 2 Гиб — 32-разрядную архитектуру i586.
Вы можете оценить, как будет работать на вашем компьютере выбранный вами образ ROSA Linux и без установки, для этого нужно загрузиться в Live-режиме, выбрав в меню загрузки Start ROSA Desktop
Запись образа на USB-накопитель и загрузка с него
Чаще всего ROSA Linux устанавливают на компьютер с помощью USB-накопителя.
Методы записи загрузочных образов ISO на USB flash
Теперь вам нужно перезагрузиться с флэшки. Обычно для этого нужно выбрать порядок перезагрузки в BIOS вашего компьютера. Как это сделать зависит от конкретной модели компьютера и описано в его документации, часто для этого используются нажатие клавиш F12 или F2 в самом начале загрузки.
Установка на свободное место
Если вы расчистили перед установкой место для ROSA Linux, выберите в инсталляторе установку на свободное место.
Проблемы при установке
Большинство вопросов, возникающих при установке, может быть разрешено с помощью Errata
Другие методы установки
Установка в VirtualBox
Образ ROSA Linux полностью подготовлен для установки в VirtualBox, гостевые расширения уже установлены. Создайте виртуальную машину с 2 гб оперативной памяти и 10 Гб диском - и инсталлируйте! Не забудьте добавить поддержку PAE для i586 образов. Подробнее можно прочитать в Установка ROSA Desktop в VirtualBox
Запись образа в консоли
Чтобы записать образ в текстовом режиме консоли (это возможно только в ОС семейства Linux):
- Установите пакет "dd_rescue".
- Вставьте флэш-накопитель в USB разъем.
- Дайте команду от Root (предполагаем, что ваша флэшка видна системе как /dev/sdb, это можно проверить командой blkid)
Осторожно! Если вы неправильно укажете диск для записи в командах ddrescue или dd, то его содержимое будет уничтожено!
dd_rescue -A ROSA.iso /dev/sdb
Также образ можно записать с помощью команды dd с параметром bs=8M например:
dd if=ROSA.iso of=/dev/sdb bs=8M;sync
Установка с DVD
Некоторые старые компьютеры не умеют загружаться с USB-накопителей, приходится ставить ROSA Fresh с DVD-дисков. Запишите образ на DVD и загрузитесь с него, установка полностью аналогична установке с USB-флэш накопителя. Используйте хорошие диски и не слишком высокую скорость записи, иначе процесс установки может завершиться ошибкой.