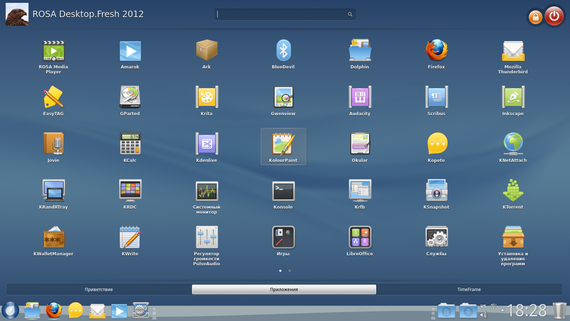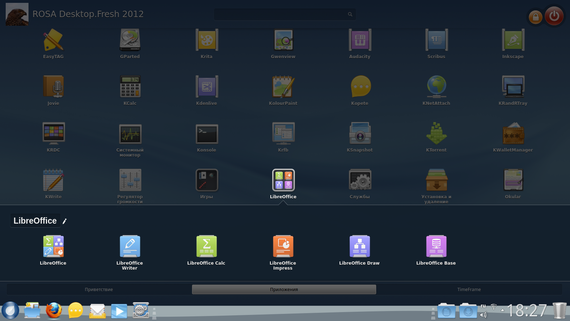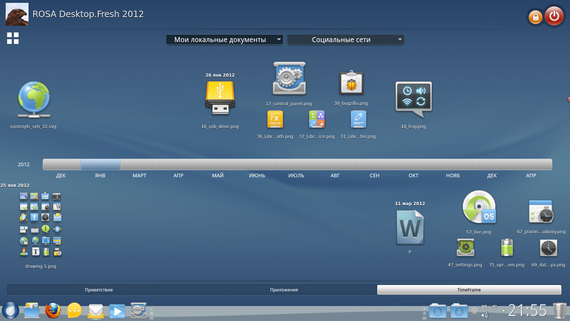SimpleWelcome — различия между версиями
Mur (обсуждение | вклад) |
PastorDi (обсуждение | вклад) |
||
| (не показано 12 промежуточных версий 3 участников) | |||
| Строка 1: | Строка 1: | ||
| − | + | Единая точка запуска приложений для среды KDE. | |
| − | + | '''SimpleWelcome''' вызывается нажатием клавиш {{Меню | Alt+F1}} или щелчком по круглому значку с каплей в левом нижнем углу экрана (на панели [[RocketBar]]). | |
| − | '''SimpleWelcome''' | + | В окне '''SimpleWelcome''' вы увидите вкладки {{Меню | Приветствие, Приложения}} и {{Меню | TimeFrame}}. Переключаться между вкладками можно щелчками мыши или по нажатию пробела. |
| − | + | В верхней части окна на всех вкладках отображается имя пользователя и его аватарка, поле ввода для поиска по названиям или описаниям приложений и по названиям последних открывавшихся документов. | |
| − | + | ||
| − | + | ||
| − | + | [[File:RD2012-SimpleWelcome-First-Tab.png|center|570px]] | |
| − | + | = Ссылки = | |
| + | # [https://abf.rosalinux.ru/uxteam/SimpleWelcome Проект SimpleWelcome на ABF] | ||
| + | # [[SimpleWelcome: то, что вместо кнопки «Пуск»]] | ||
| + | # [http://www.youtube.com/watch?v=FuGoLrAUHHA Видео новых возможностей SimpleWelcome 2.0] | ||
| − | |||
| + | = Вкладка «Приветствие» = | ||
| + | Эта вкладка содержит самые часто используемые элементы: недавние приложения, точки входа и недавние документы. | ||
| − | + | Раздел Недавние приложения содержит последние запущенные приложения. Есть возможность зафиксировать в этом разделе некоторые из них, для этого необходимо подвести курсор мыши к правому верхнему углу иконки и кликнуть по появившейся звездочке. Таким образом, индикаторами звездочками помечаются наиболее приоритетные приложения, которые будут всегда присутствовать в разделе Недавние приложения и иметь в нем фиксированную позицию. Также есть возможность изменять порядок следования иконок приложений по своему усмотрению. | |
| − | + | В разделе Точки входа будут показаны ссылки на часто используемые ресурсы, такие как: Документы, Музыка, Загрузки и т. п. Точками входа также считаются доступ к сети, соединение по Bluetooth, Корзина для удаленных файлов, исключение составляют точки входа, относящиеся к внешним устройствам. Содержимое этого раздела импортируется из файлового менеджера [[Dolphin]] и при необходимости в нем можно откорректировать список точек входа. | |
| − | + | Раздел Недавние документы отображает последние просмотренные документы, причем если документ был открыт с помощью разных приложений он будет отображен только один раз. Также есть возможность очищать список буквально в один щелчок мыши по иконке с метлой справа от наименования списка. | |
| − | =Вкладка «Приложения»= | + | = Вкладка «Приложения» = |
| − | + | Приложения установленные в системе выводятся в одной наглядной сетке с использованием крупных изображений, что значительно упрощает доступ к ним: значки наглядны, в них легко попасть (особенно при использовании сенсорных панелей). Сами значки возможно расставлять в любом порядке — расположение запоминается, что очень удобно. Для того, чтобы начать перемещение значка, просто зажмите левую кнопку мыши над ним и немного подождите — значок буквально через секунду вы сможете переместить его. Если значки не помещаются на экране, они перемещаются на второй экран. Количество экранов показано снизу, белыми кружками. Перемещаться между экранами можно с помощью щелчка по одному из этих кружков, либо с помощью колесика мыши, либо с помощью жестов («тяни-тащи») и «мультижестов» при работе с сенсорными панелями, либо с клавиатуры клавишами навигации и клавишами PageUp, PageDown, а также Home и End. | |
| − | + | ||
| − | Для | + | |
[[File:R2012.1-Sss2.png|center|570px]] | [[File:R2012.1-Sss2.png|center|570px]] | ||
<center> '''SimpleWelcome 2.0: Все приложения в одно месте. Расставляйте значки как вам будет удобнее.''' </center> | <center> '''SimpleWelcome 2.0: Все приложения в одно месте. Расставляйте значки как вам будет удобнее.''' </center> | ||
| + | |||
| + | Важной особенностью является возможность группировки иконок. Благодаря этому, вы можете сгруппировать как вам угодно любые иконки. Например, в одну группу «LibreOffice» можно собрать все приложения данного офисного пакета. Для того, чтобы создать группу просто зажмите переместите один значок на другой — система автоматически предложит создать вам группу. В дальнейшем ее можно будет переименовать, наполнить другими приложениями и расставить их по вашему желанию. Для того, чтобы понять что есть в группе не заходя в нее, в группе организован предпросмотр (уменьшенные миниатюры значков) входящих в нее приложений. Для разрешений экрана ниже 1920x1080 это четыре значка, при разрешении экрана свыше 1920x1080 значков становится 9. Поддерживается неограниченное количество групп. | ||
[[File:RD2012-SimpleWelcome-Apps-and-Groups.png|center|570px]] | [[File:RD2012-SimpleWelcome-Apps-and-Groups.png|center|570px]] | ||
<center> '''SimpleWelcome 2.0: Благодаря группам, значки можно объединять по логическому принципу. Это значительным образом экономит место на экране.''' </center> | <center> '''SimpleWelcome 2.0: Благодаря группам, значки можно объединять по логическому принципу. Это значительным образом экономит место на экране.''' </center> | ||
| − | = | + | = Вкладка «TimeFrame» = |
| − | Вкладка {{Меню | TimeFrame}} | + | Вкладка {{Меню | TimeFrame}} включает в себя инструмент, который позволяет отслеживать работу во времени. |
| − | + | TimeFrame использует SimpleWelcome как контейнер, и по функциональности больше похож на отдельное приложение. | |
| + | Поэтому описание его возможностей выделено в отдельную статью [[TimeFrame]]. | ||
[[File:RD2012_time_frame_2.0_local.png|center|570px]] | [[File:RD2012_time_frame_2.0_local.png|center|570px]] | ||
| − | <center> '''«Облачный» режим просмотра в TimeFrame | + | <center> '''«Облачный» режим просмотра в TimeFrame''' </center> |
| + | = Как выйти = | ||
| − | + | Обратите внимание на красную кнопку в правом верхнем углу: с ее помощью можно завершить сеанс работы, выключить компьютер или перезагрузиться. | |
| − | + | ||
| − | + | ||
| − | + | ||
| − | + | ||
| − | + | ||
| − | + | ||
| − | + | ||
| − | + | ||
| − | + | ||
| − | + | ||
| − | + | ||
| − | + | ||
| − | + | ||
| − | + | ||
| − | + | ||
| − | Обратите внимание на красную кнопку в правом верхнем углу: с ее помощью можно завершить сеанс работы, выключить компьютер или перезагрузиться. | + | |
Работающий компьютер нельзя выключить, просто отключив питание. Некоторый объем данных, которые должны быть записаны на диск, система держит в оперативной памяти для повышения быстродействия. Неожиданное выключение питания приведет к потере этой информации, при этом возможно повреждение файлов, с которыми шла работа. | Работающий компьютер нельзя выключить, просто отключив питание. Некоторый объем данных, которые должны быть записаны на диск, система держит в оперативной памяти для повышения быстродействия. Неожиданное выключение питания приведет к потере этой информации, при этом возможно повреждение файлов, с которыми шла работа. | ||
| Строка 67: | Строка 55: | ||
При нажатии кнопка выхода система предложит несколько вариантов: | При нажатии кнопка выхода система предложит несколько вариантов: | ||
| − | *{{Меню | Выйти}} | + | * {{Меню | Выйти}} — пользователь отключается от системы, но все остается во включенном состоянии. Другой пользователь может войти в систему и продолжить работу с компьютером. |
| − | *{{Меню | Перезагрузить}} | + | * {{Меню | Перезагрузить}} — завершить работу системы и тут же запустить ее снова. |
| − | *{{Меню | Выключить}} | + | * {{Меню | Выключить}} — завершить работу системы и, если компьютер умеет самостоятельно выключаться (см. ниже про {{Программа | ACPI}}), выключить его. |
| − | *{{Меню | Ждущий режим}} | + | * {{Меню | Ждущий режим}} — выключить питание диска и монитора, но оставить под рабочим питанием оперативную память. Система замерла, но готова к продолжению работы. Энергопотребление компьютера при этом невелико. |
| − | *{{Меню | Спящий режим}} | + | * {{Меню | Спящий режим}} — содержимое оперативной памяти сбрасывается на жесткий диск, работа системы может быть продолжена при «пробуждении» быстрее, чем при полном прохождении загрузки. |
| − | Процедура выключения завершится автоматическим отключением питания компьютера, если это возможно. Если автоматическое отключение невозможно, на экран будет выведено сообщение '''System halted''', после чего питание можно отключить. | + | Процедура выключения завершится автоматическим отключением питания компьютера, если это возможно. Если автоматическое отключение невозможно, на экран будет выведено сообщение '''System halted''', после чего питание можно отключить. |
| − | На современных компьютерах, поддерживающих протокол {{Программа | ACPI}}, нажатие на кнопку {{Меню | Power}} приводит не к выключению электропитания, а к передаче системе {{Программа | ACPI}}-сообщения о том, что кнопка {{Меню | Power}} была нажата. При получении такого сообщения система выполняет ту же процедуру выключения. Только в этом случае допустимо выключение кнопкой {{Меню | Power}}. | + | На современных компьютерах, поддерживающих протокол {{Программа | ACPI}}, нажатие на кнопку {{Меню | Power}} приводит не к выключению электропитания, а к передаче системе {{Программа | ACPI}}-сообщения о том, что кнопка {{Меню | Power}} была нажата. При получении такого сообщения система выполняет ту же процедуру выключения. Только в этом случае допустимо выключение кнопкой {{Меню | Power}}. |
{{Примечание | При работе в текстовом режиме грамотное прекращение работы требует отдачи команд {{Cmd| su}} (запросит пароль администратора) и затем {{Cmd | halt}}.}} | {{Примечание | При работе в текстовом режиме грамотное прекращение работы требует отдачи команд {{Cmd| su}} (запросит пароль администратора) и затем {{Cmd | halt}}.}} | ||
| − | + | [[Category:Разработки ROSA]] [[Категория : Программы ROSA Linux]] | |
| − | + | [[Category:SoftwareDescriptions]] | |
| − | + | ||
| − | + | ||
| − | [[Категория : | + | |
Текущая версия на 23:01, 10 марта 2023
Единая точка запуска приложений для среды KDE.
SimpleWelcome вызывается нажатием клавиш Alt+F1 или щелчком по круглому значку с каплей в левом нижнем углу экрана (на панели RocketBar).
В окне SimpleWelcome вы увидите вкладки Приветствие, Приложения и TimeFrame. Переключаться между вкладками можно щелчками мыши или по нажатию пробела.
В верхней части окна на всех вкладках отображается имя пользователя и его аватарка, поле ввода для поиска по названиям или описаниям приложений и по названиям последних открывавшихся документов.
Содержание
Ссылки
- Проект SimpleWelcome на ABF
- SimpleWelcome: то, что вместо кнопки «Пуск»
- Видео новых возможностей SimpleWelcome 2.0
Вкладка «Приветствие»
Эта вкладка содержит самые часто используемые элементы: недавние приложения, точки входа и недавние документы.
Раздел Недавние приложения содержит последние запущенные приложения. Есть возможность зафиксировать в этом разделе некоторые из них, для этого необходимо подвести курсор мыши к правому верхнему углу иконки и кликнуть по появившейся звездочке. Таким образом, индикаторами звездочками помечаются наиболее приоритетные приложения, которые будут всегда присутствовать в разделе Недавние приложения и иметь в нем фиксированную позицию. Также есть возможность изменять порядок следования иконок приложений по своему усмотрению.
В разделе Точки входа будут показаны ссылки на часто используемые ресурсы, такие как: Документы, Музыка, Загрузки и т. п. Точками входа также считаются доступ к сети, соединение по Bluetooth, Корзина для удаленных файлов, исключение составляют точки входа, относящиеся к внешним устройствам. Содержимое этого раздела импортируется из файлового менеджера Dolphin и при необходимости в нем можно откорректировать список точек входа.
Раздел Недавние документы отображает последние просмотренные документы, причем если документ был открыт с помощью разных приложений он будет отображен только один раз. Также есть возможность очищать список буквально в один щелчок мыши по иконке с метлой справа от наименования списка.
Вкладка «Приложения»
Приложения установленные в системе выводятся в одной наглядной сетке с использованием крупных изображений, что значительно упрощает доступ к ним: значки наглядны, в них легко попасть (особенно при использовании сенсорных панелей). Сами значки возможно расставлять в любом порядке — расположение запоминается, что очень удобно. Для того, чтобы начать перемещение значка, просто зажмите левую кнопку мыши над ним и немного подождите — значок буквально через секунду вы сможете переместить его. Если значки не помещаются на экране, они перемещаются на второй экран. Количество экранов показано снизу, белыми кружками. Перемещаться между экранами можно с помощью щелчка по одному из этих кружков, либо с помощью колесика мыши, либо с помощью жестов («тяни-тащи») и «мультижестов» при работе с сенсорными панелями, либо с клавиатуры клавишами навигации и клавишами PageUp, PageDown, а также Home и End.
Важной особенностью является возможность группировки иконок. Благодаря этому, вы можете сгруппировать как вам угодно любые иконки. Например, в одну группу «LibreOffice» можно собрать все приложения данного офисного пакета. Для того, чтобы создать группу просто зажмите переместите один значок на другой — система автоматически предложит создать вам группу. В дальнейшем ее можно будет переименовать, наполнить другими приложениями и расставить их по вашему желанию. Для того, чтобы понять что есть в группе не заходя в нее, в группе организован предпросмотр (уменьшенные миниатюры значков) входящих в нее приложений. Для разрешений экрана ниже 1920x1080 это четыре значка, при разрешении экрана свыше 1920x1080 значков становится 9. Поддерживается неограниченное количество групп.
Вкладка «TimeFrame»
Вкладка TimeFrame включает в себя инструмент, который позволяет отслеживать работу во времени.
TimeFrame использует SimpleWelcome как контейнер, и по функциональности больше похож на отдельное приложение. Поэтому описание его возможностей выделено в отдельную статью TimeFrame.
Как выйти
Обратите внимание на красную кнопку в правом верхнем углу: с ее помощью можно завершить сеанс работы, выключить компьютер или перезагрузиться.
Работающий компьютер нельзя выключить, просто отключив питание. Некоторый объем данных, которые должны быть записаны на диск, система держит в оперативной памяти для повышения быстродействия. Неожиданное выключение питания приведет к потере этой информации, при этом возможно повреждение файлов, с которыми шла работа.
При нажатии кнопка выхода система предложит несколько вариантов:
- Выйти — пользователь отключается от системы, но все остается во включенном состоянии. Другой пользователь может войти в систему и продолжить работу с компьютером.
- Перезагрузить — завершить работу системы и тут же запустить ее снова.
- Выключить — завершить работу системы и, если компьютер умеет самостоятельно выключаться (см. ниже про ACPI), выключить его.
- Ждущий режим — выключить питание диска и монитора, но оставить под рабочим питанием оперативную память. Система замерла, но готова к продолжению работы. Энергопотребление компьютера при этом невелико.
- Спящий режим — содержимое оперативной памяти сбрасывается на жесткий диск, работа системы может быть продолжена при «пробуждении» быстрее, чем при полном прохождении загрузки.
Процедура выключения завершится автоматическим отключением питания компьютера, если это возможно. Если автоматическое отключение невозможно, на экран будет выведено сообщение System halted, после чего питание можно отключить.
На современных компьютерах, поддерживающих протокол ACPI, нажатие на кнопку Power приводит не к выключению электропитания, а к передаче системе ACPI-сообщения о том, что кнопка Power была нажата. При получении такого сообщения система выполняет ту же процедуру выключения. Только в этом случае допустимо выключение кнопкой Power.