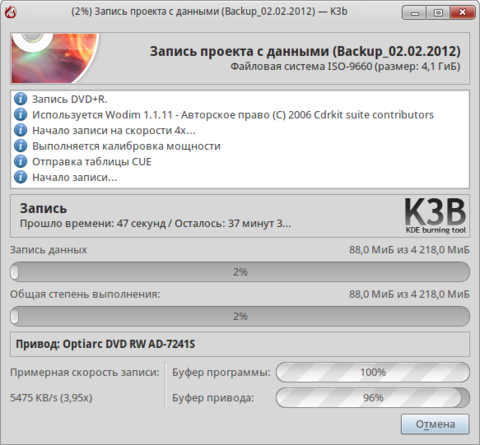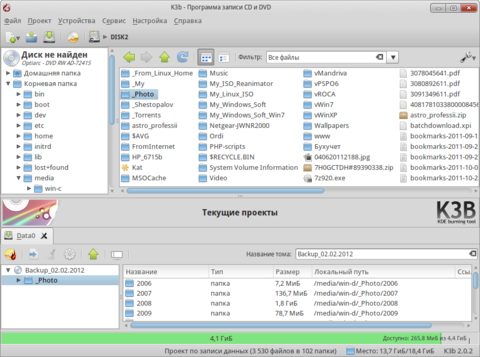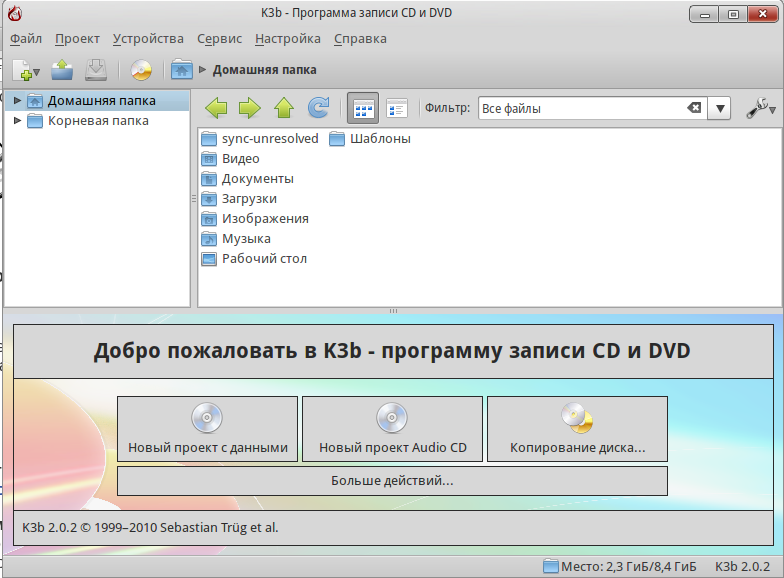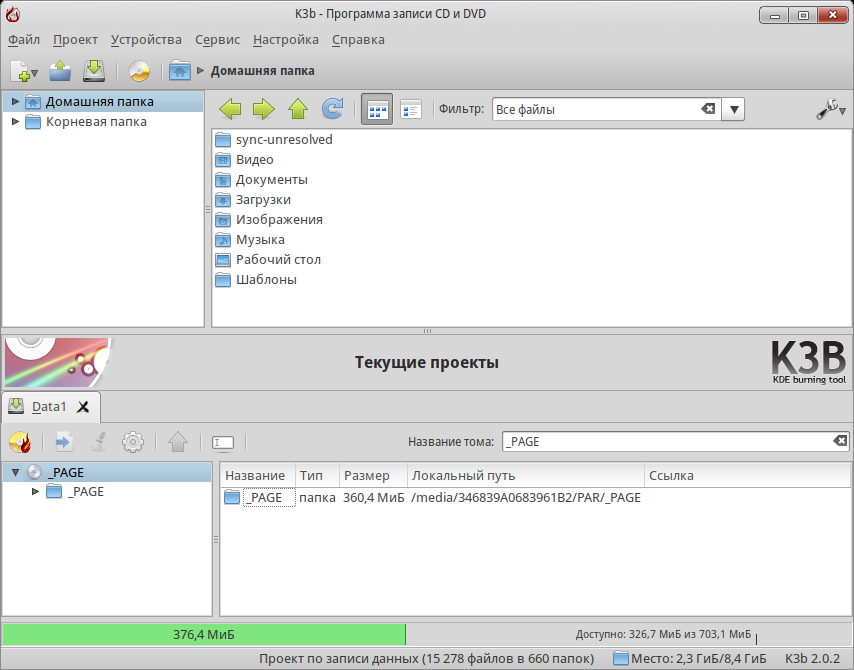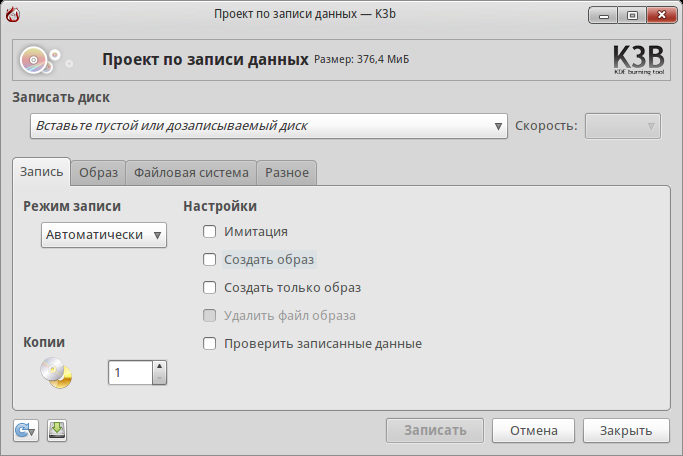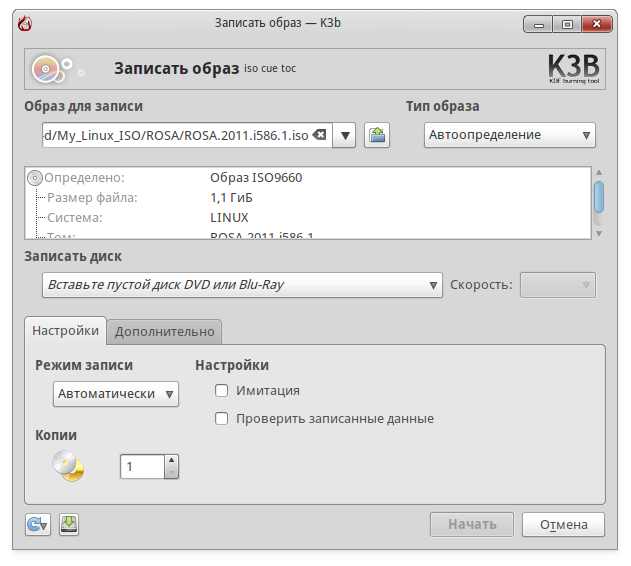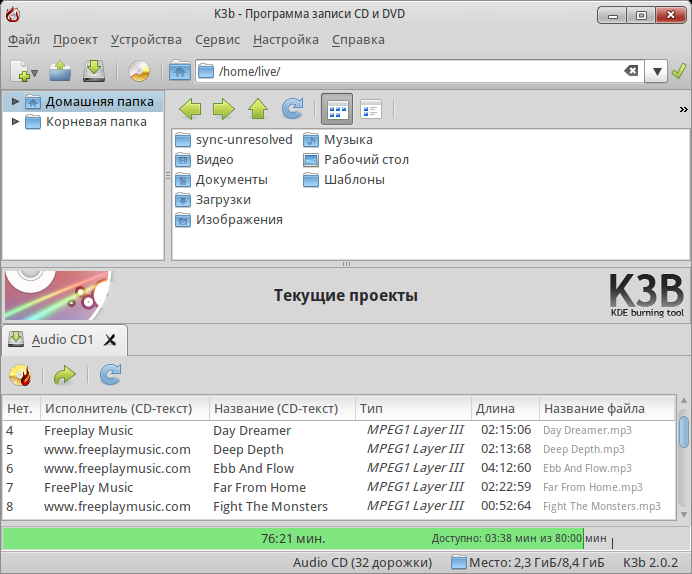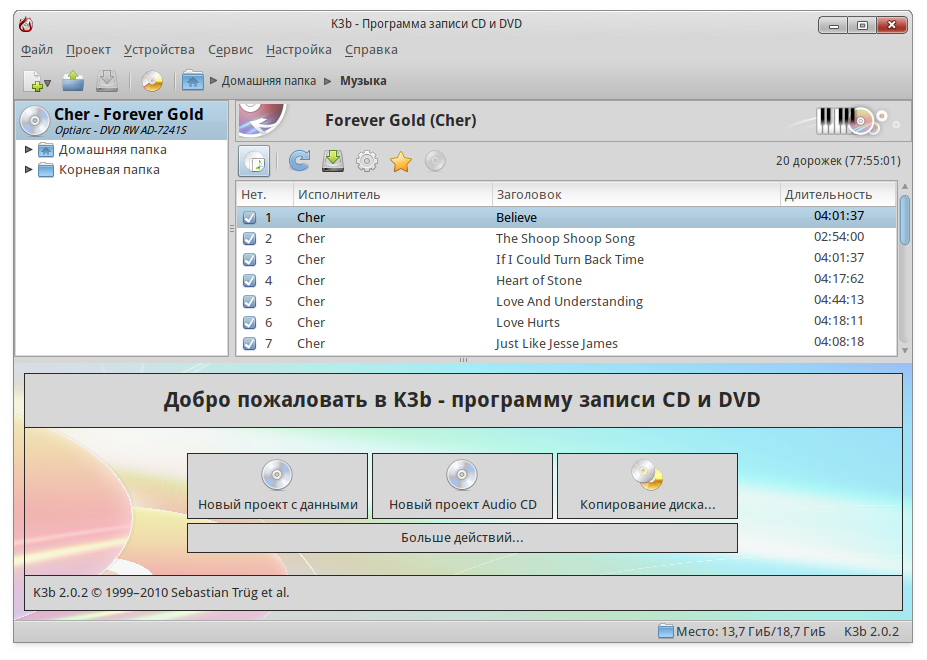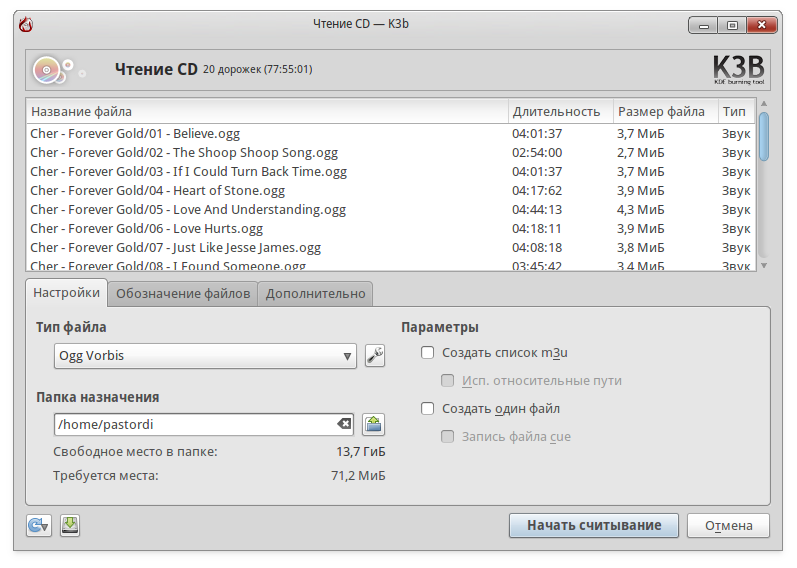K3B — различия между версиями
PastorDi (обсуждение | вклад) (→Скриншоты программы) |
PastorDi (обсуждение | вклад) |
||
| (не показаны 2 промежуточные версии 1 участника) | |||
| Строка 1: | Строка 1: | ||
| − | + | Графическое приложение для записи CD-R/W, DVD-R/W и Blu-ray. Опытные пользователи легко смогут настроить под себя все параметры записи, а начинающие смогут воспользоваться параметрами по-умолчанию для быстрого начала работы. | |
| − | + | ||
| − | + | ||
| − | + | ||
| − | + | [[Файл:K3b-1.png|480px]] | |
| + | [[Файл:K3b1.png|480px]] | ||
| + | [[Файл:K3b2.png|480px]] | ||
В K3b есть возможность перед записью переименовать аудио-файлы, используя информацию из их тегов. Тесно интегрирован с аудио-плеером AmaroK и позволяет записывать прямо из него Audio CD, используя базу тегов. | В K3b есть возможность перед записью переименовать аудио-файлы, используя информацию из их тегов. Тесно интегрирован с аудио-плеером AmaroK и позволяет записывать прямо из него Audio CD, используя базу тегов. | ||
| − | |||
| − | + | == Ссылки == | |
| + | * [http://www.k3b.org/ Официальный сайт] | ||
| − | + | {{how-to-install|{{lc:{{PAGENAME}}}}}} | |
| − | |||
| − | + | = Работа в программе = | |
| − | + | ||
| − | + | ||
| − | + | ||
| − | + | ||
| − | + | ||
| − | + | ||
| − | + | ||
| − | + | ||
| − | + | ||
| − | + | ||
| − | + | ||
| − | + | ||
| − | + | ||
| − | + | ||
| − | + | ||
| − | =Работа в программе= | + | |
После запуска {{Программа | К3В}} необходимо выбрать одну из предлагаемых задач: | После запуска {{Программа | К3В}} необходимо выбрать одну из предлагаемых задач: | ||
| − | + | [[Файл:K3b_main_view.png]] | |
| − | + | ||
| − | + | ||
| − | =Запись диска с данными= | + | = Запись диска с данными = |
После щелчка по кнопке {{Меню | Новый проект с данными}} окно {{Программа | K3B}} окажется поделено на четыре зоны. Наверху, как и раньше, будут находиться панели обзора файловой системы. Под ними появятся панели проекта, на которые необходимо перетащить те каталоги или отдельные файлы, которые вы хотите записать на диск. | После щелчка по кнопке {{Меню | Новый проект с данными}} окно {{Программа | K3B}} окажется поделено на четыре зоны. Наверху, как и раньше, будут находиться панели обзора файловой системы. Под ними появятся панели проекта, на которые необходимо перетащить те каталоги или отдельные файлы, которые вы хотите записать на диск. | ||
| − | + | [[Файл:K3b_prepare_data.png]] | |
| − | + | ||
| − | + | ||
| − | В файловом менеджере {{Программа | К3В}} отсутствуют внешние устройства, поэтому подключенный по USB внешний диск, флэшка или фотокамера окажутся недоступны. Воспользуйтесь [[ | + | В файловом менеджере {{Программа | К3В}} отсутствуют внешние устройства, поэтому подключенный по USB внешний диск, флэшка или фотокамера окажутся недоступны. Воспользуйтесь [[Dolphin]], из его окна вы сможете перетащить в {{Программа | К3В}} файлы с любого подключенного устройства. |
| − | Пространство, занятое выбранными файлами и каталогами, будет показано на линейке в нижней части окна. Зеленый цвет означает, что емкость носителя достаточна; желтый | + | Пространство, занятое выбранными файлами и каталогами, будет показано на линейке в нижней части окна. Зеленый цвет означает, что емкость носителя достаточна; желтый — размер проекта максимально возможный, успешная запись всей информации не гарантируется; красный — объем слишком велик, проект надо сократить. |
| − | При щелчке правой кнопкой мыши по файлу/каталогу в менеджере проектов откроется контекстное меню с командами для удаления и переименования файлов, создания новых (пустых) каталогов и т.д. Файлы и каталоги можно и перетаскивать, формируя таким образом желаемую структуру будущего диска. | + | При щелчке правой кнопкой мыши по файлу/каталогу в менеджере проектов откроется контекстное меню с командами для удаления и переименования файлов, создания новых (пустых) каталогов и т. д. Файлы и каталоги можно и перетаскивать, формируя таким образом желаемую структуру будущего диска. |
{{Примечание | При переименовании самого верхнего элемента дерева в левой части Менеджера проектов будет изменена и одноименная метка тома.}} | {{Примечание | При переименовании самого верхнего элемента дерева в левой части Менеджера проектов будет изменена и одноименная метка тома.}} | ||
| Строка 58: | Строка 37: | ||
Щелкните по кнопке «прожигания» или выберите в меню команды {{Меню | Проект → Записать}}. Будет открыто окно настройки параметров записи. | Щелкните по кнопке «прожигания» или выберите в меню команды {{Меню | Проект → Записать}}. Будет открыто окно настройки параметров записи. | ||
| − | Если требуется не записывать реальный диск, а создать его образ ( | + | Если требуется не записывать реальный диск, а создать его образ (то есть файл специального формата ISO) для последующего копирования или размещения в сети, здесь можно выбрать соответствующую опцию. |
| − | Для реальной записи укажите требуемое число копий и выберите в выпадающем меню скорость. При автоматическом выборе {{Программа | K3В}} выберет наибольшую возможную скорость для вашего пишущего привода диска и вставленного в данный момент записываемого носителя. Учесть реальное качество болванки и, | + | Для реальной записи укажите требуемое число копий и выберите в выпадающем меню скорость. При автоматическом выборе {{Программа | K3В}} выберет наибольшую возможную скорость для вашего пишущего привода диска и вставленного в данный момент записываемого носителя. Учесть реальное качество болванки и, например… пыль на линзе программа не может, поэтому часто бывает справедлив принцип «тише едешь — раньше будешь». |
| − | + | [[Файл:K3b_disk_writer_settings.png]] | |
| − | + | ||
| − | + | ||
| − | {{Примечание | На вкладке {{Меню | Разное}} находится весьма важная опция | + | {{Примечание | На вкладке {{Меню | Разное}} находится весьма важная опция — {{Меню | установка режима сессий записи}}. Многосессионный режим дает возможность позже записать на оставшееся свободное место что-нибудь еще. Вариант {{Меню | Нет}} многосессионной записи означает, что после завершения записи диск будет финализирован. Дальнейшая запись на этот диск станет невозможна, даже если почти все место на нем осталось неиспользованным.}} |
При записи только одной сессии с финализацией диск будет наиболее совместим с различными системами и устройствами воспроизведения, особенно если иметь в виду DVD или СD/mp3 проигрыватели. Вполне возможно, что при попытке использовать на таком устройстве многосессионный диск окажутся доступны только файлы одной из сессий, или диск вообще не будет читаться. | При записи только одной сессии с финализацией диск будет наиболее совместим с различными системами и устройствами воспроизведения, особенно если иметь в виду DVD или СD/mp3 проигрыватели. Вполне возможно, что при попытке использовать на таком устройстве многосессионный диск окажутся доступны только файлы одной из сессий, или диск вообще не будет читаться. | ||
| Строка 72: | Строка 49: | ||
В случае прерывания подготовки диска или по окончании работы {{Программа | К3В}} предложит сохранить проект. Если запись прошла успешно и вы знаете, что снова записывать такой же диск точно не придется, сохранять проект смысла нет. | В случае прерывания подготовки диска или по окончании работы {{Программа | К3В}} предложит сохранить проект. Если запись прошла успешно и вы знаете, что снова записывать такой же диск точно не придется, сохранять проект смысла нет. | ||
| − | =Запись из образа ISO= | + | = Запись из образа ISO = |
| − | Для записи диска из файла образа (например, загруженного из Интернета) нельзя действовать так же, как и с другими данными, | + | Для записи диска из файла образа (например, загруженного из Интернета) нельзя действовать так же, как и с другими данными, то есть открыть проект и перетащить в него iso-файл. Вместо этого выберите в меню {{Программа | K3B}} команды {{Меню | Сервис→ Записать образ}}. |
Будет открыто окно {{Меню || Записать образ}}, в котором вы сможете выбрать нужный файл образа и запустить запись. | Будет открыто окно {{Меню || Записать образ}}, в котором вы сможете выбрать нужный файл образа и запустить запись. | ||
| − | + | [[Файл:K3b_write_ISO_to_disk.png]] | |
| − | + | ||
| − | + | ||
| − | =Запись аудио CD= | + | = Запись аудио CD = |
Под аудио CD подразумеваются компакт-диски, которые можно воспроизводить с помощью любого музыкального центра или плеера, в том числе старого, не позволяющего работать с цифровыми форматами (MP3, OGG и пр.). | Под аудио CD подразумеваются компакт-диски, которые можно воспроизводить с помощью любого музыкального центра или плеера, в том числе старого, не позволяющего работать с цифровыми форматами (MP3, OGG и пр.). | ||
| Строка 90: | Строка 65: | ||
Как и при записи диска с данными, нужные файлы для записи перетаскиваются на панель текущего проекта (здесь она одна, так как дорожки идут просто друг за другом, а никаких каталогов на аудио CD быть не может). Вместо объема файлов и носителя показана длительность собранной программы, которая не должна превышать 80 минут. | Как и при записи диска с данными, нужные файлы для записи перетаскиваются на панель текущего проекта (здесь она одна, так как дорожки идут просто друг за другом, а никаких каталогов на аудио CD быть не может). Вместо объема файлов и носителя показана длительность собранной программы, которая не должна превышать 80 минут. | ||
| − | + | [[Файл:K3b_create_audio_CD.png]] | |
| − | + | ||
| − | + | ||
| − | =Копирование диска= | + | = Копирование диска = |
Если ваш компьютер оснащен двумя приводами, один можно использовать для чтения исходного диска, а другой для записи копии. Обычно оптический привод один, при этом {{Программа | К3В}} сначала запишет на жесткий диск образ исходного диска, а затем попросит сменить диск в приводе на чистую болванку и запишет копию. | Если ваш компьютер оснащен двумя приводами, один можно использовать для чтения исходного диска, а другой для записи копии. Обычно оптический привод один, при этом {{Программа | К3В}} сначала запишет на жесткий диск образ исходного диска, а затем попросит сменить диск в приводе на чистую болванку и запишет копию. | ||
| Строка 100: | Строка 73: | ||
В диалоге настройки копирования можно задать количество копий, выбрать место для записи образа и указать, удалять или нет этот образ по окончании копирования. | В диалоге настройки копирования можно задать количество копий, выбрать место для записи образа и указать, удалять или нет этот образ по окончании копирования. | ||
| − | Многие DVD диски с защищенными авторским правом фильмами выпускаются с защитой от копирования. Такой диск {{Программа | К3В}} копировать откажется, в этом случае придется либо потратиться на покупку лицензионного, | + | Многие DVD диски с защищенными авторским правом фильмами выпускаются с защитой от копирования. Такой диск {{Программа | К3В}} копировать откажется, в этом случае придется либо потратиться на покупку лицензионного, либо… поискать менее законопослушное приложение. |
| − | =Копирование музыки с аудио CD (ripping)= | + | = Копирование музыки с аудио CD (ripping) = |
| − | Cчитывание с дисков возможно не только для музыки, но и видео (DVD, VCD). Доступ к соответствующим операциям дает меню {{Меню | Сервис}}. Можно и просто, вставив диск в привод, дважды щелкнуть по значку привода в файловом менеджере {{Программа | К3В}}. | + | Cчитывание с дисков возможно не только для музыки, но и видео (DVD, VCD). Доступ к соответствующим операциям дает меню {{Меню | Сервис}}. Можно и просто, вставив диск в привод, дважды щелкнуть по значку привода в файловом менеджере {{Программа | К3В}}. |
Диск будет прочитан и для извлечения будут помечены все дорожки (по умолчанию). Снимите отметки с дорожек, записывать которые не нужно, и нажмите на кнопку с ноткой, чтобы вызвать окно настроек риппинга. | Диск будет прочитан и для извлечения будут помечены все дорожки (по умолчанию). Снимите отметки с дорожек, записывать которые не нужно, и нажмите на кнопку с ноткой, чтобы вызвать окно настроек риппинга. | ||
| − | + | [[Файл:K3b_prepare_ripping.png]] | |
| − | + | ||
| − | + | ||
| − | Обратите внимание, что риппинг требует много места на диске. Запись производится без сжатия, а каждая минута несжатого звука CD-качества занимает на диске более 10 МБ (видео | + | Обратите внимание, что риппинг требует много места на диске. Запись производится без сжатия, а каждая минута несжатого звука CD-качества занимает на диске более 10 МБ (видео — на порядок больше). |
Полученные аудиофайлы можно затем перекодировать с помощью [[Clementine – музыкальный плеер | Clementine]], уменьшив их размеры во много раз. | Полученные аудиофайлы можно затем перекодировать с помощью [[Clementine – музыкальный плеер | Clementine]], уменьшив их размеры во много раз. | ||
| − | + | [[Файл:K3b_begin_ripping.png]] | |
| − | + | ||
| − | + | ||
{{Навигация|Разделы|[[Программы_ROSA_Linux|Все разделы]] - [[Программы_ROSA_Linux#p1|Запись CD-DVD]]}} | {{Навигация|Разделы|[[Программы_ROSA_Linux|Все разделы]] - [[Программы_ROSA_Linux#p1|Запись CD-DVD]]}} | ||
[[Категория:Программы ROSA Linux|K3B]] | [[Категория:Программы ROSA Linux|K3B]] | ||
| + | [[Category:SoftwareDescriptions]] | ||
Текущая версия на 22:24, 10 марта 2023
Графическое приложение для записи CD-R/W, DVD-R/W и Blu-ray. Опытные пользователи легко смогут настроить под себя все параметры записи, а начинающие смогут воспользоваться параметрами по-умолчанию для быстрого начала работы.
В K3b есть возможность перед записью переименовать аудио-файлы, используя информацию из их тегов. Тесно интегрирован с аудио-плеером AmaroK и позволяет записывать прямо из него Audio CD, используя базу тегов.
Содержание
Ссылки
Установка
- В графическом окружении
- В dnfdragora найдите пакет k3b и установите его.
- Через терминал
- В терминале наберите следующую команду: sudo dnf in k3b
Не можете найти нужный пакет? Проверьте, правильно ли подключены репозитории.
Работа в программе
После запуска К3В необходимо выбрать одну из предлагаемых задач:
Запись диска с данными
После щелчка по кнопке Новый проект с данными окно K3B окажется поделено на четыре зоны. Наверху, как и раньше, будут находиться панели обзора файловой системы. Под ними появятся панели проекта, на которые необходимо перетащить те каталоги или отдельные файлы, которые вы хотите записать на диск.
В файловом менеджере К3В отсутствуют внешние устройства, поэтому подключенный по USB внешний диск, флэшка или фотокамера окажутся недоступны. Воспользуйтесь Dolphin, из его окна вы сможете перетащить в К3В файлы с любого подключенного устройства.
Пространство, занятое выбранными файлами и каталогами, будет показано на линейке в нижней части окна. Зеленый цвет означает, что емкость носителя достаточна; желтый — размер проекта максимально возможный, успешная запись всей информации не гарантируется; красный — объем слишком велик, проект надо сократить.
При щелчке правой кнопкой мыши по файлу/каталогу в менеджере проектов откроется контекстное меню с командами для удаления и переименования файлов, создания новых (пустых) каталогов и т. д. Файлы и каталоги можно и перетаскивать, формируя таким образом желаемую структуру будущего диска.
При переименовании самого верхнего элемента дерева в левой части Менеджера проектов будет изменена и одноименная метка тома.
Щелкните по кнопке «прожигания» или выберите в меню команды Проект → Записать. Будет открыто окно настройки параметров записи.
Если требуется не записывать реальный диск, а создать его образ (то есть файл специального формата ISO) для последующего копирования или размещения в сети, здесь можно выбрать соответствующую опцию.
Для реальной записи укажите требуемое число копий и выберите в выпадающем меню скорость. При автоматическом выборе K3В выберет наибольшую возможную скорость для вашего пишущего привода диска и вставленного в данный момент записываемого носителя. Учесть реальное качество болванки и, например… пыль на линзе программа не может, поэтому часто бывает справедлив принцип «тише едешь — раньше будешь».
На вкладке Разное находится весьма важная опция — установка режима сессий записи. Многосессионный режим дает возможность позже записать на оставшееся свободное место что-нибудь еще. Вариант Нет многосессионной записи означает, что после завершения записи диск будет финализирован. Дальнейшая запись на этот диск станет невозможна, даже если почти все место на нем осталось неиспользованным.
При записи только одной сессии с финализацией диск будет наиболее совместим с различными системами и устройствами воспроизведения, особенно если иметь в виду DVD или СD/mp3 проигрыватели. Вполне возможно, что при попытке использовать на таком устройстве многосессионный диск окажутся доступны только файлы одной из сессий, или диск вообще не будет читаться.
В случае прерывания подготовки диска или по окончании работы К3В предложит сохранить проект. Если запись прошла успешно и вы знаете, что снова записывать такой же диск точно не придется, сохранять проект смысла нет.
Запись из образа ISO
Для записи диска из файла образа (например, загруженного из Интернета) нельзя действовать так же, как и с другими данными, то есть открыть проект и перетащить в него iso-файл. Вместо этого выберите в меню K3B команды Сервис→ Записать образ.
Будет открыто окно , в котором вы сможете выбрать нужный файл образа и запустить запись.
Запись аудио CD
Под аудио CD подразумеваются компакт-диски, которые можно воспроизводить с помощью любого музыкального центра или плеера, в том числе старого, не позволяющего работать с цифровыми форматами (MP3, OGG и пр.).
Аудио CD состоит из звуковых дорожек, которые могут быть созданы из файлов форматов wave (*.wav), Ogg Vorbis (*.ogg) и MP3 (*.mp3). Дорожки могут быть также «содраны» с другого компакт-диска (эту операцию называют ripping, она будет рассмотрена ниже).
Как и при записи диска с данными, нужные файлы для записи перетаскиваются на панель текущего проекта (здесь она одна, так как дорожки идут просто друг за другом, а никаких каталогов на аудио CD быть не может). Вместо объема файлов и носителя показана длительность собранной программы, которая не должна превышать 80 минут.
Копирование диска
Если ваш компьютер оснащен двумя приводами, один можно использовать для чтения исходного диска, а другой для записи копии. Обычно оптический привод один, при этом К3В сначала запишет на жесткий диск образ исходного диска, а затем попросит сменить диск в приводе на чистую болванку и запишет копию.
В диалоге настройки копирования можно задать количество копий, выбрать место для записи образа и указать, удалять или нет этот образ по окончании копирования.
Многие DVD диски с защищенными авторским правом фильмами выпускаются с защитой от копирования. Такой диск К3В копировать откажется, в этом случае придется либо потратиться на покупку лицензионного, либо… поискать менее законопослушное приложение.
Копирование музыки с аудио CD (ripping)
Cчитывание с дисков возможно не только для музыки, но и видео (DVD, VCD). Доступ к соответствующим операциям дает меню Сервис. Можно и просто, вставив диск в привод, дважды щелкнуть по значку привода в файловом менеджере К3В.
Диск будет прочитан и для извлечения будут помечены все дорожки (по умолчанию). Снимите отметки с дорожек, записывать которые не нужно, и нажмите на кнопку с ноткой, чтобы вызвать окно настроек риппинга.
Обратите внимание, что риппинг требует много места на диске. Запись производится без сжатия, а каждая минута несжатого звука CD-качества занимает на диске более 10 МБ (видео — на порядок больше).
Полученные аудиофайлы можно затем перекодировать с помощью Clementine, уменьшив их размеры во много раз.