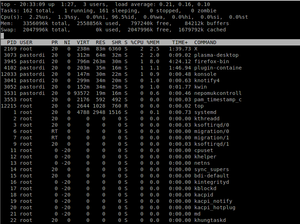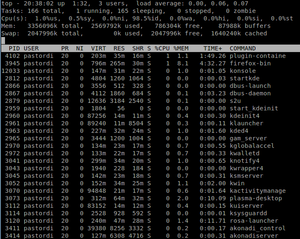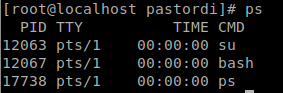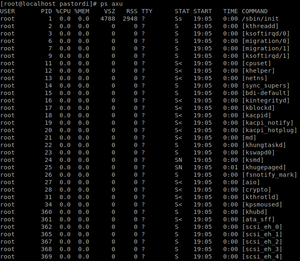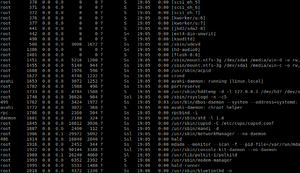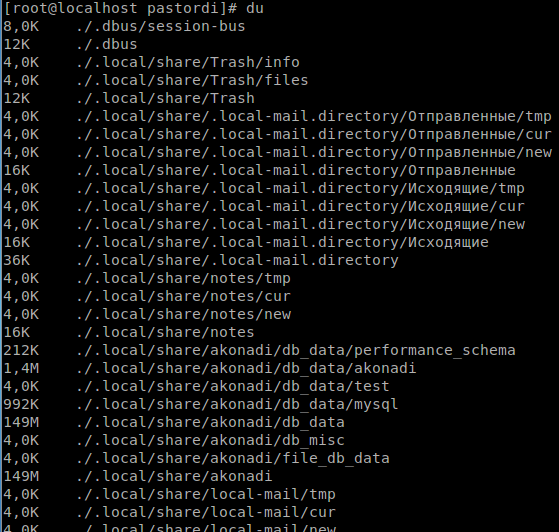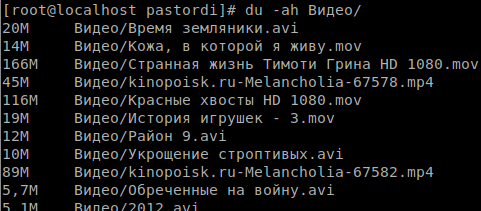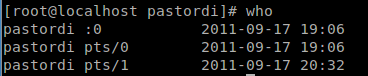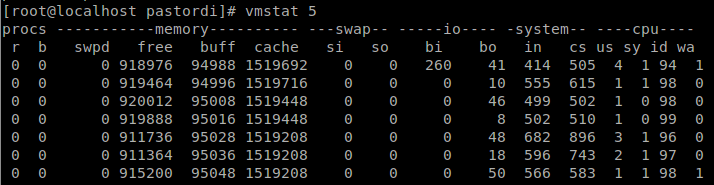Мониторинг системы РОСА Linux — различия между версиями
PastorDi (обсуждение | вклад) |
PastorDi (обсуждение | вклад) |
||
| (не показаны 4 промежуточные версии этого же участника) | |||
| Строка 98: | Строка 98: | ||
du -mc /home/pastordi/Видео/ | grep итого | du -mc /home/pastordi/Видео/ | grep итого | ||
| − | [[Файл:Monitor10.png|center] | + | [[Файл:Monitor10.png|center]] |
Здесь опция '''-m''' задает, чтобы размер выводился в мегабайтах, а '''-c''' добавляет дополнительную строку, показывающую полный размер директории (итого). Таким образом мы можем воспользоваться командой {{cmd|grep}}, чтобы оставить лишь информацию о размере директории {{Источник|/home/pastordi/Видео/. Это будет полезно, если директория содержит много вложенных поддиректорий и файлов, а Вам нужно знать лишь ее полный размер. Хотя это можно сделать и проще: | Здесь опция '''-m''' задает, чтобы размер выводился в мегабайтах, а '''-c''' добавляет дополнительную строку, показывающую полный размер директории (итого). Таким образом мы можем воспользоваться командой {{cmd|grep}}, чтобы оставить лишь информацию о размере директории {{Источник|/home/pastordi/Видео/. Это будет полезно, если директория содержит много вложенных поддиректорий и файлов, а Вам нужно знать лишь ее полный размер. Хотя это можно сделать и проще: | ||
| Строка 118: | Строка 118: | ||
Например: | Например: | ||
| − | + | = Команда: df = | |
| − | + | ||
| − | + | {{cmd|df}} - показывает информацию об использовании дискового пространства. | |
| − | + | ||
| − | + | df | |
| + | [[Файл:Monitor12.png|center]] | ||
| − | + | Вывод команды {{cmd|df}} состоит из 6 колонок. Fylesystem - физический раздел, Mounted on - точка монтирования этого раздела, 1K-blocks - размер раздела в килобайтах, Used - сколько занято, Available - свободно, Use% - сколько занято места в процентах. | |
| − | + | df -h | |
| − | + | ||
| − | + | ||
| − | + | ||
| − | + | ||
| − | + | ||
| − | + | ||
| + | Как и в случае с командой {{cmd|du}}, опция '''-h''' задает вывод в удобном для человека виде. Обычно это мегабайты и гигабайты. (-m - вывести только в мегабайтах) | ||
| + | Команда {{cmd|df}} имеет и другие опции, но большинство пользователей ограничиваются лишь приведенными, поэтому я их рассматривать не буду. Если Вам интересно знать больше. обратитесь к {{cmd|man df}}. | ||
| − | + | Если хочется узнать лишь информацию о том, сколько места в процентах используется на заданном диске, то можно воспользоваться утилитами {{cmd|grep}} и {{cmd|cut}}. | |
| − | + | ||
| − | + | df -h | grep /dev/sda4 | cut -c40-42 | |
| − | + | ||
| − | + | Здесь grep из вывода команды {{cmd|df -h}} вырезает лишь строку, где встречается {{Источник|/dev/sda4}} (на этот раздел у меня примонтирована директория {{Источник|/home}}), а {{cmd|cut -c40-42}} обрезает лишь 40-42 символы строки (именно там находится информация о процентном использовании разделов). | |
| − | + | ||
| − | + | = Команда: who = | |
| − | + | Поскольку операционная система Linux является многопользовательской, количество пользователей компьютера может быть больше чем один. Для того чтобы узнать, кто работает за компьютером в данный момент, и предназначена команда {{cmd|who}}. Эта команда показывает, кто работает за компьютером, сколько времени прошло с момента, когда он вошел в систему, и когда он это сделал. | |
| − | + | who | |
| − | + | [[Файл:Monitor13.png|center]] | |
| − | + | ||
| − | + | ||
| − | + | ||
| − | + | ||
| − | + | ||
| − | + | ||
| − | + | ||
| − | + | ||
| − | + | ||
| − | + | ||
| − | + | ||
| − | + | ||
| − | + | ||
| − | + | ||
| − | + | ||
| − | + | ||
| − | + | ||
| − | + | ||
| − | + | ||
| − | + | ||
| − | + | ||
| − | + | ||
| − | + | ||
| − | + | ||
| − | + | ||
| − | + | ||
| − | + | ||
| − | + | ||
С помощью этой команды можно узнать и информацию о себе: | С помощью этой команды можно узнать и информацию о себе: | ||
| − | + | whoami | |
| − | + | = Команда: w = | |
| − | + | ||
| − | + | {{cmd|w}} - это собранный воедино вывод команд {{cmd|uptime}}, {{cmd|who}} и {{cmd|ps a}} для более подробной информации о системе. Для того, чтобы задать информацию для одного пользователя, а не для всех, допишите имя пользователя к команде: | |
| − | + | ||
| − | + | w pastordi | |
| − | + | ||
| − | + | ||
| − | + | ||
| − | + | ||
| − | + | ||
| − | + | ||
| − | + | [[Файл:Monitor14.png|center]] | |
| − | + | ||
| − | + | = Команда: vmstat = | |
| − | + | ||
| − | + | ||
| − | + | ||
| − | + | ||
| − | + | {{cmd|vmstat}} - показывает информацию о процессах , виртуальной памяти, физических томах и активности ЦПУ . По умолчанию выдается полный список статистики с момента загрузки системы, что не очень полезно с точки зрения анализа ситуации в данный момент. Поэтому, стоит запускать {{cmd|vmstat}} с аргументом '''interval''', указанным в секундах. | |
| − | + | ||
| + | vmstat 5 | ||
| − | + | [[Файл:Monitor15.png|center]] | |
| − | + | ||
| − | + | ||
| − | + | ||
| − | + | ||
| − | + | ||
| − | + | ||
| − | + | ||
| − | + | ||
| − | + | ||
| − | + | ||
| − | + | ||
| − | + | ||
| − | + | ||
| − | + | ||
| − | + | ||
| − | + | ||
| − | + | ||
| − | + | ||
| − | + | ||
| − | + | ||
| − | + | ||
| − | + | ||
| − | + | ||
| − | + | ||
| − | + | ||
| − | + | ||
| − | + | ||
(вывод может отличаться в зависимости от используемой системы) | (вывод может отличаться в зависимости от используемой системы) | ||
Каждая последующая линия показывают параметры системы за предыдущие 5 секунд. | Каждая последующая линия показывают параметры системы за предыдущие 5 секунд. | ||
| − | Рассмотрим поля вывода команды vmstat: | + | Рассмотрим поля вывода команды {{cmd|vmstat}}: |
procs - число процессов, которые: r - находятся в очереди на выполнение; | procs - число процессов, которые: r - находятся в очереди на выполнение; | ||
| + | |||
b - заблокированы в ожидании ресурсов. | b - заблокированы в ожидании ресурсов. | ||
memory - информация о памяти: swpd - количество используемой виртуальной памяти; | memory - информация о памяти: swpd - количество используемой виртуальной памяти; | ||
| + | |||
free - незадействованная память; buff - количество памяти, используемой в качестве буфера, cache - в качестве кэш. | free - незадействованная память; buff - количество памяти, используемой в качестве буфера, cache - в качестве кэш. | ||
| Строка 264: | Строка 190: | ||
CPU: процент цикла процессора, затрачиваемый на различные режимы: us - пользователь; sy - система; id - ожидание; wa - ввод/вывод. | CPU: процент цикла процессора, затрачиваемый на различные режимы: us - пользователь; sy - система; id - ожидание; wa - ввод/вывод. | ||
| − | Команда: iostat | + | = Команда: iostat = |
| + | |||
(входит в пакет sysstat). | (входит в пакет sysstat). | ||
| − | |||
| − | + | {{cmd|iostat}} (input/output statistics) - без аргументов показывает краткую статистику использования процессора и дисковых операций ввода/вывода: | |
| − | + | ||
| − | + | iostat | |
| + | В первой строке представлены версия ядра системы, имя узла и текущая дата. Во второй - усредненная информация использования процессора после загрузки системы. В поле Device - данные использования дисковых устройств (hda и sda): | ||
| − | + | tps - число операций передачи данных (или операций ввода/вывода) в секунду; | |
| − | + | ||
| − | + | Blk_read/s - число блоков (обычно 512 байт), прочитанных за секунду; | |
| − | + | ||
| − | + | Blk_wrtn/s - число блоков, записанных за секунду; | |
| − | + | ||
| − | + | Blk_read - общее число прочитанных блоков; | |
| − | + | ||
| − | + | Blk_wrtn - общее число записанных блоков. | |
| − | + | ||
| − | |||
| − | |||
| − | + | Если Вам не удобно возиться с блоками, можете воспользоваться ключами '''-k''' - для отображения в килобайтах и '''-m''' - мегабайтах. | |
| − | + | ||
| − | |||
| + | Надеюсь, данный обзор поможет Вам быстро освоиться с работой с основными командами по мониторингу системы Linux. Конечно, здесь рассмотрены не все программы из этой области, но я надеюсь, что для новичка в Linux этого будет вполне достаточно. | ||
| − | + | Оригинал: [http://www.linuxsoft.ru/info/articles/art1888/ Здесь] | |
| − | + | [[Категория:ROSA Server]] | |
| − | + | ||
| − | + | ||
| − | + | ||
| − | + | ||
| − | + | ||
| − | + | ||
| − | + | ||
| − | + | ||
Текущая версия на 17:05, 10 марта 2023
Данная статья написана в основном для новичков в Linux. Большинство информации, представленной здесь, может быть найдено в страницах man. Если Вы опытный пользователь Linux - большинство из написанного здесь Вам должно быть знакомо. Так что можете спокойно переходить к другим статьям или же, если хотите проверить свои знания - можете просмотреть мельком. Но а в случае если Вы являетесь новичком в Linux, если Вам нудно читать страницы man и хочется узнать обо все этом побыстрей - эта статья для Вас.
Содержание
Команда: top
Это одна из чаще всего используемых комманд раздела мониторинга системы. Команда top предоставляет информацию о запущенных процессах, включая данные об использовании процессом CPU и памяти, пользователях, запустивших процесс и их pid (Process ID), а также о времени, прошедшем с момента запуска процесса. Данные все время обновляются с определенной частотой (по умолчанию 3 сек). Изменить частоту можно нажав клавишу "s" - ввести нужное число - Enter.
Вывод команды top показан ниже:
Вы можете модифицировать вид выводимой информации. Так, нажав "i" можно отключить вывод неработающих процессов. Повторное нажатие "i" вернет все в прежнее положение. "M" - отсортирует по количеству используемой памяти, а "P" - по использованию процессора. Приведенные опции вводились при запущенной команде top. В дополнение к этому, существуют опции, которые можно вводить при запуске команды. Например, с помощью "u" можно задать вывод только процессов, принадлежащих определенному пользователю:
С помощью опции "k" можно убить процесс, а "r" (renice) изменит его приоритет (колонка PR в выводе команды top). Для того, чтобы выйти из программы, нужно нажать клавишу "q".
Для более подробной информации о системных процессах следует обратиться к псевдофайловой системе /proc. Здесь информация о процессах представлена в виде файлов.
Будьте осторожны, поскольку это не обычные файлы, а лишь текущее состояние устройства, эти файлы редактировать НЕЛЬЗЯ!
Команда: ps
ps - отображает список запущенных процессов.
По умолчанию информация дается только о процессах, ассоциированных с данным терминалом. Выводятся идентификатор процесса, идентификатор терминала, истраченное к данному моменту время ЦП и имя команды. Если нужна иная информация, следует пользоваться опциями. Следует заметить, что данная команда может работать как в стандартном виде записи опций (-опция), так и в режиме BSD (знака "-" между командой и опцией нет).
Так, чтобы просмотреть информацию о всех запущенных в системе процессах можно воспользоваться как
ps -e
ps -ef
ps -eF
ps -ely
так и
ps ax
ps axu
Обычно используется команда ps axu. Она выдает практически всю информацию о системе.
Вывод команды очень большой. Поэтому я привел лишь начало. Если же нужна информация о запущенных Вами процессах - воспользуйтесь.
ps cxu
или
ps cx
В первом случае информация будет выведена в более подробном виде. Обычно данную программу запускают для того, чтобы узнать PID (первая колонка) команды, с последующим ее уничтожением с помощью команды kill -9.
Команда: free
free показывает информацию о памяти компьютера, включающей в себя физическую память (RAM), swap, разделяемую память и буферы, используемые ядром. Вся информация выдается в килобайтах.
В строке Mem: показано использование физической памяти, в строке Swap: — использование пространства подкачки, а в строке -/+ buffers/cache: — объем физической памяти, выделенный в настоящее время для буферов системы. Команда free выводит лишь единоразово информацию о задействованной памяти. Для того, чтобы просматривать показатели каждые n секунд, нужно воспользоваться опцией -s n, где n - число в секундах. Но это может быть неудобно. Строки пробегают по экрану и человеку тяжело уловить разницу. Поэтому следует воспользоваться командой watch:
watch free
Вы можете менять задержку между обновлениями (по умолчанию 2 сек.) с помощью параметра -n или сделать так, чтобы любые отличия результатов выделялись, указав параметр -d, как показано в следующей команде:
watch -n 1 -d free
Команда: du
du используется для того, чтобы узнать размер директории
du
Без дополнительных опций команда du выдает список директорий, находящихся в текущей директории, и их размеры. Последняя строка показывает общий размер текущей директории. По умолчанию информация отображается в килобайтах. Во многих случаях это может быть неудобно. Поэтому воспользуемся некоторыми дополнительными опциями.
du -h /home/pastordi/Видео/
Размер всей папки - 2Гб. Опция -h задает отображение в более удобном виде.
du -ah
С помощью опции -a можно задать вывод размера каждого файла. Информация о полном размере вложенных папок также выводится.
du -mc /home/pastordi/Видео/ | grep итого
Здесь опция -m задает, чтобы размер выводился в мегабайтах, а -c добавляет дополнительную строку, показывающую полный размер директории (итого). Таким образом мы можем воспользоваться командой grep, чтобы оставить лишь информацию о размере директории {{Источник|/home/pastordi/Видео/. Это будет полезно, если директория содержит много вложенных поддиректорий и файлов, а Вам нужно знать лишь ее полный размер. Хотя это можно сделать и проще:
du -s /home/pastordi/Видео/
Если же Вам нужно узнать размер директории без входящих в нее директорий, воспользуйтесь опцией -S.
du -Sh /home/pastordi/Видео/
Еще один пример из серии исключений:
du -h --exclude=*.mov /home/pastordi/Видео/
Опция --exclude=*.mov - исключает из отображения полной иформации о размере директории /home/pastordi/Видео/ и ее поддиректории файлы, имеющие в своем названии .mov. Поскольку в указанной директории и поддиректориях находятся лишь изображения в формате .mov, все папки занимают 320Мб. Вместо .mov можно вставить любую последовательность символов. Например:
Команда: df
df - показывает информацию об использовании дискового пространства.
df
Вывод команды df состоит из 6 колонок. Fylesystem - физический раздел, Mounted on - точка монтирования этого раздела, 1K-blocks - размер раздела в килобайтах, Used - сколько занято, Available - свободно, Use% - сколько занято места в процентах.
df -h
Как и в случае с командой du, опция -h задает вывод в удобном для человека виде. Обычно это мегабайты и гигабайты. (-m - вывести только в мегабайтах) Команда df имеет и другие опции, но большинство пользователей ограничиваются лишь приведенными, поэтому я их рассматривать не буду. Если Вам интересно знать больше. обратитесь к man df.
Если хочется узнать лишь информацию о том, сколько места в процентах используется на заданном диске, то можно воспользоваться утилитами grep и cut.
df -h | grep /dev/sda4 | cut -c40-42
Здесь grep из вывода команды df -h вырезает лишь строку, где встречается /dev/sda4 (на этот раздел у меня примонтирована директория /home), а cut -c40-42 обрезает лишь 40-42 символы строки (именно там находится информация о процентном использовании разделов).
Команда: who
Поскольку операционная система Linux является многопользовательской, количество пользователей компьютера может быть больше чем один. Для того чтобы узнать, кто работает за компьютером в данный момент, и предназначена команда who. Эта команда показывает, кто работает за компьютером, сколько времени прошло с момента, когда он вошел в систему, и когда он это сделал.
who
С помощью этой команды можно узнать и информацию о себе:
whoami
Команда: w
w - это собранный воедино вывод команд uptime, who и ps a для более подробной информации о системе. Для того, чтобы задать информацию для одного пользователя, а не для всех, допишите имя пользователя к команде:
w pastordi
Команда: vmstat
vmstat - показывает информацию о процессах , виртуальной памяти, физических томах и активности ЦПУ . По умолчанию выдается полный список статистики с момента загрузки системы, что не очень полезно с точки зрения анализа ситуации в данный момент. Поэтому, стоит запускать vmstat с аргументом interval, указанным в секундах.
vmstat 5
(вывод может отличаться в зависимости от используемой системы)
Каждая последующая линия показывают параметры системы за предыдущие 5 секунд. Рассмотрим поля вывода команды vmstat:
procs - число процессов, которые: r - находятся в очереди на выполнение;
b - заблокированы в ожидании ресурсов.
memory - информация о памяти: swpd - количество используемой виртуальной памяти;
free - незадействованная память; buff - количество памяти, используемой в качестве буфера, cache - в качестве кэш.
swap: si - количество свап-памяти взятой с диска, so - записанной на диск (/s).
IO: bi - количество блоков взятых с блочного устройства (жесткий диск), b0 - отправленных на блочное устройство.
System: in - количество прерываний за секунду, cs - количество контекстных переключений за секунду.
CPU: процент цикла процессора, затрачиваемый на различные режимы: us - пользователь; sy - система; id - ожидание; wa - ввод/вывод.
Команда: iostat
(входит в пакет sysstat).
iostat (input/output statistics) - без аргументов показывает краткую статистику использования процессора и дисковых операций ввода/вывода:
iostat
В первой строке представлены версия ядра системы, имя узла и текущая дата. Во второй - усредненная информация использования процессора после загрузки системы. В поле Device - данные использования дисковых устройств (hda и sda):
tps - число операций передачи данных (или операций ввода/вывода) в секунду;
Blk_read/s - число блоков (обычно 512 байт), прочитанных за секунду;
Blk_wrtn/s - число блоков, записанных за секунду;
Blk_read - общее число прочитанных блоков;
Blk_wrtn - общее число записанных блоков.
Если Вам не удобно возиться с блоками, можете воспользоваться ключами -k - для отображения в килобайтах и -m - мегабайтах.
Надеюсь, данный обзор поможет Вам быстро освоиться с работой с основными командами по мониторингу системы Linux. Конечно, здесь рассмотрены не все программы из этой области, но я надеюсь, что для новичка в Linux этого будет вполне достаточно.
Оригинал: Здесь