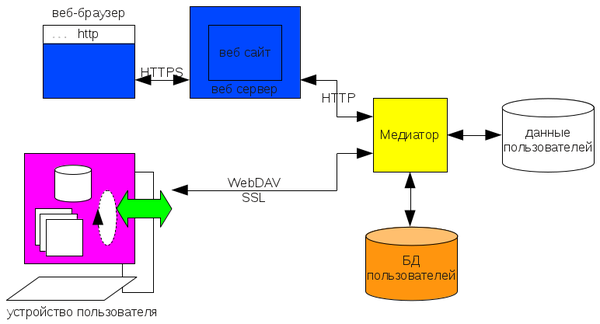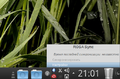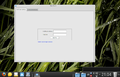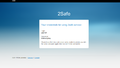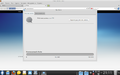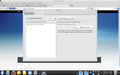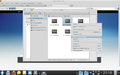Клиент ROSA Sync — различия между версиями
Juliette (обсуждение | вклад) |
Juliette (обсуждение | вклад) |
||
| Строка 75: | Строка 75: | ||
==Первый запуск== | ==Первый запуск== | ||
| − | *В контекстном меню по щелчку правой клавишей мышки выбираем пункт "настройки" | + | *В контекстном меню по щелчку правой клавишей мышки по иконке клиента в трее выбираем пункт "настройки" |
*В открышемся окне клиента нажимаем на ссылку "завести учётную запись" | *В открышемся окне клиента нажимаем на ссылку "завести учётную запись" | ||
*В запустившемся браузере открывается сайт https://sync.2safe.com. Чтобы получить регистрационные данные, нажать на кнопочку "Sign Up!" | *В запустившемся браузере открывается сайт https://sync.2safe.com. Чтобы получить регистрационные данные, нажать на кнопочку "Sign Up!" | ||
Версия 22:37, 30 июня 2011
Данный документ содержит описание деталей функционирования клиента сервиса Mandriva PowerSync. Это клиентское приложение доступно только в дистрибутиве Mandriva / ROSA desktop.
Содержание
Функционал клиента
- [периодическое] сохранение локальной копии текущего профиля и синхронизация его с облаком;
- создание «точек восстановления», явно выбранных пользователем сервиса, и сохранение их в облаке;
- сохранение (и обновление в случае их изменения) в облаке явно указанных пользователем файлов;
- возврат к какому-либо из сохранённых профилей (для приведения системы в рабочее состояние после сбоя необходимо
- установить систему с носителя;
- синхронизироваться с облаком
- выбрать профиль для восстановления из списка в графическом интерфейсе клиентского приложения.
Управление учётной записью
Сервис синхронизации не работает до явной активации пользователем.
Для активации сервиса надо пройти регистрацию на сайте https://sync.2safe.com. В процессе регистрации пользователю предлагается согласиться с условиями пользования сервисом (в частности, согласиться с тем, что файлы будут храниться на удалённых серверах), выбрать уникальное имя аккаунта, пароль, сообщить почтовый адрес, куда будет отправлена активационная ссылка.
Модуль настроек предоставляет возможность автоматического открытия этой регистрационной страницы в браузере.
Возможности пользователя
Пользователь имеет возможность просмотреть следующую информацию:
- квоты и текущее значение счётчиков (общий объём предоставляемого пространства и текущее заполнение);
- список типов синхронизируемой информации, с возможностью отключения:
- файлы и каталоги;
- календарь и заметки (KOrganizer);
Пользователь имеет возможность задать/изменить следующие параметры:
- логин и пароль;
- почтовый адрес;
- тип синхронизации:
- автоматическая;
- раз в заданный интервал времени (предопределённые интервалы: 15 минут, 30 минут, 1 час, 2 часа, 4 часа, 8 часов);
- ручная (с кнопкой «синхронизировать сейчас»);
- максимальные скорости:
- отправки в облако;
- загрузки на устройство;
- возможность применения предопределённых реакций на события, которые не могут быть решены за пользователя:
- всегда ожидать действий пользователя/ждать указанный интервал времени/всегда применять предопределённые правила; и сами предопределённые реакции:
- автоматически сохранять файлы, загруженных с другого устройства, в заданное место;
- автоматически выбирать победителя в случае коллизий: локальный файл переписывает облачную версию, облачная версия переписывает локальный
файл, выигрывает более новый файл.
Интеграция с файловым менеджером Dolphin
Внимание! Данный функционал находится на стадии реализации.
Контекстное меню файлов/каталогов в Dolphin дополняется следующими действиями:
- (для файлов, которые отсутствуют в облаке) добавить файл/каталог (со всеми вложенными каталогами и файлами) в список файлов, синхронизируемых с облаком;
- (для файлов, которые присутствуют в облаке) удалить файл/каталог (со всеми вложенными файлами и каталогами) из облака (локальная копия остаётся 1 и должна быть удалена явно)
Индикация
В Dolphin показываются следующие состояния файлов/каталогов:
- в списке синхронизации и синхронизирован с облаком;
- в списке синхронизации и синхронизируется с облаком;
- в списке синхронизации и ждёт своей очереди (может быть объединёно с предыдущим состоянием).
Список синхронизируемых файлов доступен в виде «специальной» папки в Dolphin.
Реализация
Как уже упоминалось, основное назначение сервиса – автоматическое сохранение в облаке заданных пользователем объектов (файлов, каталогов, наборов настроек) и синхронизация их между всеми устройствами пользователя. В упрощённом виде набор компонентов выглядит так, как показано на следующей картинке:
, где
«данные пользователей» – пользовательская информация, сохранённая в облаке;
«БД пользователей» – информация о пользователях (пользовательских учётных записях);
Медиатор – приложение, предоставляющее доступ к данным пользователей в соответствии с информацией об аккаунтах;
«устройство пользователя» – компьютер либо с запущенным клиентским приложением, либо со сторонним WebDAV клиентом;
веб-сервер/веб-сайт – веб-сайт сервиса, предоставляющий возможности зарегистрировать, модифицировать и удалить аккаунт, а также просмотреть его свойства;
веб-браузер – агент пользователя, с помощью которого пользователь получает доступ к веб-сайту.
Таким образом, можно выделить следующие относительно независимые задачи:
- взаимодействие с пользователем (графический интерфейс);
- отслеживание изменений синхронизируемых файлов и обращений к ним – для «автоматической» синхронизации;
- сохранение конфигурационных файлов в локальном хранилище;
- восстановление конфигурационных файлов из локального хранилища;
- ведение локального списка синхронизируемых файлов.
- синхронизация локальных файлов с облачным хранилищем.
Первый запуск
- В контекстном меню по щелчку правой клавишей мышки по иконке клиента в трее выбираем пункт "настройки"
- В открышемся окне клиента нажимаем на ссылку "завести учётную запись"
- В запустившемся браузере открывается сайт https://sync.2safe.com. Чтобы получить регистрационные данные, нажать на кнопочку "Sign Up!"
- Скопировать выданные ник и пароль пользователя в соответствующие поля окошка Sync-клиента
- Далее во вкладке "Синхронизация" нужно поставить галочку для пункта "синхронизировать"
- В файловом менеджере Dolphin выбрать нужные файлы и в меню по щелчку правой кнопокой мыши выбрать пункт "Add To syncronization"
- В окне клиента нажать на кнопочку "синхронизировать сейчас"