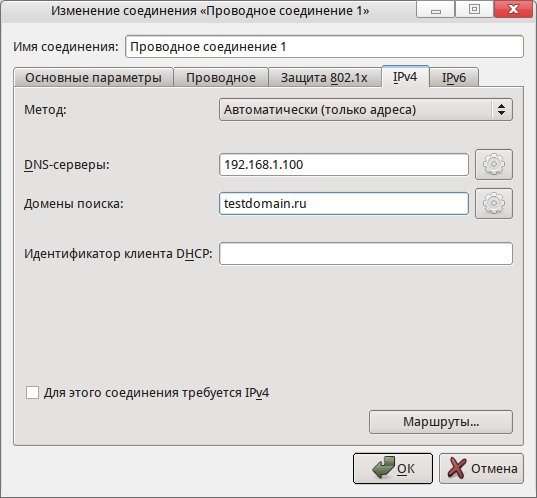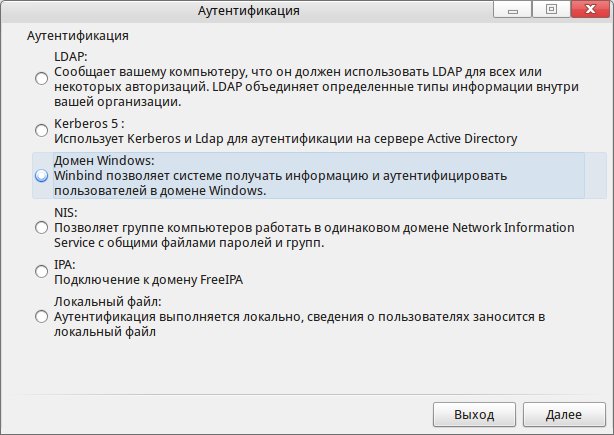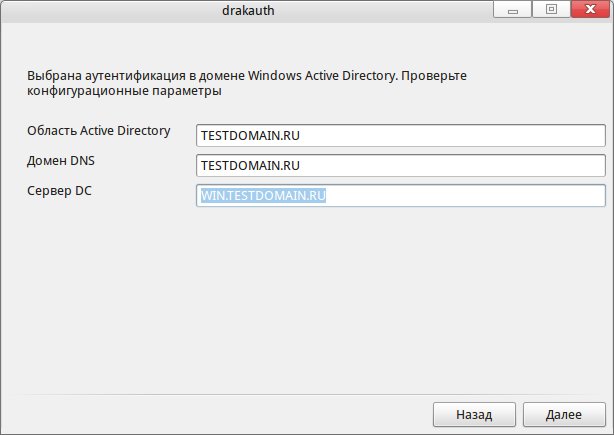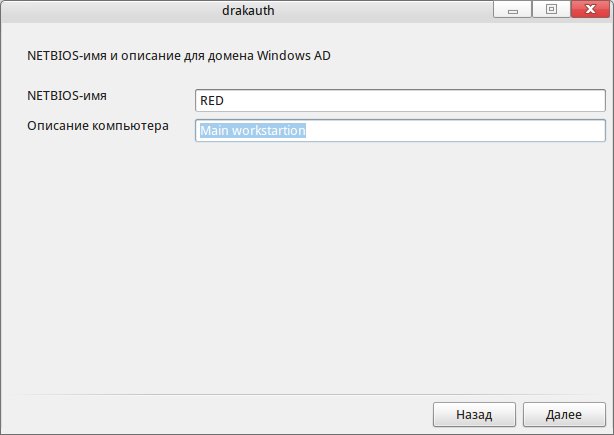Подключение ROSA Desktop к домену Windows AD — различия между версиями
(Новая страница: «== Применимость == В этой инструкции описано подключение рабочей станции под управлением…») |
|||
| (не показано 8 промежуточных версий 1 участника) | |||
| Строка 2: | Строка 2: | ||
В этой инструкции описано подключение рабочей станции под управлением ОС ROSA Enterprise Desktop/ROSA Fresh к домену Active Direcotry | В этой инструкции описано подключение рабочей станции под управлением ОС ROSA Enterprise Desktop/ROSA Fresh к домену Active Direcotry | ||
| − | == Настройка | + | == Настройка рабочей станции перед подключением == |
| − | Рабочая станция должна иметь имя, соответствующее имени домена | + | Рабочая станция должна иметь имя, соответствующее имени домена AD. Например: |
сервер: ''win.testdomain.ru'' | сервер: ''win.testdomain.ru'' | ||
рабочая станция: ''red.testdomain.ru'' | рабочая станция: ''red.testdomain.ru'' | ||
| − | Имя рабочей станции указывается при установке. После оно может быть изменено | + | Имя рабочей станции указывается при установке. После оно может быть изменено командой |
| + | hostnamectl set-hostname <имя.домен.зона> | ||
| + | после изменения имени необходима перезагрузка! | ||
| − | Для правильного подключения рабочей станции к контроллеру домена | + | Для правильного подключения рабочей станции к контроллеру домена AD настройте параметры сетевого соединения следующим образом: |
сервер DNS: ''IP-адрес DNS windows AD'' | сервер DNS: ''IP-адрес DNS windows AD'' | ||
домен поиска: ''testdomain.ru'' | домен поиска: ''testdomain.ru'' | ||
| − | [[ | + | [[Файл:RED AD1.jpeg|.jpg]]]] |
| − | При правильной настройке сети на рабочей станции проходит ping до сервера | + | При правильной настройке сети на рабочей станции проходит ping до сервера-контроллера домена: |
ping win.testdomain.ru | ping win.testdomain.ru | ||
| − | + | Установка времени на рабочей станции должно совпадать с сервером домена. Это можно проверить командой | |
| + | ntpdate win.testdomain.ru | ||
| + | и не забудьте про часовые пояса! | ||
| − | + | Также для правильного подключения к домену сетевое соединение на рабочей станции должно быть активно на момент авторизации. Для подключения «по проводу» этот режим включён по умолчанию, но если вы используете подключение через Wi-Fi, вам нужно установить флажок «Все пользователи могут подключаться к этой сети» вручную | |
| − | == | + | == Ввод рабочей станции в домен Windows AD == |
| − | + | ||
| − | + | ||
| − | + | Откройте окно ''Параметры системы'' и выберите ''Аутентификация'', в открывшемся окне выберите подключение к домену Windows посредством winbind | |
| − | + | ||
| − | + | [[Файл:RED AD2.jpeg|.jpg]] | |
| − | + | ||
| − | + | ||
| − | + | ||
| − | + | ||
| − | + | ||
| − | + | ||
| − | + | ||
| − | + | Далее укажите домен и его контроллер (если вы правильно установили настройки сети на предыдущих шагах, все поля, кроме имени и пароля заполнятся автоматически) | |
| − | + | [[Файл:RED AD3.jpeg|.jpg]] | |
| − | + | И имя своей рабочей станции | |
| + | |||
| + | [[Файл:RED AD4.jpeg|.jpg]] | ||
| + | |||
| + | Далее понадобится ввести имя и пароль пользователя с правами для присоединения рабочей станции к домену, после чего система должна сказать, что соединение установлено и машина подключена. | ||
| + | После перезагрузки можно будет уже войти под доменным пользователем! | ||
| + | |||
| + | == Возможные ошибки == | ||
| + | Ошибки ввода станции в домен в основном связаны с неправильной настройкой времени, время на станции и на контроллере домена должно совпадать | ||
Текущая версия на 01:10, 4 июня 2019
Содержание
Применимость
В этой инструкции описано подключение рабочей станции под управлением ОС ROSA Enterprise Desktop/ROSA Fresh к домену Active Direcotry
Настройка рабочей станции перед подключением
Рабочая станция должна иметь имя, соответствующее имени домена AD. Например:
сервер: win.testdomain.ru рабочая станция: red.testdomain.ru
Имя рабочей станции указывается при установке. После оно может быть изменено командой
hostnamectl set-hostname <имя.домен.зона>
после изменения имени необходима перезагрузка!
Для правильного подключения рабочей станции к контроллеру домена AD настройте параметры сетевого соединения следующим образом:
сервер DNS: IP-адрес DNS windows AD домен поиска: testdomain.ru
При правильной настройке сети на рабочей станции проходит ping до сервера-контроллера домена:
ping win.testdomain.ru
Установка времени на рабочей станции должно совпадать с сервером домена. Это можно проверить командой
ntpdate win.testdomain.ru
и не забудьте про часовые пояса!
Также для правильного подключения к домену сетевое соединение на рабочей станции должно быть активно на момент авторизации. Для подключения «по проводу» этот режим включён по умолчанию, но если вы используете подключение через Wi-Fi, вам нужно установить флажок «Все пользователи могут подключаться к этой сети» вручную
Ввод рабочей станции в домен Windows AD
Откройте окно Параметры системы и выберите Аутентификация, в открывшемся окне выберите подключение к домену Windows посредством winbind
Далее укажите домен и его контроллер (если вы правильно установили настройки сети на предыдущих шагах, все поля, кроме имени и пароля заполнятся автоматически)
И имя своей рабочей станции
Далее понадобится ввести имя и пароль пользователя с правами для присоединения рабочей станции к домену, после чего система должна сказать, что соединение установлено и машина подключена. После перезагрузки можно будет уже войти под доменным пользователем!
Возможные ошибки
Ошибки ввода станции в домен в основном связаны с неправильной настройкой времени, время на станции и на контроллере домена должно совпадать