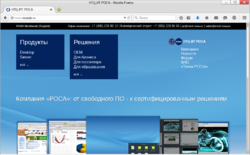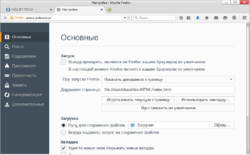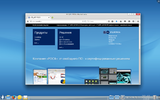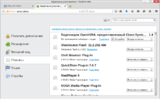Firefox — различия между версиями
PastorDi (обсуждение | вклад) |
PastorDi (обсуждение | вклад) (→Скриншоты программы) |
||
| Строка 20: | Строка 20: | ||
[[Файл:Firefox1.png|250px]] | [[Файл:Firefox1.png|250px]] | ||
| + | [[Файл:Firefox2.png|250px]] | ||
=Работа в программе= | =Работа в программе= | ||
Версия 00:57, 23 июня 2015
Содержание
Описание программы
Безопасный, стабильный и быстрый Firefox просто создан для путешествия по Интернету. Он бесплатен, гибок в настройке и лёгок в установке! С повышенной скоростью запуска, уменьшенным временем загрузки страниц, улучшенной производительностью веб-приложений и включением аппаратного ускорения графики, Firefox оптимален для работы со сложными интерактивными веб-сайтами.
Установка программы
В консоли наберите следующую команду:
urpmi firefox
Если не можете найти пакет, подключите репозитории. Как подключать репозитории написано здесь.
Официальный сайт программы
http://www.mozilla-russia.org/products/firefox/
Скриншоты программы
Работа в программе
Запустите Firefox, щелкнув по значку c лисой в левой части RocketBar. Что такое браузер и как им пользоваться, сегодня знают все. Поэтому мы рассмотрим только несколько характерных особенностей Firefox и установку некоторых подключаемых модулей.
Основные компоненты интерфейса Firefox:
- Область просмотра страниц. Здесь отображается содержимое просматриваемых web-страниц.
- Кнопки навигации и адресная строка. Кнопки позволяют переходить вперед и назад по цепочке уже посещавшихся на этой вкладке страниц, обновлять, прекращать загрузку элементов, переходить на домашнюю страницу. В адресной строке вводится URL нужного сайта или локальной страницы.
- Панель закладок. Панель закладок можно спрятать, показать или добавить на нее новые кнопки. Чтобы сделать это, нужно выбрать команды меню Вид → Панели инструментов → Настроить, выбрать элемент для добавления, и нажать Готово.
- Панель поиска. Располагается в верхнем правом углу, позволяет производить поиск в Интернете, словарях и т.д.
Вкладки
Характерная особенность Firefox, позже ставшая стандартной и для других браузеров – возможность отображать несколько web-сайтов одновременно на вкладках, не открывая для этого новые окна.
Чтобы создать новую вкладку, следует выбрать Файл → Новая вкладка. Чтобы закрыть вкладку, достаточно щелкнуть на ней правой кнопкой мыши и выбрать пункт Закрыть вкладку. Закрыть вкладку можно щелчком на крестике, расположенном в ее правом углу, а также щелчком колёсика мыши по любой области вкладки.
Быстрое создание вкладок: нажмите Ctrl+T столько раз, сколько вкладок вам требуется. Нажатие Ctrl+W закрывает активную вкладку.
Вкладками Firefox управлять легко. Можно закрыть, обновить, запомнить все вкладки «на лету», изменить только активную. Чтобы сделать это, следует щелкнуть на вкладке правой кнопкой мыши и выбрать нужный пункт в контекстном меню.
Вкладки можно перемещать. Для этого нужно щелкнуть на вкладке и, удерживая кнопку мыши нажатой, перетащить вкладку туда, куда вам нужно. Увидев маленькую лиловую стрелочку, направленную вниз, можно поместить вкладку на новое место в панели вкладок.
Панель поиска
В Firefox есть встроенная панель поиска, помогающая вести поиск в Интернете с помощью наиболее популярных поисковых машин. Для поиска следует ввести необходимый текст в текстовом поле, выбрать поисковую машину (с помощью стрелки и значка с левой стороны панели поиска) и нажать Enter. Результаты поиска отображаются в области просмотра.
Если вы ищете какой-либо сайт, но не помните его точного адреса – достаточно ввести несколько ключевых слов в адресную строку и нажать Enter. Весьма вероятно, нужный сайт будет найден. Например, ввод в адресной строке new york times открывает сайт New York Times.
Подключаемые модули
Подключаемые модули или расширения – это программы, которые помогают браузеру работать с контентом страниц, отличным от HTML и графики, например, анимацией, потоковым аудио, Java-апплетами и т.д. Расширения Firefox хранятся в каталоге /usr/lib/mozilla/plugins, а их установка требует привелегий root.
Введите в адресной строке about:plugins, и вы увидите страницу со списком установленных модулей и краткими сведениями о них.