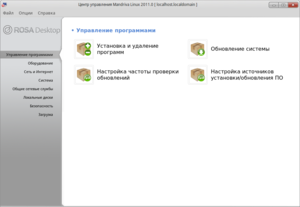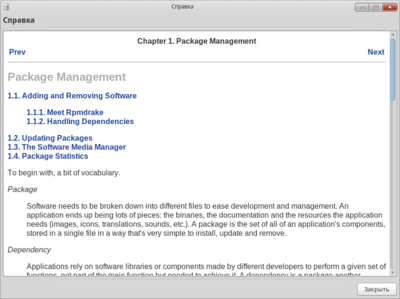Центр управления РОСА — различия между версиями
PastorDi (обсуждение | вклад) |
(→Оборудование) |
||
| (не показано 12 промежуточных версий 4 участников) | |||
| Строка 1: | Строка 1: | ||
| + | {{Предупреждение|В релизе ROSA Marathon 2012 некоторые компоненты Центра Управления (drakconf) были удалены. Список удалённых компонентов можно посмотреть [http://wiki.rosalab.ru/ru/index.php/%D0%9F%D1%80%D0%B8%D0%BC%D0%B5%D1%87%D0%B0%D0%BD%D0%B8%D1%8F_%D0%BA_%D0%B2%D1%8B%D0%BF%D1%83%D1%81%D0%BA%D1%83_(release_notes)_ROSA_Marathon_2012#.D0.A1.D0.BF.D0.B8.D1.81.D0.BE.D0.BA_.D0.BC.D0.BE.D0.B4.D1.83.D0.BB.D0.B5.D0.B9.2C_.D1.83.D0.B4.D0.B0.D0.BB.D1.91.D0.BD.D0.BD.D1.8B.D1.85_.D0.B8.D0.B7_drakconf ЗДЕСЬ]}} | ||
| + | |||
[[Файл:Ff40.png|thumb|300px|Центр управления РОСА Linux (графический режим)]] Центра управления РОСА Linux (''Mandriva/ROSA Linux Control Center'' (сокращ. ''MCC'')), также известный, как [[Файл:Drakconf-icon.png]]<b>drakconf</b> — набор инструментов, созданных Mandriva/ROSA, с целью сделать конфигурирование системы более простым. | [[Файл:Ff40.png|thumb|300px|Центр управления РОСА Linux (графический режим)]] Центра управления РОСА Linux (''Mandriva/ROSA Linux Control Center'' (сокращ. ''MCC'')), также известный, как [[Файл:Drakconf-icon.png]]<b>drakconf</b> — набор инструментов, созданных Mandriva/ROSA, с целью сделать конфигурирование системы более простым. | ||
К центру управления РОСА можно получить доступ следующими способами: | К центру управления РОСА можно получить доступ следующими способами: | ||
| − | * из [[Что такое SimpleWelcome| SimpleWelcome]] | + | * из [[Что такое SimpleWelcome| SimpleWelcome]] зайти в {{Меню|"Приложения" - "Утилиты" - "Настройка компьютера"}}. Иконка приложения в SimpleWelcome выглядит так: [[File:Drakconf.png|none|thumb]] |
| − | * открыть консоль (например, [http://ru.wikipedia.org/wiki/Konsole Konsole] или [http://ru.wikipedia.org/wiki/GNOME_Terminal GNOME Terminal]) и набрать | + | * открыть консоль (например, [http://ru.wikipedia.org/wiki/Konsole Konsole] или [http://ru.wikipedia.org/wiki/GNOME_Terminal GNOME Terminal]) и набрать {{cmd|mcc}} или {{cmd|drakconf}} Находясь в текстовой консоли (к ней можно получить доступ с помощью сочетания клавиш «Ctrl» + «Alt» + «F1»), введите {{cmd|mcc}} или {{cmd|drakconf}} чтобы получить доступ к центру управления РОСА Linux в текстовом режиме. |
| − | + | ||
| − | или | + | |
| − | + | ||
| − | чтобы получить доступ к центру управления РОСА Linux в текстовом режиме. | + | |
Текстовый режим центра управления может оказаться полезным в том случае, если имеются проблемы с дисплеем или другие серьёзные проблемы, когда графический сервер отказывается загружаться. В центре управления РОСА Linux в текстовом режиме для навигации вы можете использовать клавиши «Tab» и «Enter», а также клавиши со стрелками. | Текстовый режим центра управления может оказаться полезным в том случае, если имеются проблемы с дисплеем или другие серьёзные проблемы, когда графический сервер отказывается загружаться. В центре управления РОСА Linux в текстовом режиме для навигации вы можете использовать клавиши «Tab» и «Enter», а также клавиши со стрелками. | ||
| Строка 27: | Строка 25: | ||
=== Управление программами === | === Управление программами === | ||
{| style="-moz-border-radius:10px; background-color:#FFFFC0; padding:1em; width:100%; border:1px solid #2861BD; text-align:left;" | {| style="-moz-border-radius:10px; background-color:#FFFFC0; padding:1em; width:100%; border:1px solid #2861BD; text-align:left;" | ||
| − | ![[Файл:Drakrpm-icon.png]]drakrpm — | + | ![[Файл:Drakrpm-icon.png]][[drakrpm]] — [[Установка и удаление программ]] |
![[Файл:Drakrpm-update-icon.png]]drakrpm-update — '''Обновление системы''' | ![[Файл:Drakrpm-update-icon.png]]drakrpm-update — '''Обновление системы''' | ||
|- | |- | ||
![[Файл:Drakrpm-edit-media-icon.png]]drakrpm-edit-media — '''Настройка источников пакетов для установки и обновления программ''' | ![[Файл:Drakrpm-edit-media-icon.png]]drakrpm-edit-media — '''Настройка источников пакетов для установки и обновления программ''' | ||
| − | ![[Файл:Drakstats-icon.png]] | + | ![[Файл:Drakstats-icon.png]]'''Настройка частоты проверки обновлений''' |
|- | |- | ||
|} | |} | ||
| Строка 42: | Строка 40: | ||
| height="2px" bgcolor="#E1E5E8" colspan="4"| | | height="2px" bgcolor="#E1E5E8" colspan="4"| | ||
|- | |- | ||
| − | ![[Файл:Harddrake2-icon.png]]harddrake2 — '''Обзор и настройка оборудования''' | + | ![[Файл:Harddrake2-icon.png]][[harddrake2]] — [[Harddrake2|'''Обзор и настройка оборудования''']] |
| − | ![[Файл:Draksound-icon.png]]draksound — '''Настройка звуковых устройств''' | + | ![[Файл:Draksound-icon.png]][[draksound]] — [[Draksound|'''Настройка звуковых устройств''']] |
|- | |- | ||
!style="color: #5A8AD6; font-size: 110%; text-align:left;" colspan="4"|• Настройка графики | !style="color: #5A8AD6; font-size: 110%; text-align:left;" colspan="4"|• Настройка графики | ||
| Строка 50: | Строка 48: | ||
|- | |- | ||
![[Файл:Drak3d-icon.png]]drak3d — '''Настройка эффектов трёхмерного рабочего стола''' | ![[Файл:Drak3d-icon.png]]drak3d — '''Настройка эффектов трёхмерного рабочего стола''' | ||
| − | ![[Файл:XFDrake-icon.png]] | + | ![[Файл:XFDrake-icon.png]][[Настройка графики|XFdrake]] — [[Настройка графики|'''Настройка графического сервера''']] |
|- | |- | ||
!style="color: #5A8AD6; font-size: 110%; text-align:left;" colspan="4"|• Настройка мыши и клавиатуры | !style="color: #5A8AD6; font-size: 110%; text-align:left;" colspan="4"|• Настройка мыши и клавиатуры | ||
| Строка 161: | Строка 159: | ||
=== Локальные диски === | === Локальные диски === | ||
{| style="-moz-border-radius:10px; background-color:#FFFFC0; padding:1em; width:100%; border:1px solid #2861BD; text-align:left;" | {| style="-moz-border-radius:10px; background-color:#FFFFC0; padding:1em; width:100%; border:1px solid #2861BD; text-align:left;" | ||
| − | ![[Файл:Diskdrake-icon.png]]diskdrake — '''Управление дисковыми | + | ![[Файл:Diskdrake-icon.png]]diskdrake — '''Управление дисковыми разделами''' |
![[Файл:Diskdrake_fileshare-icon.png]]diskdrake_fileshare — '''Совместный доступ к разделам вашего жёсткого диска''' | ![[Файл:Diskdrake_fileshare-icon.png]]diskdrake_fileshare — '''Совместный доступ к разделам вашего жёсткого диска''' | ||
|- | |- | ||
| Строка 201: | Строка 199: | ||
[http://wiki.mandriva.com/ru/ControlCenter Оригинал данной статьи здесь] | [http://wiki.mandriva.com/ru/ControlCenter Оригинал данной статьи здесь] | ||
| + | |||
| + | [[Категория:Руководства]] | ||
Текущая версия на 18:43, 14 мая 2015
В релизе ROSA Marathon 2012 некоторые компоненты Центра Управления (drakconf) были удалены. Список удалённых компонентов можно посмотреть ЗДЕСЬ
К центру управления РОСА можно получить доступ следующими способами:
- из SimpleWelcome зайти в "Приложения" - "Утилиты" - "Настройка компьютера". Иконка приложения в SimpleWelcome выглядит так:
- открыть консоль (например, Konsole или GNOME Terminal) и набрать mcc или drakconf Находясь в текстовой консоли (к ней можно получить доступ с помощью сочетания клавиш «Ctrl» + «Alt» + «F1»), введите mcc или drakconf чтобы получить доступ к центру управления РОСА Linux в текстовом режиме.
Текстовый режим центра управления может оказаться полезным в том случае, если имеются проблемы с дисплеем или другие серьёзные проблемы, когда графический сервер отказывается загружаться. В центре управления РОСА Linux в текстовом режиме для навигации вы можете использовать клавиши «Tab» и «Enter», а также клавиши со стрелками.
Содержание
Использование
Центр управления позволяет пользователям настроить большинство компонентов системы, используя простой, интуитивно понятный и привлекательный графический интерфейс. Центр управления разбит на несколько модулей, разнесённых по отдельным вкладкам. Каждую программу, входящую в центр управления, можно запускать как автономное приложение, т. е. для запуска приложений, входящих в состав центра управления, нет необходимости загружать сам центр управления. Чтобы запустить приложение, не запуская центр управления, необходимо либо знать команду, которую необходимо ввести в консоли, чтобы запустить данное приложение, либо знать, где находится это приложение в системном меню.
Действия, выполняемые в центре управления, происходят непосредственно в «сердце» системы, что может отразиться на всех пользователях системы. По этой причине при каждом запуске центра управления необходимо вводить пароль суперпользователя.
Официальная документация
Полная официальная документация по центру управления РОСА Linux находится в пакете mandriva-doc-Drakxtools-Guide-en (на англ.).
Список инструментов
Управление программами
Оборудование
| • Управление оборудованием | |||
|---|---|---|---|
| • Настройка графики | |||
| • Настройка мыши и клавиатуры | |||
| • Настройка печати и сканирования | |||
| • Другое | |||
Сеть и Интернет
Система
Общие сетевые службы
Локальные диски
Безопасность
Загрузка
| • Настройка этапов загрузки | |||
|---|---|---|---|
Разработка
Центр управления РОСА Linux распространяется под свободной лицензией и участие в его разработке может принять любой желающий. Центр управления по большей части использует язык программирования Perl, графическая часть написана с использованием инструментария GTK+ и веб-движка WebKit.
Для получения более подробной информации о разработке центра управления см. страницу Drakconf development.