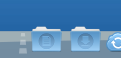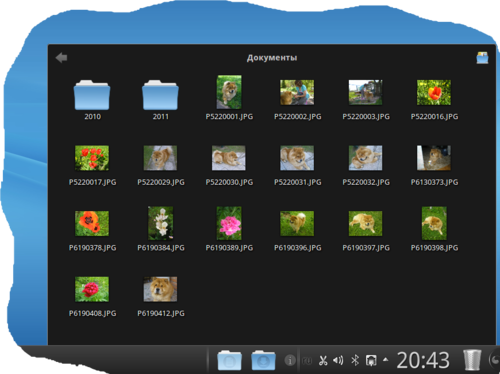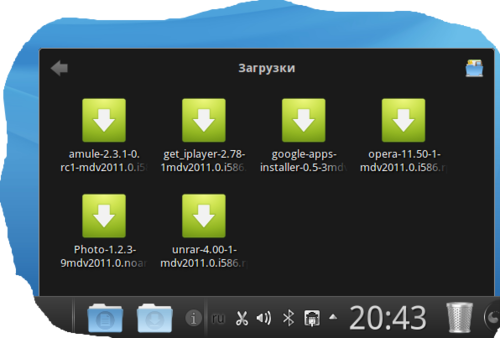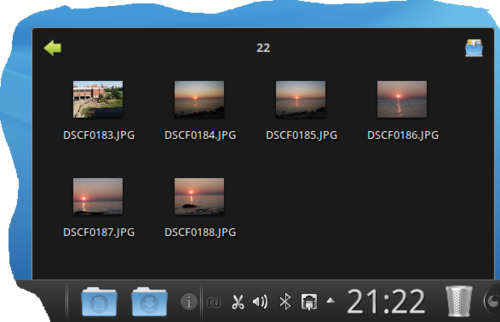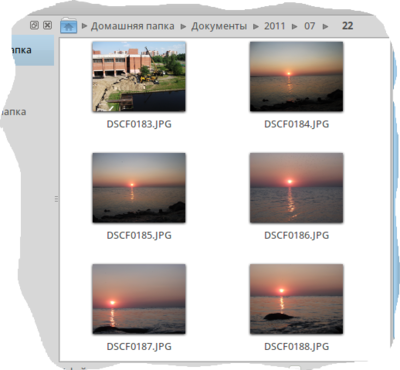StackFolder — различия между версиями
D uragan (обсуждение | вклад) м (+ url to English page) |
StasFomin (обсуждение | вклад) м (StasFomin переименовал страницу Что такое StackFolder в StackFolder) |
(нет различий)
| |
Версия 19:36, 6 января 2015
Описание StackFolder
StackFolder - Быстрый доступ к часто используемым файлам. Простым движением вы можете переместить необходимую папку на RocketBar, после чего папка автоматически будет отображаться на RocketBar как StackFolder. StackFolder – нужные файлы всегда под рукой. По-умолчанию установлены две Стековые папки (StackFolder).
Интерфейс StackFolder
В панели RocketBar установлено по-умолчанию две Стековые папки, каждая из которых ведет к открытию папок "Документы" и "Загрузки", находящиеся в домашней папке пользователя.
Основное окно папок StackFolder показывает содержимое домашних папок пользователя. В левом верхнему углу находится иконка "стрелка". Она отвечает за перемещение между подпапками, открытой папки. В правом верхнем углу находится иконка Dolphin.
Как работать с StackFolder
Нажатием на StackFolder откроется основное окно, в котором будет содержимое папки. Окно принимает разные размеры автоматически, в зависимости от содержимого папки.
Например, кликнули на StackFolder-Загрузки, откроется окно с содержимым папки "Домашняя папка - Загрузки". Чтобы открыть файл, достаточно кликнуть на него. И запустится приложение, соответствующее работе с этим типом файлов.
Чтобы открыть в Dolphin'е, например StackFolder-Загрузки, кликните мышкой в правом верхнем углу открытой StackFolder по иконке Dolphin'а. Откроется папка "Загрузки" из домашней папки пользователя.
Предположим, вы кликнули на StackFolder-Документы, открылось окно с содержимым папки "Документы" из домашней папки пользователя. Например, у вас там помимо разнообразных файлов есть еще и папки. Чтобы перейти в одну из подпапок, достаточно кликнуть по ней мышкой. Если и там есть папки, можно так же в них заходить, кликая по ним мышкой.
Чтобы вернуться обратно (на уровень выше) в папку, надо в серхнем левом углу нажать на исконку "стрелка".
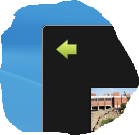
А теперь, дя большей ясности, на нижнем скриншоте, показано для данного примера - где мы были и что видели.