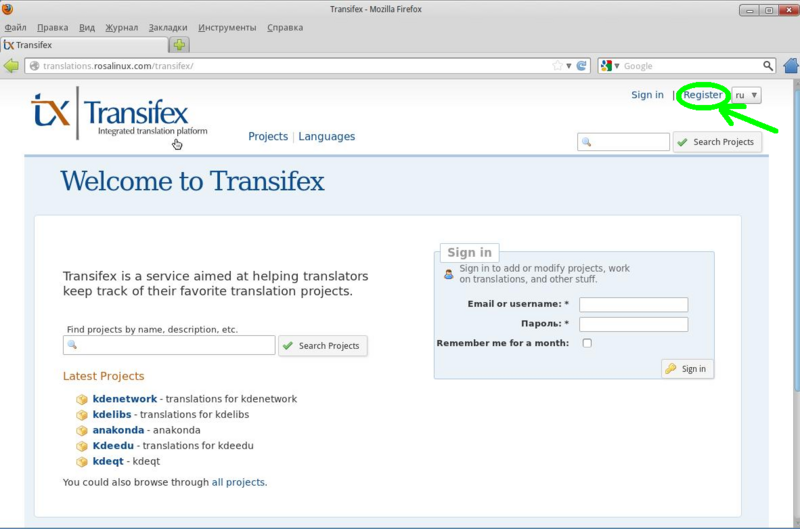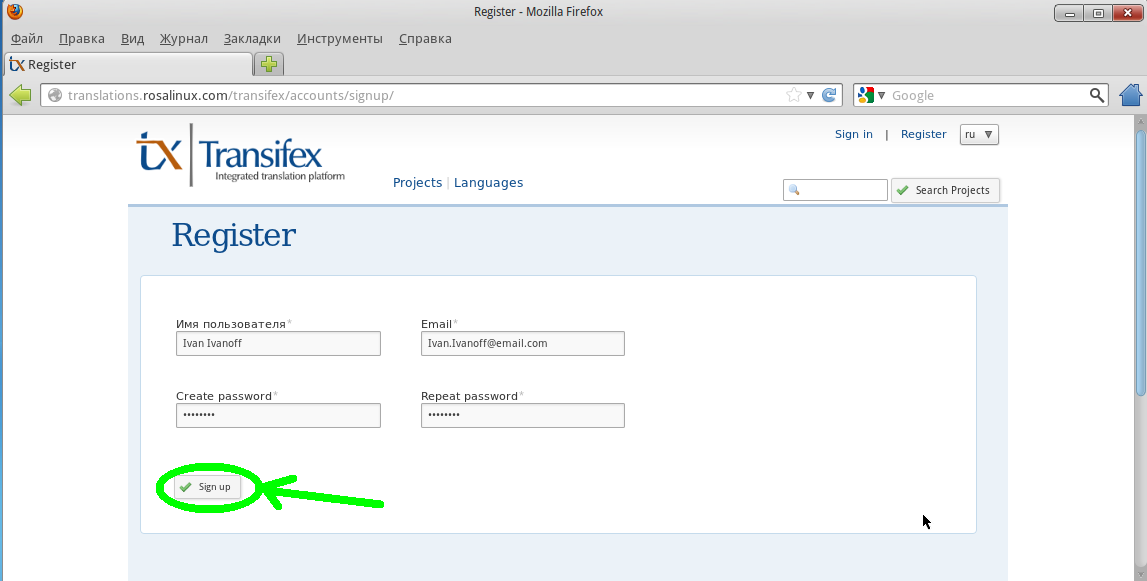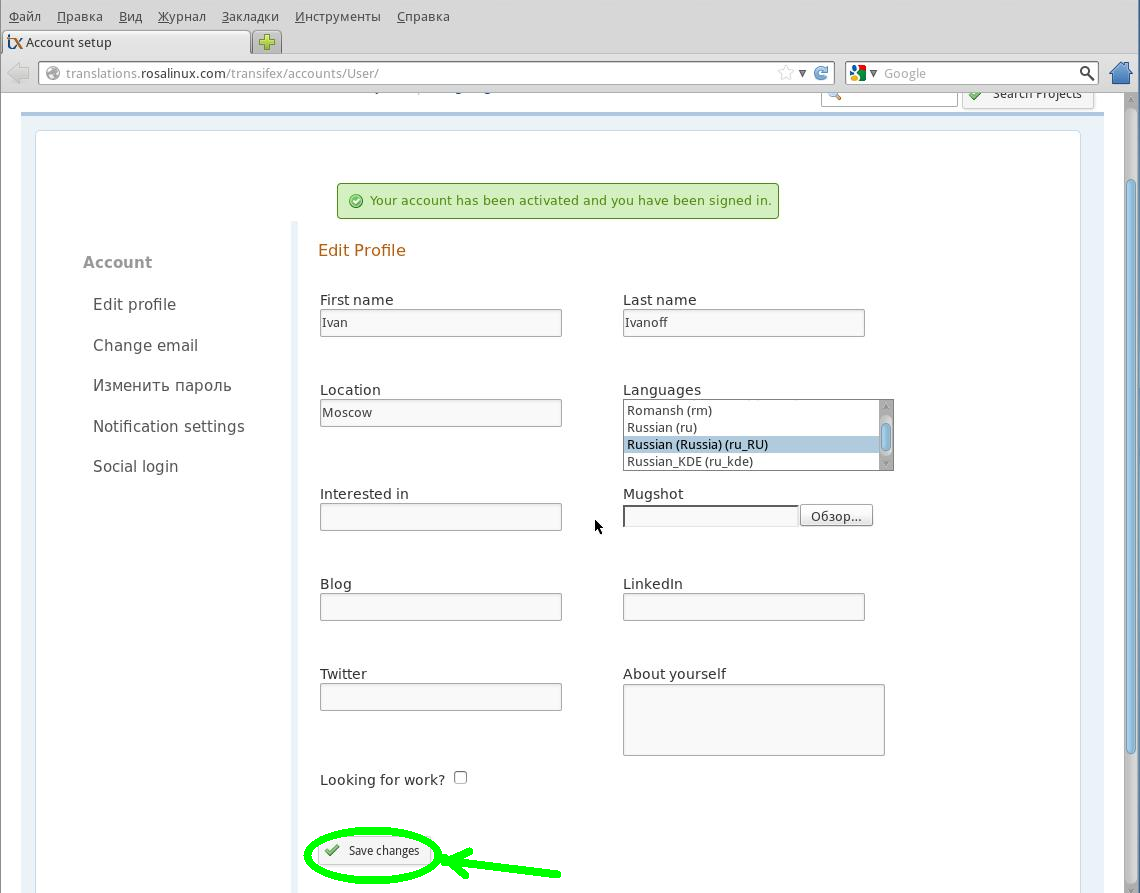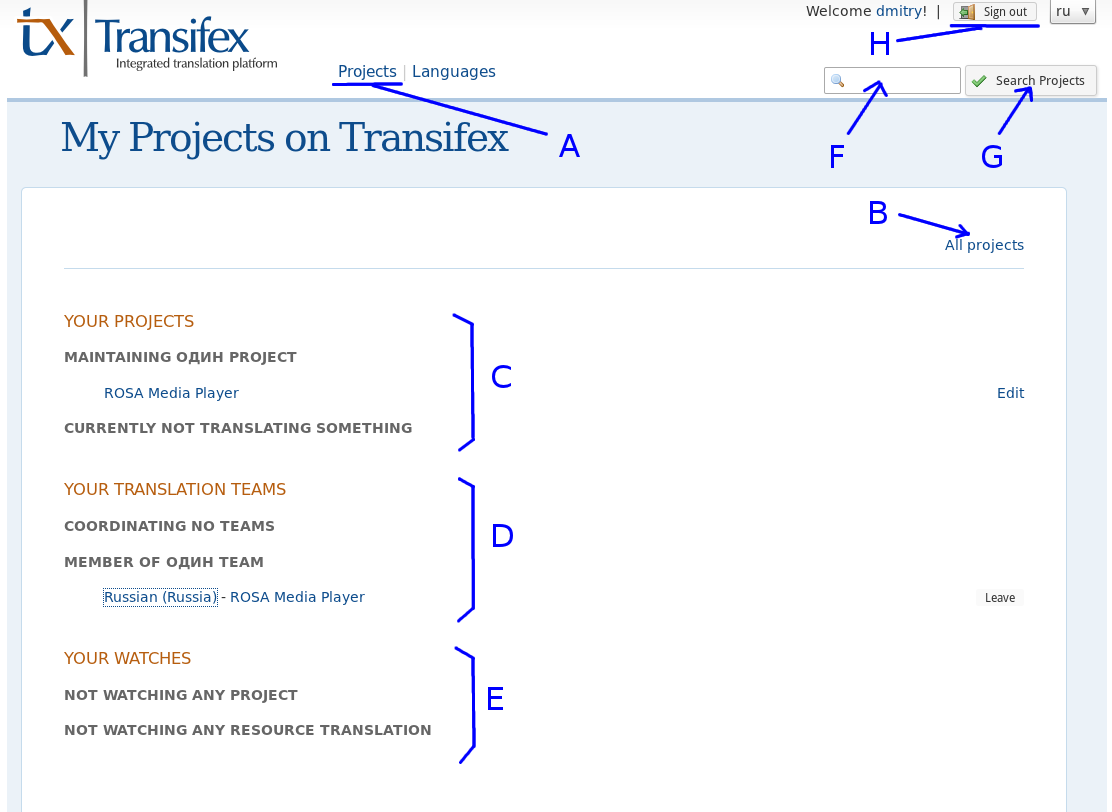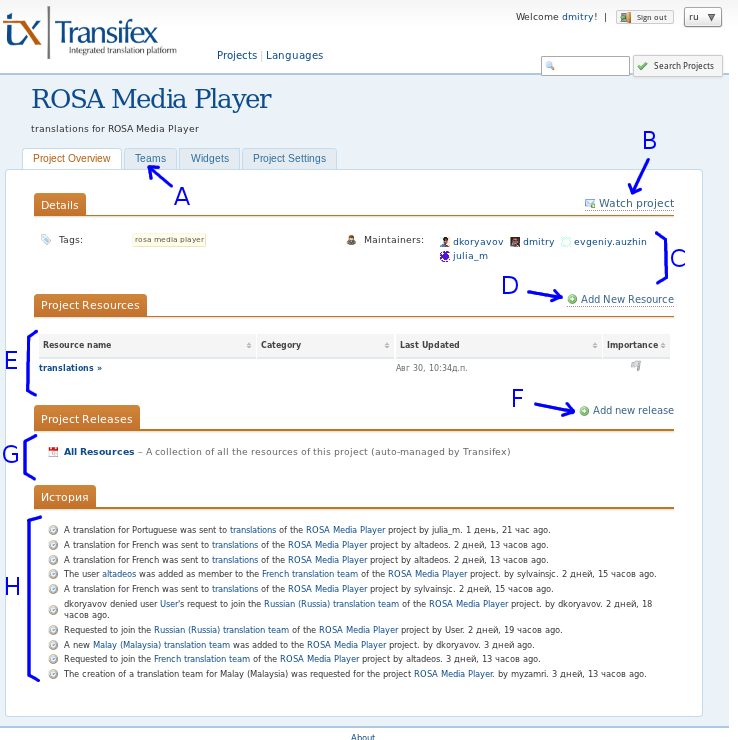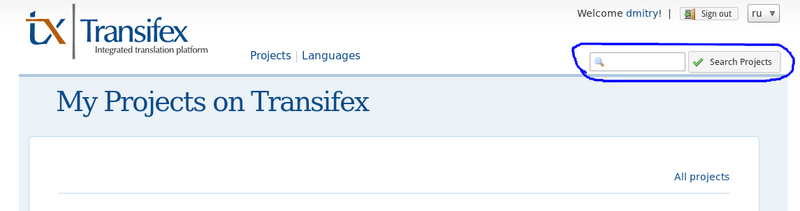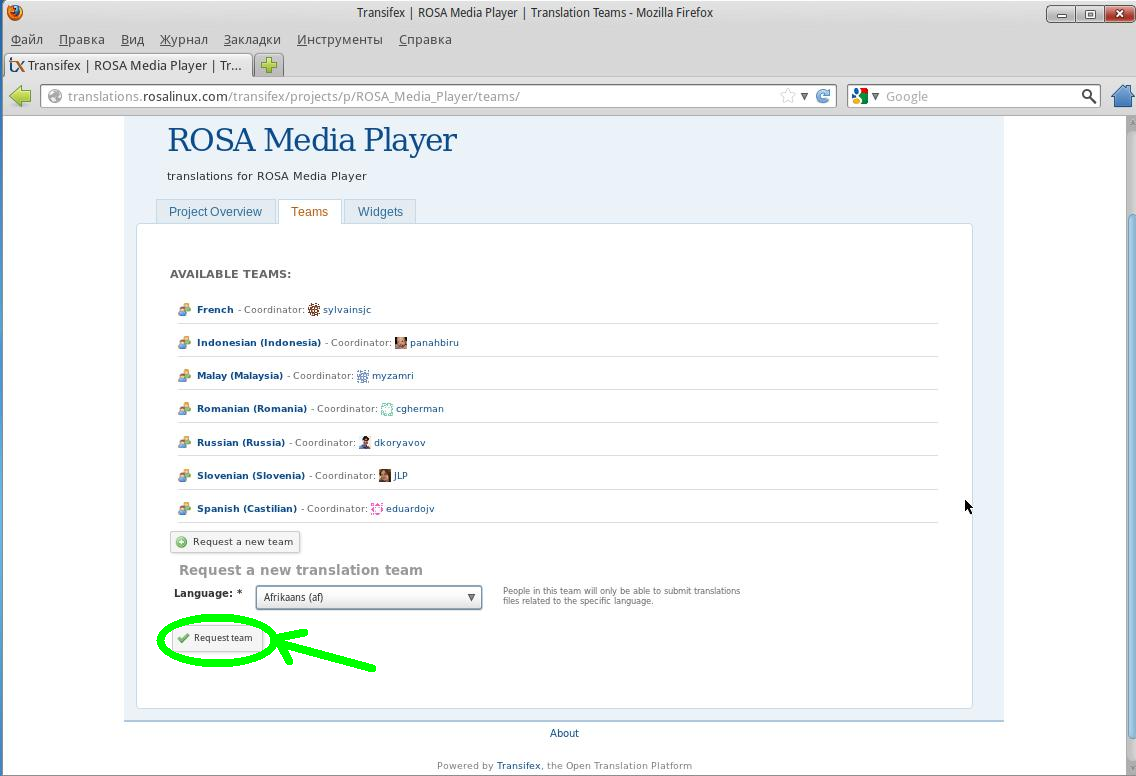Transifex
Transifex — веб-система, которая автоматизирует процесс перевода различных проектов, позволяет организовать работу переводчиков (людей, заинтересованных в создании качественной локализации их любимых программных продуктов) и их взаимодествии с разработчиками программного обеспечения (ПО). Transifex позволяет скачивать, загружать, изменять переводы, а также отображать общую статистику по переведенным файлам/строкам. В данном документе объясняется, как можно использовать Transifex для локализации проектов на примере ROSA Media Player.
Содержание
Регистрация в системе Transifex
Для того чтобы зарегистрироваться в Transifex, перейдите по адресу http://translations.rosalinux.com и кликните по ссылке «Register» в правом верхнем углу:
Далее заполните следующие поля:
- Username (имя пользователя) — уникальное имя (логин), которое будет закреплено за вашей учетной записью
- Email (e-mail) — ваш ящик электронной почты
- Create password — введите в это поле пароль, который вы будете использовать для входа (не вводите пароль от вашего ящика электронной почты, придумайте другой пароль)
- Repeat password — в это поле еще раз введите придуманный пароль для входа
Нажмите на «Sign up» внизу:
По указанному при регистрации почтовому адресу вы получите письмо. Для активации аккаунта необходимо перейти по ссылке, указанной в письме. В результате откроется окно, в котором можно будет изменить настройки профиля аккаунта. Для удобства рекомендуется ввести в поле «First name» ваше настоящее имя, а в поле «Last name» фамилию. Кроме того, вы можете указать ваше местоположение в поле «Location», а с помощью поля «Mugshot» выбрать аватарку. Обязательно выберите из списка «Languages» языки, которыми Вы владеете (чтобы выбрать несколько вариантов, удерживайте клавишу Ctrl нажатой). Для сохранения настроек нажмите «Save changes» в нижней части:
Обязательно выберите языки, которыми владеете, поскольку Transifex может не позволить Вам редактировать перевод, считая, что Вы не владеете языком
Домашняя страница пользователя
Каждый раз, как Вы заходите на Transifex, вы попадаете на домашнюю страницу «Мои проекты» (My projects):
Вы всегда можете перейти на эту страницу, кликнув на ссылку «Projects», отмеченную буквой A. С помощью ссылки «All Projects» (отмечена буквой B) Вы можете ознакомиться со списком имеющихся проектов. Кроме того, вы можете найти проект, воспользовавшись поиском в верхней правой части страницы. Просто введите название проекта в поле F, а затем нажмите на кнопку G. Проекты, в которых вы состоите, отображаются в списке C, команды, в которых вы состоите, отображаются в списке D, а проекты, за которыми вы просто наблюдаете, отображаются в списке E для вашего удобства. Чтобы выйти из системы достаточно кликнуть по кнопке H.
Страница проекта
При переходе к выбранному проекту отобразится страница, показанная ниже (на примере проекта ROSA Media Player):
На рисунке выше буквами обозначены различные элементы страницы проекта. По умолчанию открывается вкладка «Project Overview» (обзор проекта). На вкладке «Teams», отмеченной буквой A, отображаются команды переводчиков, участвующих в проекте. Подробнее о командах будет описано ниже. С помощью ссылки «Watch project» (буква B) можно сделать данный проект наблюдаемым. Такой проект поместиться в список наблюдаемых проектов на домашней странице пользователя, а, следовательно, при входе на Transifex проще будет перейти к проекту. В области C отображены владельцы проекта на Transifex. Если Вы не являетесь владельцем проекта, то некоторые элементы страницы проекта могут быть недоступны (не отображены), например, кнопка «Add New Resource» (D), которая позволяет создать новый ресурс для перевода. Создать новый ресурс могут только владельцы проекта.
Ресурс (Resource) — это набор текстовых строк, требующих перевода. Ресурсов у проекта может быть несколько, если один проект содержит несколько программных продуктов, программных библиотек, приложений и т.д. Например, под одним проектом может выпускаться консольная утилита, GUI приложение (с графическим интерфейсом), а так же отдельный установщик (инстоллятор) под ОС Windows. Поэтому в проекте может быть для каждого продукта свой ресурс: отдельный для консольной утилиты, отдельный для GUI приложения и отдельный ресурс для установщика. Список всех доступных ресурсов отображен в виде списка E. В столбце «Last Updated» отображается время последнего изменения ресурса. По этому времени разработчики проекта могут определить, когда в последний раз изменялись переводы.
Несколько ресурсов могут быть сгруппированы в релизы (Release), отображаемые в списке G. С помощью элемента «Add new release» (F), владельцы проекта могут объединять ресурсы в группы (релизы). Иногда в проекте разрабатывается сразу несколько версий, например, может быть выделена отдельная версия с длительной поддержкой (LTS), отличная от текущей разрабатываемой версией. В этом случае на Transifex могут быть созданы отдельные ресурсы и отдельные версии для LTS и разрабатываемой версии приложения (продукта). Стоит заметить, что Transifex создает виртуальную версию под названием «All Resources», объединяющую все ресурсы проекта. С помощью этой версии можно оценить общее состояние локализации для всего проекта в целом.
На странице проекта также присутствует список H, отображающий историю последних изменений в проекте. В списке можно увидеть, кто и что недавно изменил в проекте.
Присоединение к команде переводчиков
Если Вы желаете помочь с локализацией некоторого проекта, зайдите на страницу проекта в Transifex. Для этого Вы можете найти нужный вам проект с помощью строки поиска в правой верхней части страницы:
Кроме того, Вы можете ознакомиться со списком всех имеющихся проектов, перейдя по ссылке «Projects».
Если Вы еще не являетесь участником ни одной из команд переводчиков, перейдите на страницу проекта, затем выберите вкладку «Teams» (например, для ROSA Media Player), присоединитесь к нужной команде (например, русскоязычной), предварительно авторизовавшись в системе. Вы можете создать новую команду, если для выбранного вами языка команды не существует. Для этого нажмите кнопку «Request a new team», выберите нужный язык и затем нажмите кнопку «Request team»:
Для присоединения или регистрации новой команды требуется реакция модератора, а это может занять некоторое время.
Как переводить
Существует несколько способов перевода:
- онлайн способ — перевод с помощью встроенного редактора Transifex прямо в веб-броузере (необходим постоянный доступ в интернет)
- оффлайн способ — автономный перевод с использованием кнопок «Download for translation»/«Upload file» и с использованием средств компьютера, не требующих постоянного доступа в интернет
Перевод с использованием встроенного редактора (онлайн способ)
TODO
Перевод с использованием других средств (оффлайн способ)
Программы для выполнения локальных переводов
Преимущества и недостатки способов перевода
Преимущества онлайн способа:
- можно быстро изменить, поправить перевод
- не требуется установка дополнительных программных средств на компьютер пользователя
- переводчику не обязательно знать, как собирать продукт, не нужно следить за изменением исходного кода, правил сборки и пр.
- переводчику не обязательно иметь платные ОС (например, для перевода строк установщика под ОС Windows)
- поддерживает предложения (suggestions), т.е. другие участники могут предложить перевод для тех или иных строк
- исходный код продукта может быть закрыт (временно или постоянно)
Преимущества оффлайн способа:
- проще проверить переведенные строки, поскольку переводчик может собрать продукт сам на своем компьютере
- не нужно иметь постоянного интернет-соединения
Недостатки онлайн способа:
- требует постоянный доступ к сети Интернет
- для проверки переводов требуется скачивать переводы с Transifex и каждый раз их переименовывать для замены в исходном коде проекта
Недостатки оффлайн способа:
- требует установки и ознакомления с дополнительными средствами перевода
- может приводить к длительной блокировке ресурса на Transifex и невозможности правки переводов другими членами команды переводчиков
- может привести к конфликтам, если участник заблокировал перевод и забыл вовремя его обновить и разблокировать
- не поддерживает «предложения» (suggestions)
Рекомендации по использованию способов перевода
Встроенный в Transifex онлайн редактор переводов (онлайн способ) весьма удобен, когда необходимо что-то быстро подправить или исправить. Однако, очень часто текстовые строки для перевода состоят из одного слова или словосочетания, предназначение которых невозможно понять, не зная контекста (места, где эти строки отображаются в приложении). Более того одно слово на одном языке может иметь много значений в другом, может переводиться как существительным, так и глаголом или др. частью речи. Поэтому строго не рекомендуется переводить строки, если нет уверенности, что перевод является точным/правильным или контекст применения строки неизвестен. В последнем случае вы можете спросить о расположении строки у разработчиков/владельцев проекта или запустить приложение и найти место, где встречается непереведенная строка. В любом случае лучше непереведенная строка, чем переведенная, но некорректно.
Чтобы переводчик мог понять контекст применения текстовой строки в приложении существуют так называемые комментарии. Transifex может отображать эти комментарии. Поскольку разработчики заинтересованы в качественном переводе, то настоятельно рекомендуется, чтобы разработчики сами указывали контекст в комментариях, а так же часть речи (если строка из одного слова) и прочие нюансы (TODO: вставить ссылку про добавление комментария в Qt linguist). На практике же очень часто разработчики забывают про комментарии, поэтому настоятельно рекомендуется проверять переводы на компьютере. При использовании оффлайн способа можно просто скопировать файл переводов в исходные коды приложения, собрать (скомпилировать) проект и, запустив приложение, проверить переводы. При использовании онлайн способа редактирования рекомендуется скачать переводы на компьютер и аналогичным образом проверить их (при необходимости можно поправить переводы прямо в Transifex).
Не переводите строки, в переводе которых Вы не уверены или контекст которых Вам неизвестен. Это может привести к некачественной локализации.