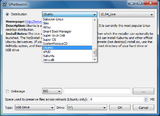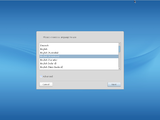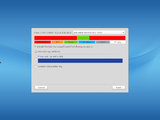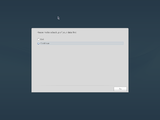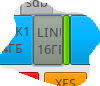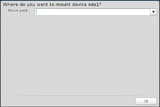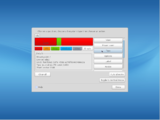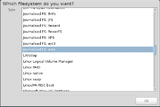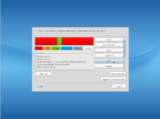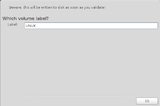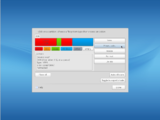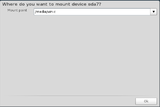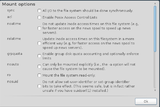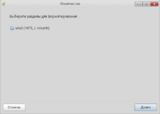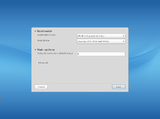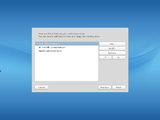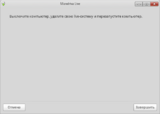Installare ROSA
ROSA è un sistema operativo ideato per facilitare gli utenti il più possibile. Ecco perché il processo di installazione è molto semplice: basta solo scaricare il file di installazione, masterizzarlo sul supporto che preferisci (CD o chiavetta USB), riavviare il sistema e avviare l'installazione guidata. Per rendere la procedura guidata ancora più semplice abbiamo preparato questa guida passo-passo.
Indice
Preparare una chiavetta USB avviabile
Per preparare una chiavetta USB avviabile puoi scegliere la modalità grafica o testuale.
Modalità grafica
Per preparare una chiavetta USB avviabile in modalità grafica, installa il pacchetto unetbootin dal repository. Se stai usando Windows™, puoi scaricare lo strumento dal sito ufficiale.
Scegli "Diskimage" e premi il pulsante "..." per scegliere l'immagine ISO. Poi, nella sezione "Drive" scegli la lettera corrispondente al tuo dispositivo e premi "OK".
Dopo aver creato la chiavetta USB avviabile, effettua il logout dal sistema e riavvia senza rimuoverla.
Modalità testuale
Per preparare una chiavetta USB avviabile in modalità testuale, utilizza l'utility dd (disponibile solo in Linux) con l'opzione bs=1MB, ad esempio:
dd if=ROSA.iso of=/dev/sdb bs=1MB
dove ROSA.iso - è l'immagine ISO che hai scaricato e /dev/sdb - è il percorso del dispositivo flash. Puoi identificare il nome del dispositivo, esaminando l'output del seguente comando:
df -h
Installazione di ROSA
- Quando la chiavetta USB è pronta, riavvia il computer e nel menu che si presenta scegli "Installa il sistema". Inizierà la procedura guidata di installazione.
- In primo luogo, verrà visualizzata la finestra per il partizionamento del disco. Scegli "Partizionamento personalizzato" e premi "Avanti".
- Premi il pulsante "Passa alla modalità esperto" . Scegli una partizione per il sistema Linux.
Gli utenti meno esperti sono spesso confusi sul partizionamento del disco. A differenza di Windows™ in cui è sufficiente una singola partizione di grandi dimensioni, Linux in alcune situazioni può richiedere un partizionamento più complesso. Anche se è comunque possibile installare Linux in una singola partizione, si consiglia di avere almeno le partizioni swap e root separate (la partizione root è identificata come /).
Ma quanto spazio dovrebbe occupare ogni partizione? Non esiste una risposta unica a questa domanda, ma di seguito ti forniamo i valori consigliati per ROSA.
Nella maggior parte dei casi, bastano due partizioni:
1. Una partizione root (/) per il sistema centrale - circa 15 Gb. Scegli il tipo ext3 o ext4 per questa partizione. Ext4 dovrebbe essere più veloce in alcune situazioni, anche se ci sono altri fattori da considerare che non rientrano nel campo di applicazione di questa guida.
2. Uno spazio di swap - di solito uguale alla dimensione della tua RAM.
Puoi anche creare una partizione home separata dove conservare tutti i tuoi dati personali (documenti, foto, ecc). Questa non è indispensabile, ad esempio puoi utilizzare a tale scopo le partizioni di Windows™. Se non crei una partizione separata, una speciale cartella chiamata 'home' verrà creata nella partizione in cui è installata la parte principale del sistema. Nel nostro esempio, useremo il partizionamento predefinito.
Ora dovresti avere due partizioni.
Premi il pulsante "Punto di mount".
- Premi il pulsante "Tipo" e scegli il file system (Ext4 è il tipo predefinito).
- Per comodità, si consiglia di assegnare un'etichetta alla partizione ROSA. Ciò consentirà al file manager di visualizzare un nome significativo per quella partizione. Premi il pulsante "Etichetta" e inserisci un'etichetta a piacere usando solo caratteri latini.
- Procedi con il montaggio della partizione Windows™ (se ne hai). Scegli una partizione Windows™ (colorata di blu) e premi il pulsante "Punto di mount". Digita percorso e nome della cartella in cui la partizione verrà montata.
- Imposta i parametri da utilizzare quando si monta la partizione. Premi "Opzioni" e seleziona solo l'opzione utente (tutti gli altri saranno "accesi" automaticamente), premi "ОК".
- Quando il partizionamento del disco è finito, premi "Avanti". Ti verrà suggerito di formattare la partizione ROSA. Conferma e premi "Avanti".
- Si avvia l'installazione del sistema.
- Quando tutti i pacchetti sono installati devi configurare il Grub bootloader.
Devi scegliere solo MBR del disco fisico, ad esempio /dev/sda!!!
- Premi il pulsante "Fine".
- Il bootloader è stato installato correttamente. Ora il sistema è installato sul tuo disco rigido. Premi il pulsante "Fine".
- Dopo il riavvio ti verrà chiesto di scegliere la password di root e presentata una finestra di dialogo per aggiungere un utente al sistema.