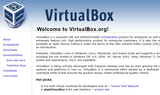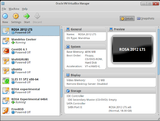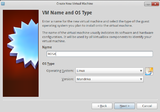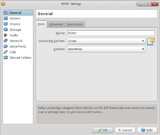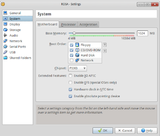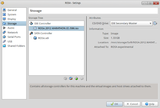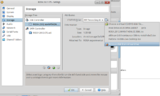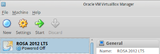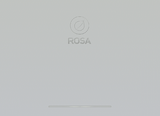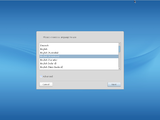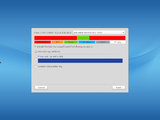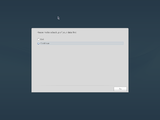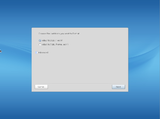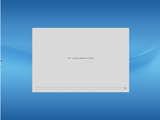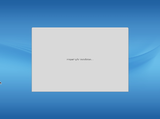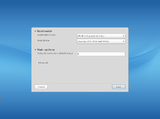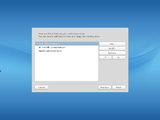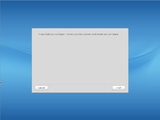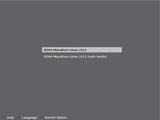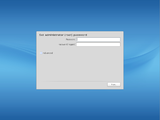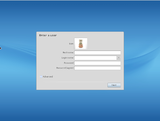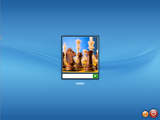Come installare ROSA in VirtualBox
VirtualBox è un programma di virtualizzazione utilizzato per avviare i sistemi operativi all'interno di macchine virtuali senza doverlo installare su hardware reale. VirtualBox crea un file separato con l'immagine disco rigido in cui si installerà il sistema operativo. Questa immagine è utilizzata dalla macchina virtuale che in realtà è solo un'altra finestra nel tuo sistema, ma ha un sistema operativo completamente funzionante all'interno.
VirtualBox è utile quando occorre passare spesso tra sistemi operativi diversi (per esempio, quando si deve verificare il comportamento di alcune applicazioni in distribuzioni diverse). La virtualizzazione consuma notevoli risorse, ed hai bisogno di sufficiente RAM per avviare le macchine virtuali senza perdite di prestazioni rilevanti.
Installazione di VirtualBox in Windows(TM)
Per installare VirtualBox in Windows(TM), bisogna collegarsi al sito ufficiale VirtualBox.org e scegliere la versione del prodotto adatto per il tuo sistema operativo e piattaforma hardware. Apparirà una procedura guidata che consentirà di installare VirtualBox sulla tua macchina.
- Dopo l'installazione, lanciare l'applicazione VirtualBox. Per installare ROSA, sarà necessario creare una macchina virtuale. Può essere fatto dalla voce di menu "Macchina" - "Nuova ...". VirtualBox propone una guida passo-passo ricca di suggerimenti. La procedura guidata è molto intuitiva, quindi non verrà descritta qui. Dopo aver creato la macchina, essa verrà visualizzata nella lista delle macchine sul lato sinistro della finestra di VirtualBox.
- Il passo successivo è quello di configurare le impostazioni di sistema. Selezionare la macchina e fare clic su "Impostazioni ...". Vai alla sezione "Sitema". Qui scegli le impostazioni adatte alle tue necessità. In caso di dubbi puoi leggere i suggerimenti che appaiono in fondo alla finestra.
- Ora vai alla sezione "Archiviazione" nella finestra Impostazioni. Selezionare "IDE Controller", clicca sull'immagine del CD, premi il tasto "Scegli disco" e scegli l'immagine ISO di ROSA. Premi il tasto "ОК" e torna alla finestra principale. Ora premi "Avvia" per avviare la macchina virtuale. La macchina si avvia dall'immagine ISO e inizia l'installazione di ROSA.
Installazione di ROSA in VirtualBox
Adesso seleziona la macchina virtuale e premi "Avvia" nella parte superiore della finestra di VirtualBox. Siccome stiamo installando ROSA in una macchina virtuale, è bene lasciare i valori predefiniti per la maggior parte dei parametri richiesti durante l'installazione.
- Dopo l'avvio da CD, si deve scegliere la voce 'Install System'. Apparirà la procedura guidata di installazione.
- Nella prossima schermata si dovrebbero definire le partizioni del disco, ma dal momento che stiamo installando sistema operativo in una macchina virtuale nuova, confermiamo quello che la procedura guidata suggerisce e premiamo "Avanti".
- Anche nelle due schermate successive puoi semplicemente premere "Avanti".
- Dopo di che, si avvierà l'installazione dei pacchetti. Questo può richiedere un po' tempo.
- Il passo successivo consente di impostare il Grub loader. Lascia tutti i parametri come sono e premi "Avanti".
- Nelle prossime due schermate basta premere il tasto "Fine" senza cambiare nulla. Questo completerà l'installazione; ROSA è ora installata e pronta per essere lanciata.
Avviare ROSA in VirtualBox
- Per avviare il sistema installato di recente, torna al menu principale di VirtualBox per modificare le impostazioni della macchina virtuale. Nella sezione "Archiviazione" scegli l'immagine di ROSA, clicca sull'icona CD in Attributi e scegli "Rimuovere il disco dal drive virtuale".
- Torna al menu principale di VirtualBox e premi "Start". La macchina virtuale verrà lanciata e vedrai il menu loader Grub. Scegli la voce corrispondente alla tua installazione ROSA (di norma, dovrebbe essere evidenziata per impostazione predefinita)
- Poi ti verrà chiesto di scegliere la password di root , e presentata una finestra di dialogo per aggiungere un utente al sistema.
- Nella schermata di Login, inserire la password per l'utente creato
- Ora il sistema operativo ROSA è configurato e pronto per essere lanciato in VirtualBox.