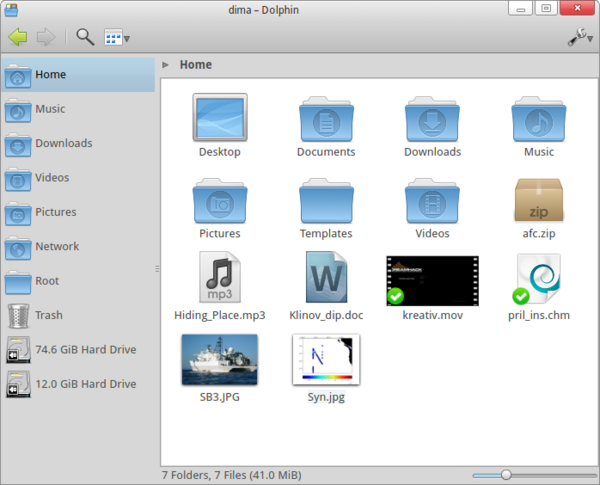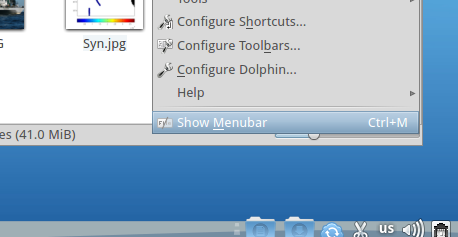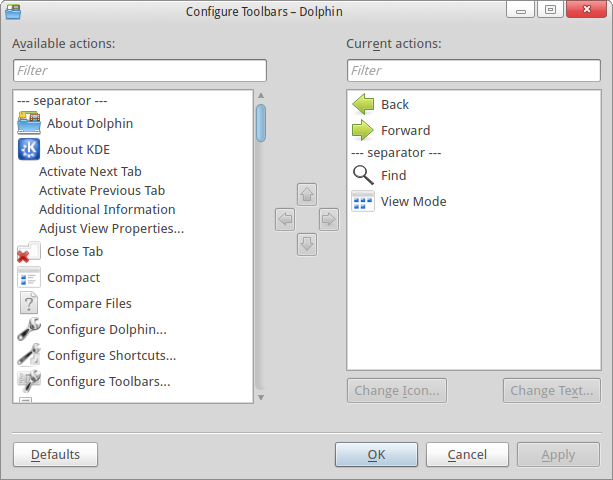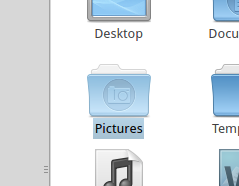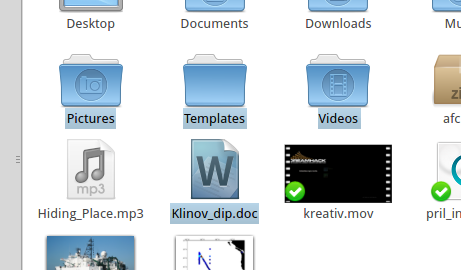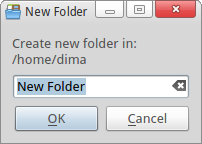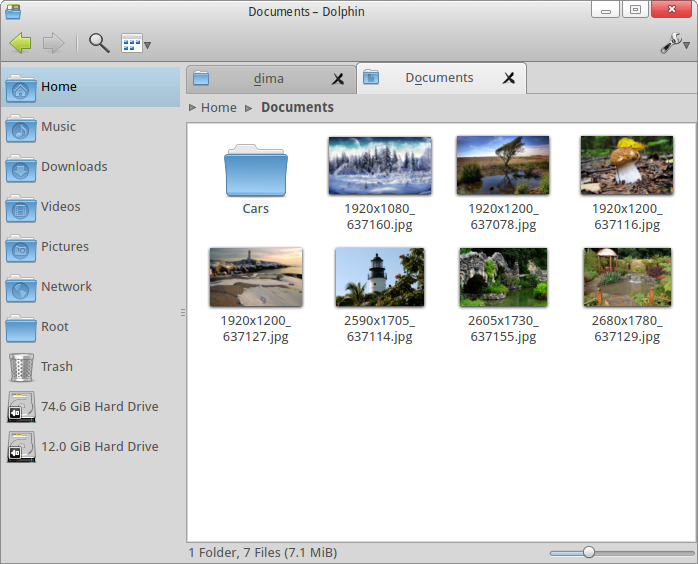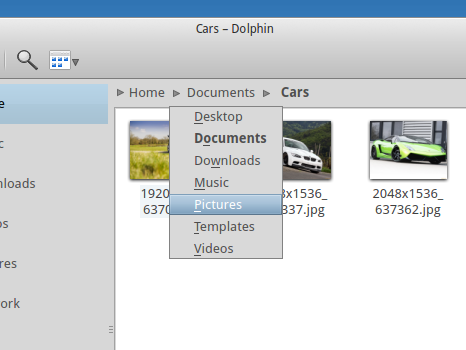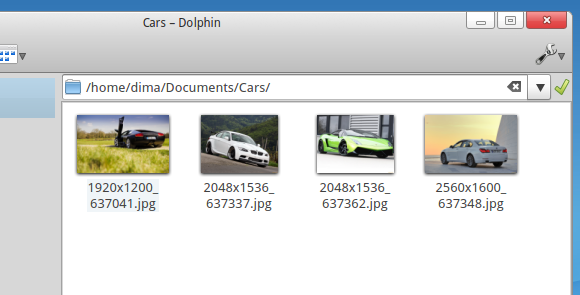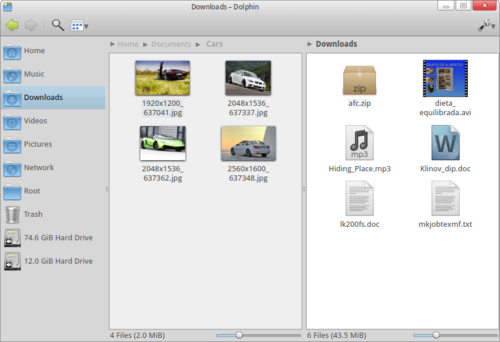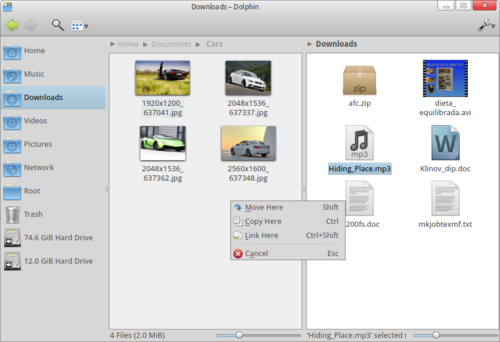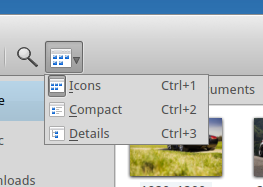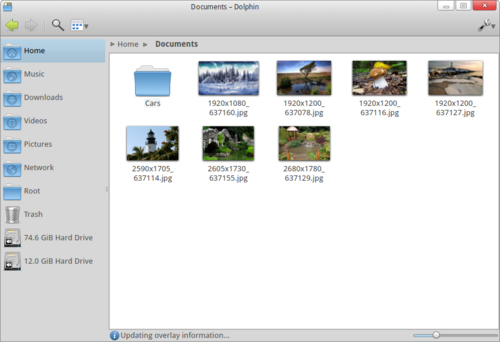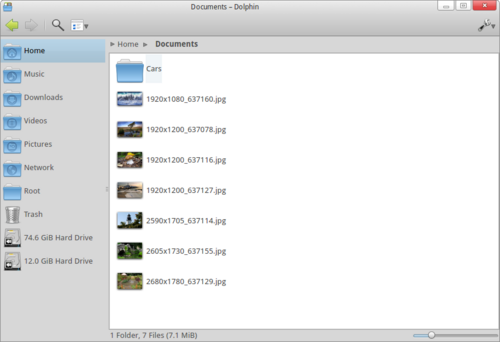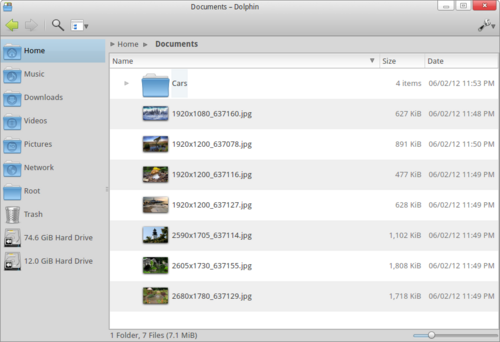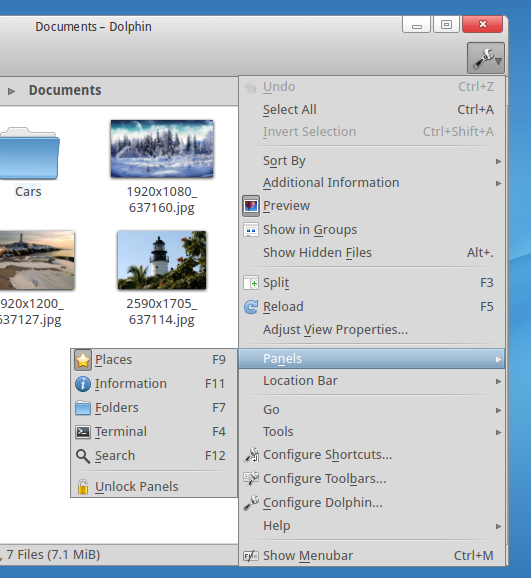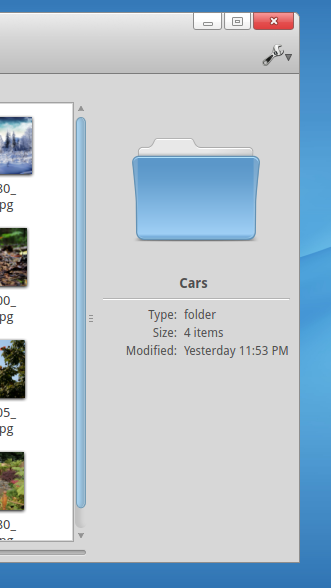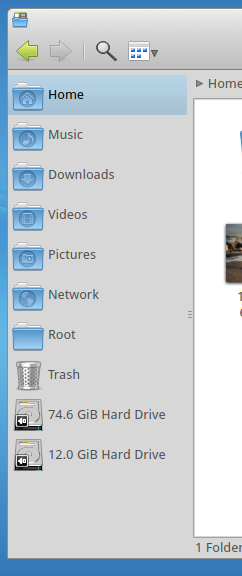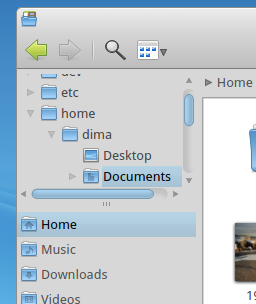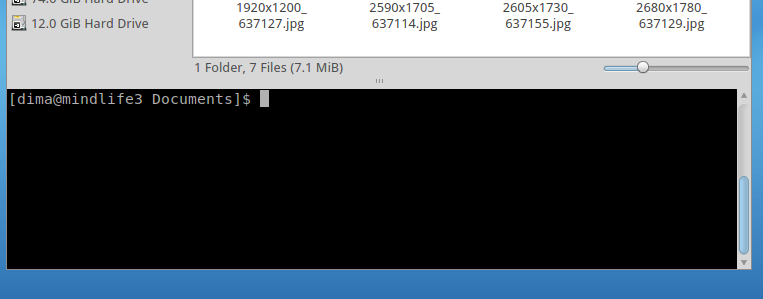Come usare Dolphin
Dolphin è un file manager di KDE.
Indice
Iniziare con Dolphin
Quando lanci Dolphin, apre la tua cartella Home.
1. Nella parte superiore della finestra viene visualizzata una barra degli strumenti. Può essere personalizzata per adattarsi alle tue esigenze. Al fine di modificare (aggiungere/rimuovere) elementi, fai clic su di essa con il tasto destro del mouse.
Nella finestra che si aprirà seleziona la voce Configura le barre degli strumenti. Apparirà la finestra di configurazione.
Se vuoi aggiungere qualcosa, seleziona l'oggetto nel pannello di sinistra (Azioni disponibili) e fai clic sulla freccia verso destra per spostarlo nel pannello di destra Azioni attuali.
Se vuoi rimuovere qualcosa, fai l'esatto contrario, cioè spostalo dal pannello di destra a quello di sinistra.
2. Per aprire un file o una cartella, cliccaci sopra due volte con il tasto sinistro del mouse.
3. Per selezionare un singolo file o una singola cartella, basta un click con il tasto sinistro del mouse. Il file o la cartella selezionata verrà evidenziata da un quadrato azzurro.
4. Per selezionare più di uno file o cartelle, premi il tasto Ctrl e mantienilo premuto mentre fai click con il tasto sinistro del mouse sui file o sulle cartelle che vuoi selezionare.
5. Per rimuovere dalla selezione un file o una cartella mantenendo selezionati gli altri, cliccaci sopra con il tasto sinistro del mouse tenendo premuto il tasto Ctrl. Il quadrato azzurro scomparirà.
6. Per selezionare tutti i file e le cartelle nella cartella corrente, premi la combinazione di tasti Ctrl+A.
7. Per creare una nuova cartella all'interno di quella corrente, premi F10. Apparirà una finestra nella quale potrai digitare il nome della nuova cartella.
8. Dolphin supporta la vista a più schede. Per creare una nuova scheda premi la combinazione di tasti Ctrl+T. tante volte quante sono le nuove schede che ti occorrono.
9. Per chiudere la scheda attiva premi la combinazione di tasti Ctrl+W.
1. Dolphin usa un nuovo concetto di barra di navigazione. Non mostra il percorso cartella come singola stringa, ma mostra una catena di nomi di cartelle. Ogni nome è cliccabile ed apre la cartella corrispondente.
2. Tra i nomi delle cartelle rappresentati come pulsanti, c'è una freccia che è anche un pulsante. Facendo click sulla freccia, potrai vedere tutte le sottocartelle si trovano allo stesso livello e raggiungere rapidamente una di queste directory.
3. Puoi anche usare la barra di navigazione classica che mostra l'intero percorso della cartella. È possibile attivare la visualizzazione classica per la barra premendo Ctrl+L. Per disattivare la visualizzazione classica, premi ancora una volta la stessa combinazione di tasti.
Vista divisa a due pannelli
1. Dolphin supporta la vista divisa a due pannelli, come in Midnight Commander. Per attivare questa modalità premere il tasto funzione F3. Per ritornare alla modalità a pannello singolo, premere un'altra volta il tasto F3.
2. Puoi aprire cartelle differenti in ogni pannello e copiare o spostare file e cartelle tra i due pannelli. Il pannello attivo ha lo sfondo bianco, quello inattivo ha lo sfondo grigio. File e cartelle possono essere spostati o copiati dal pannello attivo a quello inattivo. Per esempio:
Modalità di visualizzazione
1. Dolphin ha diverse modalità di visualizzazione: Icone, Compatta, Dettagli che puoi attivare mediante la corrispondente icona nella barra degli strumenti o con la combinazione di tasti Ctrl+1, Ctrl+2, Ctrl+3.
2. Modalità vista Icone; per attivarla premi Ctrl+1 (questa è la modalità predefinita).
3. Modalità vista Compatta; per attivarla premi Ctrl+2.
4. Modalità vista Dettagli; per attivarla premi Ctrl+3. Nota che la relativa finestra non sostituisce la vista della finestra precedente, ma mostre le sottocartelle di ogni cartella aperta nella finestra corrente.
Pannelli
1. Dolphin fornisce diversi pannelli che possono essere attivati dal menu Pannelli o tramite tasti funzione. Ogni pannello può essere sistemato a destra o a sinistra della finestra. Per cambiare la posizione di un pannello devi fare click sul suo titolo con il tasto sinistro del mouse e trascinarlo nella nuova posizione.
2. Per mostrare o nascondere il pannello Informazioni, premi F11.
3. Per mostrare o nascondere il pannello Risorse, premi F9.
4. Per mostrare o nascondere il pannello Cartelle, premi F7.
5. Per mostrare o nascondere il pannello Terminale (console) nella cartella attiva premi F4.