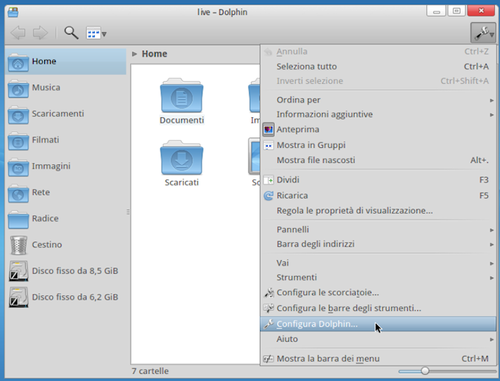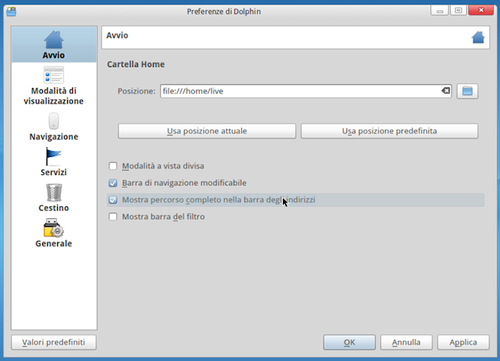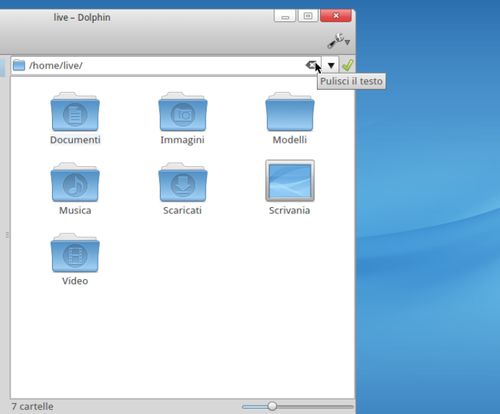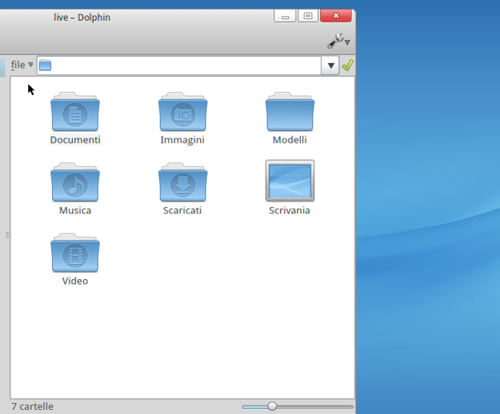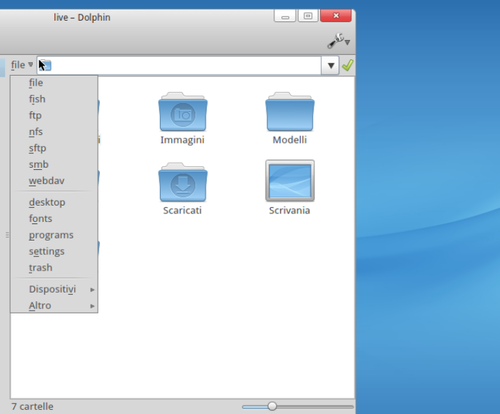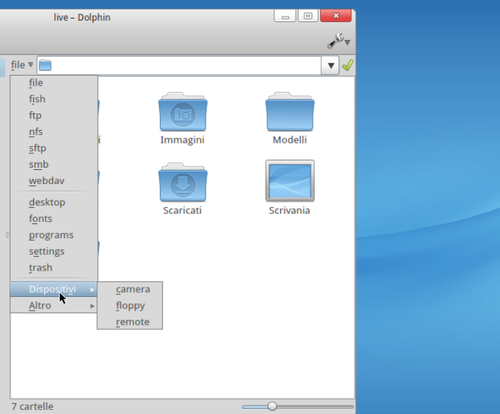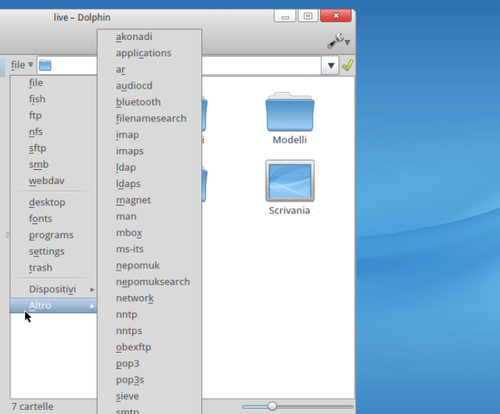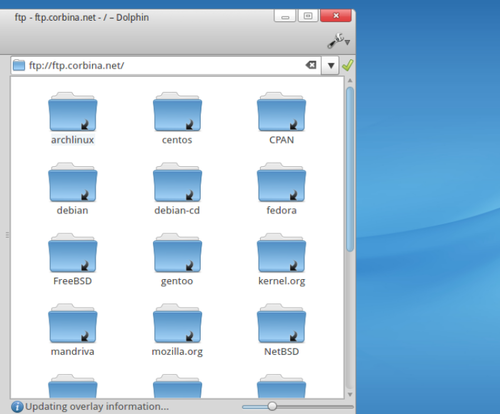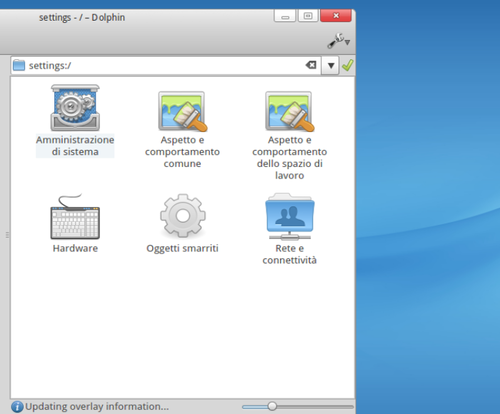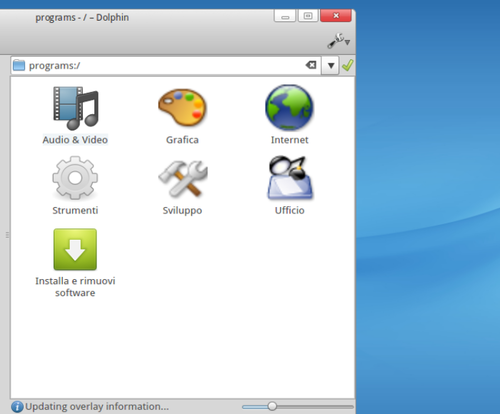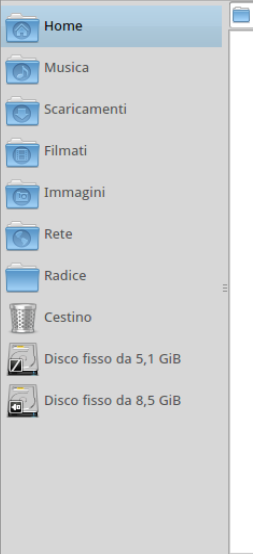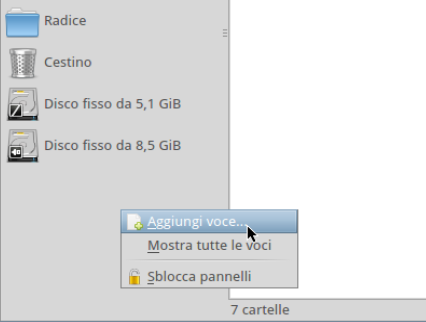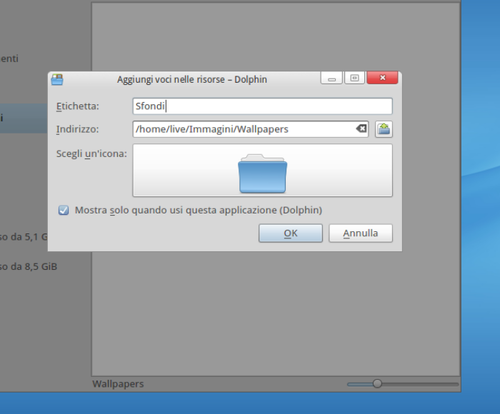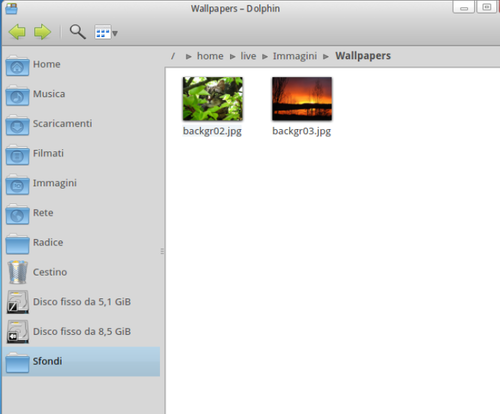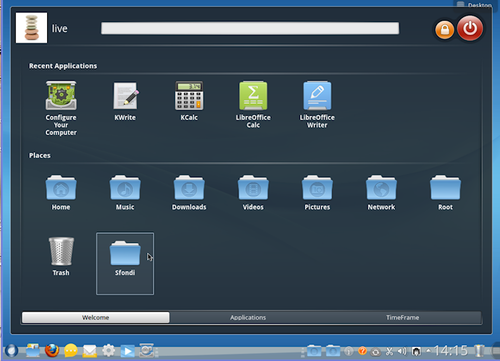Come usare Dolphin/2: differenze tra le versioni
(translated from English) |
m (fixes) |
||
| Riga 1: | Riga 1: | ||
| + | __FORCETOC__ | ||
{{Message|Puoi trovare la prima parte di questa guida [[Come usare Dolphin| qui]]}} | {{Message|Puoi trovare la prima parte di questa guida [[Come usare Dolphin| qui]]}} | ||
| − | + | = Navigazione in Dolphin = | |
| Riga 59: | Riga 60: | ||
| − | + | = Pannello Risorse = | |
Versione attuale delle 03:23, 5 giu 2012
Dolphin può gestire diversi protocolli (ftp, nntp, smb, webdav, pop3, etc.). Per vedere come funziona, da Configura Dolphin imposta Mostra percorso completo nella barra degli indirizzi e Barra di navigazione modificabile.
Fatto questo, la barra degli indirizzi non visualizzerà semplicemente "Home", ma il percorso completo della directory della home dell'utente.
Fai click sulla crocetta in fondo alla barra per cancellarne il contenuto
A sinistra della barra, ora potrai notare la parola file con una freccia
Per vedere la lista completa dei protocolli supportati da Dolphin e scegliere quale usare, clicca sulla freccia a destra della parola file; apparirà un menu a tendina
Per esempio, puoi scegliere ftp e collegarti ad un server ftp
Puoi lavorare con altri protocolli nello stesso modo. Hai a disposizione anche qualche trucco.
Per esempio:
settings lancia il Centro di Controllo di KDE, senza passare per SimpleWelcome ma apre Configura il tuo desktop direttamente in Dolphin
programs visualizza una lista di categorie di programmi. Selezionando una categoria ottieni una lista dei programmi installati che appartengono a quella determinata categoria e puoi avviarli
Pannello Risorse
Il Pannello Risorse è una sorta di raccolta di collegamenti rapidi a cartelle del tuo sistema. Per impostazione predefinita il pannello contiene i collegamenti alle cartelle principali della tua Home, Rete, Cestino e anche a tutte le partizioni dei tuoi dischi rigidi
Per aggiungere una risorsa clicca in un punto vuoto del pannello con il tasto destro del mouse e dal menu contestuale scegli Aggiungi voce
Nella finestra che si aprirà compila i campi come segue:
Etichetta: digita un'etichetta per identificare la risorsa
Indirizzo: digita il percorso completo della cartella (o altro elemento)
Scegli un'icona: fai click sull'icona e scegli l'immagine che preferisci
Se non metti la spunta in Mostra solo quando usi questa applicazione (Dolphin) questa risorsa verrà mostrata in SimpleWelcome > sezione Welcome > sottosezione Places. Se metti la spunta, la risorsa apparirà soltanto in Dolphin